

Av Vernon Roderick, Senast uppdaterad: June 8, 2022
Flash är en viktig del av en webbsida, särskilt i Chrome. Det möjliggör bättre bilder och förbättrar grafiken på en webbplats. För att inte tala om att det inte påverkar webbsidans prestanda. Men ibland kommer du att stöta på ett problem angående Flash fungerar inte i Chrome.
I det här fallet kommer du inte att kunna spela de spel du vill, titta på videor du har väntat på och mer. Tekniskt sett blir du avskalad från det roliga du borde kunna ha just nu.
Det är därför vi idag kommer att prata om orsaken till detta fel och de många sätten att fixa Ffransarna fungerar inte i Chrome.
Vad du ska göra när Flash inte är aktiveratHur man manuellt aktiverar Flash på en webbplatsHur man uppdaterar Flash i Google ChromeSlutsats
I vissa fall kan du ha en version av en Google Chrome som inte tillåter att blixten körs på en webbsida. Det kan också vara resultatet av din lillebrors mixtrande när du inte var i närheten.
Om du lider av att Flash inte fungerar i Chrome är det första du behöver göra att aktivera flash igen i Chrome. Här är en steg-för-steg-guide om hur du gör detta:
Efter detta bör du redan kunna komma åt webbplatser som kräver Flash för att köras, videor, bilder, spel etc.
Detta är det enklaste sättet att fixa Flash fungerar inte i Chrome så det är förståeligt om det inte fungerar. Men oroa dig inte för det finns många andra sätt.
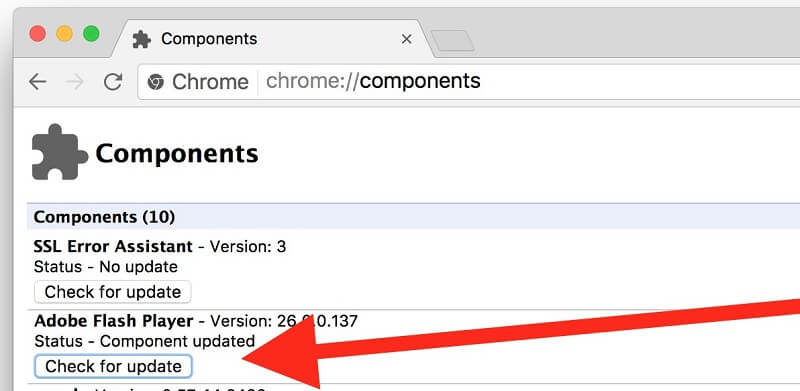
När du startar om Google Chrome inställningarna som du ställt in tidigare kommer att återställas till standardinställningarna.
Det är därför om du är en regelbunden besökare på en webbplats som kräver Flash, då skulle detta vara ett problem. Du måste uppdatera inställningarna varje gång du öppnar din webbläsare.
Lyckligtvis finns det ett enklare sätt för dig att aktivera Flash utan att behöva uppdatera inställningarna varje gång du öppnar din webbläsare, och det är genom att manuellt aktivera Flash på en specifik webbplats. För att göra detta måste du följa dessa fyra steg:
Med dessa fyra steg har du nu fixat Flash fungerar inte i Chrome och är nu fria att surfa på din favoritwebbplats utan att behöva bry sig om att uppdatera dina inställningar varje gång du vill öppna Google Chrome.
Om du har gjort dina läxor om datorer bör du redan veta att föråldrad programvara eller plugin-program inte lätt kan användas av datorn.
Och självklart gäller samma sak för Adobe Flash Player. Trots allt, trots dess användningsområden, är det fortfarande en enda plugin som behöver uppdateras.
Och det är vad du kommer att göra om de två tidigare sätten inte löser sig Flash fungerar inte i Chrome. Processen är lite längre och du har tre alternativ för hur du ska uppdatera Flash.
Ditt första alternativ är att uppdatera Flash direkt och du kan göra detta på bara några sekunder. Du behöver bara gå till chrome: // komponenter och hitta Adobe Flash Player.
Om du ser en Sök efter uppdatering knappen, då betyder det att du måste uppdatera plugin-programmet. Men om det inte finns någon sådan knapp måste du gå igenom det andra alternativet.
Ditt andra alternativ är att manuellt uppdatera Flash genom att installera om det. Du kan göra detta genom att gå till adobe.com/go/chrome och ladda ner plug-in där. Men innan dess, se till att Flash är avinstallerat helt.
Du kommer då att visas en rullgardinsmeny där du måste välja ditt operativsystem. Efter det kommer du att bli ombedd att välja din alternativlista, vilket är upp till ditt operativsystem.
Sedan kan du nu klicka på Hämta hem nu knappen och allt du behöver göra efter det är att vänta.
Som tidigare nämnts får en föråldrad plugin inte användas av uppdaterad programvara. Men det fungerar faktiskt på motsatt sätt också.
Istället för att uppdatera plugin-programmet, som i det här fallet är Flash, är det också möjligt att din Google Chrome-webbläsare är den som är föråldrad. Processen är ganska enkel och det finns inget behov av för mycket ansträngning.
Du behöver bara klicka på de tre vertikala punkterna som vi diskuterade tidigare och leta efter ett alternativ som säger Uppdatera Google Chrome. Du kommer då att uppmanas att starta om din webbläsare för att effekterna ska äga rum.
(Om alternativet finns i listan betyder det din Google Chrome är uppdaterad. Om den inte är det, är din webbläsare uppdaterad)
Dessa tre alternativ har alla samma syfte, det är att fixa Flash fungerar inte i Chrome. Så om ett alternativ inte fungerade kan du alltid använda ett annat.
Det finns många sätt att fixa plugin-program, men det är särskilt enkelt när det kommer till Flash. Det är inte bara lätt att använda och hantera, utan det är också väldigt populärt.
Det är därför du hittar all möjlig information om att fixa Flash fungerar inte i Chrome. Dessutom kan du alltid ladda ner den eftersom den är väldigt lätt.
Nu kommer du att kunna titta på videor och spela spel utan att din webbläsare säger till Flash fungerar inte i Chrome.
Lämna en kommentar
Kommentar
PowerMyMac
En allt-i-ett Mac-programvara för att rensa upp ditt Mac OS och snabba upp din Mac.
Gratis nedladdningHeta artiklar
/
INTRESSANTTRÅKIG
/
ENKELSVÅR
Tack! Här är dina val:
Utmärkt
Betyg: 5.0 / 5 (baserat på 1 betyg)