

Av Adela D. Louie, Senast uppdaterad: January 6, 2024
Med användningen av inloggningsfunktionen kan varje användare besöka vilken webbplats som helst och logga in med det sparade lösenordet på sin Google Chrome. Det finns dock tillfällen där Google Chrome-upplevelsen har några problem. Och på grund av detta, stöter du på ett problem där Google sparar inte lösenord på din webbläsare.
Nu, om du har samma problem som detta och du vill få det fixat, se till att läsa det här inlägget till slutet eftersom vi kommer att visa dig några sätt på hur du fixar att Google inte sparar lösenord. Här är en annan artikel också om webbläsaren som inte sparade lösenorden, den här webbläsaren är Firefox.
Del 1. Hur fixar jag att Google inte sparar lösenord?Del 2. Slutsats
Så om du vill att Google som inte sparar lösenorden ska fixas, gå vidare och bläddra igenom detta eftersom vi kommer att visa dig flera sätt på hur du kan göra det. Vad vi rekommenderar att du gör är att följa sekvensen enligt numreringen nedan för att säkerställa att processen kommer att gå smidigt.
Detta är känt för att vara det enklaste sättet du kan prova för att du ska fixa att Google inte sparar lösenord på din dator. Så vad du behöver göra är att i princip logga ut från ditt Google-konto och sedan logga in igen. Här är stegen att följa.
Steg 1: I det övre vänstra hörnet av ditt Google Chrome-fönster, gå vidare och klicka på ikonen med tre punkter och klicka sedan på alternativet Inställningar.
Steg 2: Sedan från alternativet Människor, gå vidare och klicka på nedåtpilen för att du ska kunna se rullgardinsmenyn. Och därifrån, gå vidare och klicka på Logga ut-knappen.
Steg 3: Vänta några sekunder, fortsätt och logga in igen.
Och efter att ha gjort alla stegen ovan, gå vidare och försök att besöka en webbplats och försök sedan logga in och kontrollera om lösenorden automatiskt fyller i fältet. Om det fortfarande inte fungerar, gå vidare och prova de andra metoderna nedan.
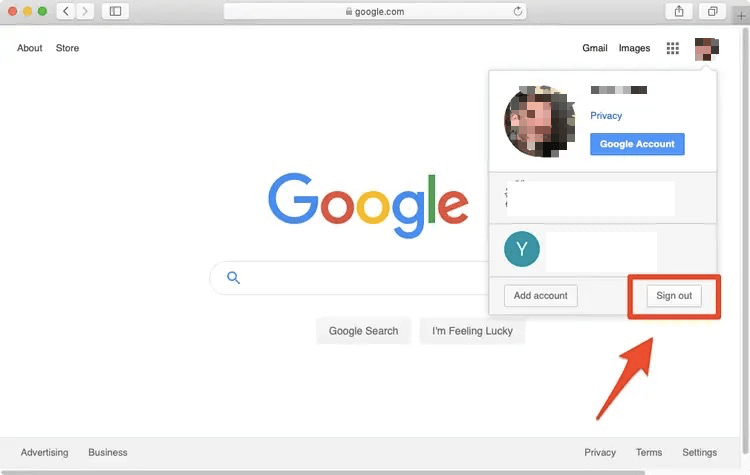
Det finns tillfällen där Google inte sparar lösenord på din Google Chrome är det verkliga problemet. Det beror på att det finns en stor chans att du kan ha inaktiverat alternativet för automatisk ifyllning av lösenord och sedan glömde du att aktivera det. Så för att du ska vara säker på att du har rätt inställningar för ditt lösenord, här är vad du behöver göra.
Steg 1: Gå vidare och klicka på ikonen med tre punkter i det övre vänstra hörnet av skärmen i din Google Chrome-webbläsare. Och klicka sedan på alternativet Inställningar.
Steg 2: Sedan från alternativet Inställningar, gå vidare och klicka på Autofyll-alternativet och klicka sedan på Lösenordsalternativen.
Steg 3: Sedan, när du kommer till nästa sida, fortsätt och kontrollera om alternativen "Over för att spara lösenord" och "Automatisk inloggning" båda är aktiverade.
Steg 4: Och fortsätt sedan och leta upp alternativet för Aldrig sparad. Därifrån och att du har sett en viss webbplats som inte tillåter dig att spara ditt lösenord, fortsätt sedan och ta bort det. Du kan göra det genom att klicka på X-knappen bredvid webbplatsen.
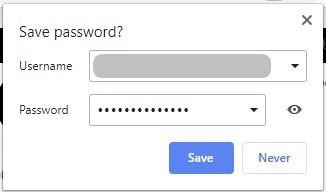
Att rensa dina cookies och cacheminne på din Google Chrome är ett sätt att åtgärda när Google inte sparar lösenord. Det beror på att det finns tillfällen då din cache och dina cookies är överbelastade, kan det störa funktionen hos din Google Chrome som inkluderar lösenordsigenkänning.
Så här är de saker du behöver göra för att du ska kunna rensa dina cookies och dina cacheminne.
Steg 1: Gå vidare och klicka på ikonen med tre punkter som finns i den övre vänstra delen av din Google Chrome-skärm. Och från rullgardinsmenyn som visas, gå vidare och klicka på Fler verktyg och välj sedan Rensa webbläsardata.
Steg 2: Sedan på popup-skärmen som kommer att dyka upp kommer det att finnas tre val under kategorin Basic. Dessa är webbhistoriken, cookies och andra webbplatser samt cachelagrade bilder och filer.
Steg 3: Så från dessa tre alternativ, fortsätt och sätt en bock bredvid dem och klicka sedan på knappen Rensa data under skärmen. Detta kommer sedan att radera alla dina cache och cookies samt din webbhistorik i din Google Chrome-webbläsare.
Och när du är klar med att följa stegen ovan, gå vidare och kontrollera om det hade löst problemet. Om inte, oroa dig inte eftersom det fortfarande finns några tillgängliga sätt för dig att fixa det. Rengöring av webbläsarens cache som nämns ovan kan förbättra datorns körhastighet, och rengöring av applikationscachen kan också hjälpa, som t.ex. radera Facebook-cache.
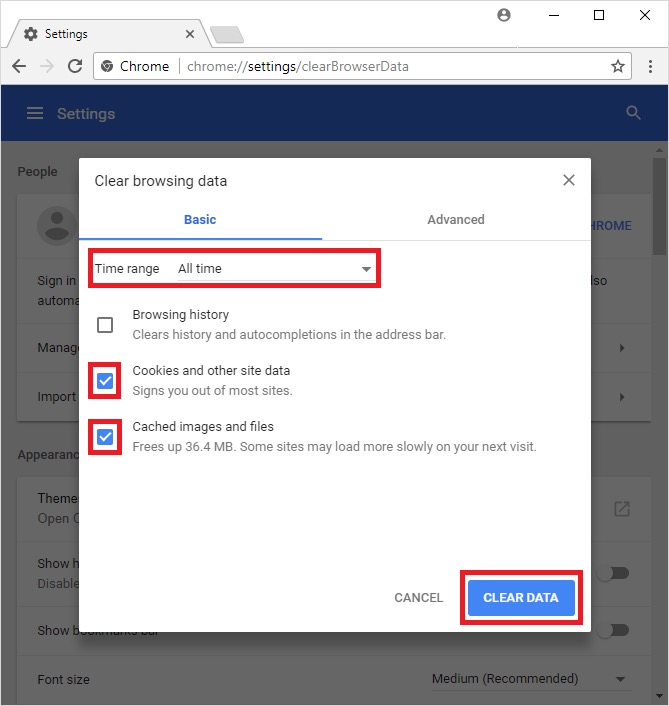
För att du ska kunna ta bort alla möjliga orsaker till en skadlig attack på din Google Chrome som är att Google inte sparar lösenord, kan du använda en av dess inbyggda funktioner. Och för att veta hur du kan använda det, här är stegen som du måste följa.
Steg 1: Återigen, klicka på ikonen med tre punkter längst upp till höger på skärmen och välj sedan Inställningar.
Steg 2: Efter det kommer du att kunna se en popup-ruta på skärmen. Därifrån, gå vidare och leta upp och klicka på alternativet Avancerat.
Steg 3: Klicka sedan på alternativet Återställ och städa upp och välj sedan Rensa datorn och klicka på det.
Steg 4: Efter det, fortsätt och klicka på Sök-knappen.
Steg 5: När det finns en annan skärm som ber om borttagning, gå vidare och klicka på knappen Ta bort. Webbläsaren Google Chrome tar sedan bort alla program som verkar vara skadliga för din webbläsare.
Steg 6: När processen är klar, fortsätt och starta om din dator.
Steg 7: Och när din dator är igång, fortsätt och se om problemet fortfarande uppstår. Här måste du vara försiktig med eventuella tillägg som kan leda till att dina Google-lösenord inte fungerar korrekt. Och om i vilket fall som helst att den här metoden redan hade löst problemet, se till att du slår på dina tillägg igen en efter en för att se vilken av dem som orsakar problemet. Och när du redan har hittat den, fortsätt och stäng av den för gott.
Ett annat sätt för dig att lösa problemet med att Google inte sparar lösenord är genom att återställa din Google Chrome till standardinställningen. Men innan du gör den här metoden, se till att du säkerhetskopierar inställningarna i din webbläsare ifall det kan finnas data som kommer att raderas.
Nu, för att du ska kunna återställa din Google Chrome till standardinställningarna, här är vad du behöver göra.
Steg 1: Klicka på ikonen med tre punkter i webbläsaren Google Chrome och klicka sedan på Inställningar.
Steg 2: Efter det kommer ett popup-fönster att dyka upp på din skärm. Så därifrån, gå vidare och scrolla ner och klicka på alternativet Avancerat.
Steg 3: Sedan, från alternativet Återställ och städa upp, gå vidare och klicka på alternativet Återställ inställningarna till deras ursprungliga standardinställningar.
Steg 4: Gå sedan vidare och klicka på Återställ-knappen.
Steg 5: Och när du är klar, gå vidare och kontrollera om detta har löst problemet.
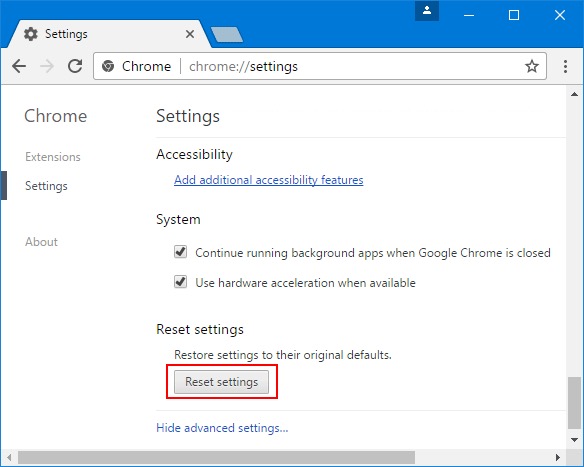
En annan anledning till att du har problem med att Google inte sparar lösenord är att din Google Chrome är föråldrad. Så för att du ska kunna fixa detta måste du uppdatera din Google Chrome-webbläsare till den senaste tillgängliga versionen. Du kan göra den här metoden automatiskt. Men det är fortfarande bäst om du vet hur du kan göra den här processen manuellt. Så med det, här är stegen som du måste följa.
Steg 1: Klicka på ikonen med tre punkter på den övre delen av skärmen. Klicka sedan på knappen Hjälp och klicka sedan på alternativet Om Google Chrome.
Steg 2: I nästa fönster kommer du att kunna se den aktuella versionen av din Google Chrome. Då kommer din webbläsare också att kontrollera om det finns några tillgängliga uppdateringar. Och om det finns någon, kommer den att installeras automatiskt.
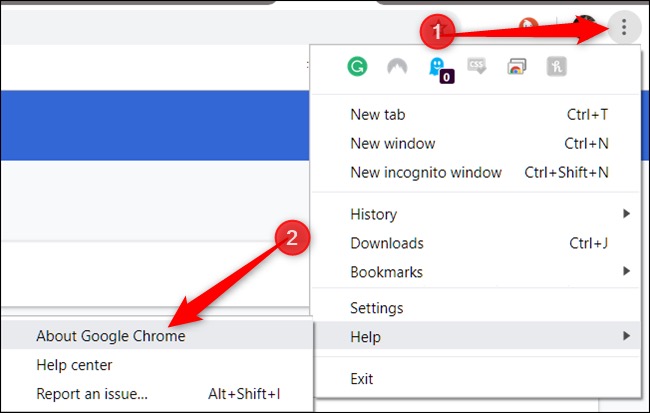
Om i alla fall ingen av ovanstående lösningar fungerar för att lösa problemet med att Google inte sparar lösenord, så kan vi rekommendera att du använder en Password Manager Ansökan. Det finns för närvarande många lösenordshanterarapplikationer tillgängliga på den virtuella marknaden så det är nu upp till dig vilken av dem som passar ditt behov och vad du tycker är den bästa som du kan lita på.
Folk läser ocksåHur man återställer iPhone utan lösenord och datorHur återställer jag överskrivna filer enkelt 2024
Som du kan se finns det verkligen många sätt på hur du kan fixa när Google inte sparar lösenordsproblem händer med dig. Se bara till att du följer stegen som vi har försett dig med varje lösning så kommer du att kunna åtgärda problemet på nolltid.
Lämna en kommentar
Kommentar
PowerMyMac
En allt-i-ett Mac-programvara för att rensa upp ditt Mac OS och snabba upp din Mac.
Gratis nedladdningHeta artiklar
/
INTRESSANTTRÅKIG
/
ENKELSVÅR
Tack! Här är dina val:
Utmärkt
Betyg: 4.6 / 5 (baserat på 78 betyg)