

Av Nathan E. Malpass, Senast uppdaterad: January 9, 2024
När det kommer till Internets enorma värld är Google en stor aktör. Utan det kommer vi inte att kunna hitta de bästa sajterna vi letar efter. Ja, det finns alternativ. Men ingen kommer i närheten av robustheten hos Googles sökmotorjätte.
Men vad händer om du hittar problemet var Google-sökning fungerar inte ordentligt? Vad kommer du göra? Det finns tillfällen när detta händer och när det händer kan det vara väldigt irriterande. Till exempel kanske du inte kan göra en sökning på Google. Eller så visar den inte sökresultat efter att ha gjort en fråga.
För att hjälpa dig med problemet har vi tagit fram de olika metoderna du kan göra för att åtgärda en icke-svarande eller felaktig Google-sökning. Låt oss komma igång med den första av de flera metoderna nedan.
Del 1. Google Search Fungerar inte på Android? Här är de bästa lösningarnaDel 2. Så här fixar du att Google Search inte fungerar på webbläsaren Google ChromeDel 3. Att avsluta det hela
Vanligtvis är problemet helt enkelt ett mindre problem. Och en omstart av din Android-telefon kommer att lösa saker och ting. Innan du går vidare till de andra lösningarna nedan bör du starta om enheten först och försöka söka igen. Stäng av den och sätt sedan på den på baksidan igen. Kolla om detta löser problemet.
Det kan vara ett problem med din internetanslutning. Om du till exempel försöker öppna en annan webbläsare, som Firefox, kontrollera om det fungerar. Om den andra webbläsaren inte fungerade kan problemet bero på din mobildata eller Wi-Fi.
När du använder en Wi-Fi-anslutning måste du starta om modemet för att kunna återställa anslutningen. Eller så kan du också försöka växla mellan en Wi-Fi-anslutning och en mobil dataanslutning. Kontrollera om detta löser problemet. 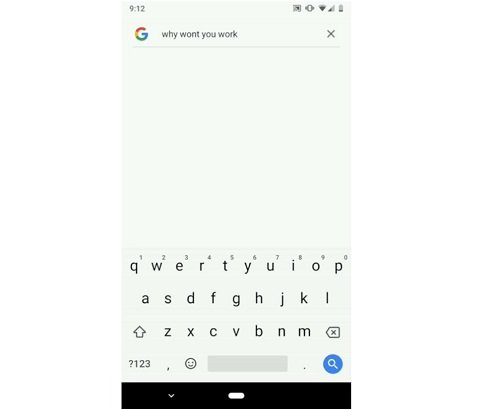
Om du har problem med sökwidgeten (som också hänvisar till sökfältet), bör du försöka ta bort den och lägga till den igen. För att göra detta, tryck och håll ned widgeten. Dra den sedan till raderingsikonen.
Nu, tryck och håll sedan i en tom region på hemskärmen. Välj nu "Widgets" från de olika alternativen som kommer upp. Leta reda på widgeten för sökfältet för Google. Dra den nu mot enhetens startskärm.
När Google-sökning fungerar inte är ditt problem måste du starta om programmet. Detta betyder inte att du måste ta bort det från din nuvarande lista över öppna applikationer. Vad du behöver göra är att "tvinga stopp" Google först. Här är stegen för hur du gör det:
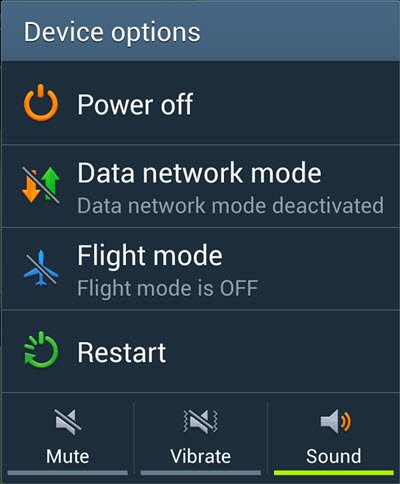
Du bör också försöka rensa appens cache när Google-sökning fungerar inte är ditt problem. Här är stegen för hur du gör det:
Det är viktigt att komma ihåg att när du rensa upp din cache på Google kommer ingen data att raderas. Dessutom kommer du inte att loggas ut från appen. Men om du väljer alternativet att rensa data eller lagring, kommer du att förlora dina data från Google-app. Om den här lösningen inte fungerar bör du också testa att rensa data. 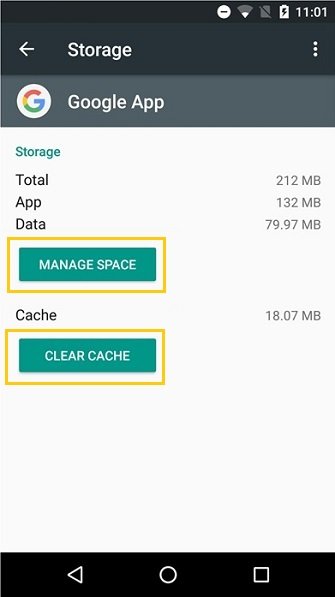
De flesta Android-telefoner har Google förinstallerat. Det är därför du inte kommer att ha möjlighet att avinstallera programmet. Men du kan fortfarande ta bort uppdateringar som den har gjort. På så sätt återgår den till fabriksinställningarna. Detta görs genom att inaktivera Google-appen. Här är stegen för hur du gör det:
Det är viktigt att komma ihåg att när du inaktiverar appen kommer alla inställningar och uppdateringar att raderas från Google. Det finns också tillfällen när själva Google-appen är inaktiverad. Om så är fallet kommer Google-sökning inte att fungera. Därför måste du se till att du aktiverar det genom att följa stegen ovan.
Vanligtvis är problemet med applikationen och i de flesta fall beror det på att den är föråldrad. Om du kan ansluta till internet uppdaterar du Google-appen till den senaste versionen. För att kontrollera om du får resultat, försök att söka igen.
Att starta upp din Android-enhet i säkert läge är ett bra sätt att lösa många problem. Dessutom kan det hjälpa dig att upptäcka om det finns inkompatibiliteter med andra appar. Om Google-sökning fungerar på din enhet felsäkert läge, betyder det att ett annat program är orsaken till problemet.
Om du har installerat ett program nyligen måste du därför avinstallera det eftersom det kan vara i konflikt med Googles sökning.
Det finns två sätt du kan göra för att ställa in din enhet i säkert läge. Den första metoden involverar strömknappen. Här är stegen för hur du gör det:
Ett annat sätt att göra detta är att använda volym- och strömknapparna. Detta är den traditionella metoden för att göra det. Det är ett alternativ till det första sättet att gå in i felsäkert läge om den nämnda metoden (den första) inte fungerade. Här är stegen för att gå in i felsäkert läge på din Android-enhet med den här proceduren:
Om du vill återgå till normalt läge och komma ur felsäkert läge är allt du behöver göra att starta om Android-enheten.
Du kanske måste rensa webbläsarens cache i Chrome i din telefon för att åtgärda problemet Google-sökning fungerar inte. Här är stegen för hur du gör det:
Google-sökning fungerar inte i webbläsaren Chrome? I det här avsnittet kommer vi att lära dig hur du fixar det. Nedan finns två lösningar du måste implementera, särskilt om du hittar felen där Google vill att du ska "kontrollera proxy och brandvägg" och säger att "anslutningen tog timeout."
Den här korrigeringen kan vara tillfällig men det är en av metoderna du bör försöka lösa problemet. Allt du behöver göra är att rensa din webbhistorik eller söka historia. Här är stegen för hur du gör det:
Efter att du har gjort detta måste du också utföra borttagningen av data med en avancerad metod. Så här gör du:
Det kan vara nödvändigt att återställa brandväggen till dess standardinställningar. Det kan vara en bra lösning för Google-sökning som inte fungerar i din Chrome-webbläsare. Vissa utgående och inkommande regler för webbläsaren kan hindra sökmotorjätten från att ladda in den.
Vi har gett dig olika korrigeringar för att Google-sökning inte fungerar på Android-enheter och Chrome-webbläsare. Dessa korrigeringar kan användas för att lösa problemet. Som sådan bör du börja från den första lösningen och gå vidare till den sista.
Och du då? Hur löser du problemet med en felaktig Google-sökmotor? Låt oss veta genom att skriva in dina kommentarer nedan.
Lämna en kommentar
Kommentar
iOS Toolkit
3 metoder för att återställa raderade data från iPhone eller iPad.
Gratis nedladdning Gratis nedladdningHeta artiklar
/
INTRESSANTTRÅKIG
/
ENKELSVÅR
Tack! Här är dina val:
Utmärkt
Betyg: 4.7 / 5 (baserat på 78 betyg)