

Av Gina Barrow, senast uppdaterad: January 9, 2024
Skickade du precis ett mejl till någon och har aldrig fått något svar sedan dess? Det är extremt nedslående men troligen kan din e-post ha blockerats. Hur vet du om någon blockerade din e-post på Yahoo? Ta reda på det nedan!
E-post är en av de tidigaste formerna av digital kommunikation som fortfarande lever och frodas idag. Sedan dess har det utvecklats bättre.
Som en av de tidigaste e-postleverantörerna har Yahoo mail många oroande frågor, men de ger också bra service och fortsätter att driva nya funktioner som blockering. Du kan nu lägga till någon till din blockeringslista om du tycker att de är för irriterande. Yahoo ger dig 1000 e-postadresser till din blockeringslista, japp det här är ganska vild men du kan ta bort dem när du ändrar dig. Du vet hur man blockerar en e-postadress, men hur vet du om någon blockerade din e-post på Yahoo? Del 1. Hur vet jag om någon blockerade din e-post på Yahoo?Del 2. Hur du lägger till din Yahoo Mail i Outlook och aktiverar läs- och leveranskvittoDel 3. Hur man lägger till en e-postadress till Yahoo BlocklistDel 4. Hur man tar bort e-postmeddelanden från din iPhoneDel 5. Sammanfattning
Svaret är nej, det finns inget sätt att veta om någon blockerat din e-post på Yahoo. Med Yahoo studsar inte blockerade e-postmeddelanden utan raderas snarare innan de når din mottagare.
Om du inte har lagt till ett e-postmeddelande i din blockeringslista, levereras e-postmeddelandet direkt till mottagarens e-postsystem. Och enligt Yahoo Mail erbjuder de inte något returkvitto eller leveransbekräftelsefunktion för närvarande. Med största sannolikhet har din mottagare tagit emot ditt meddelande och det är upp till dem att läsa det eller inte.
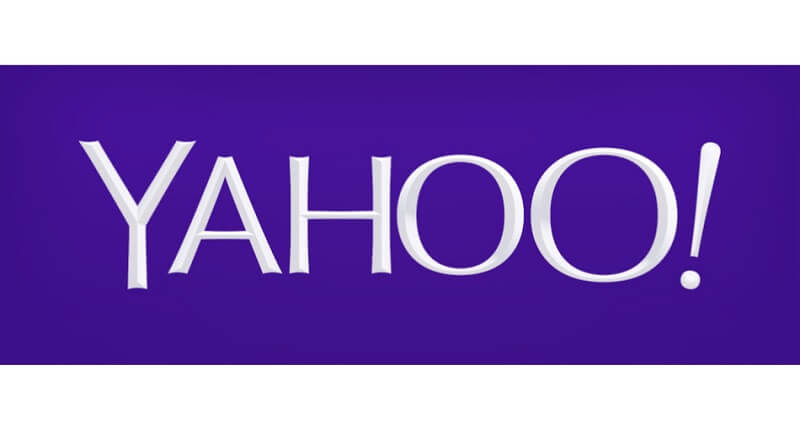
Det enda sättet att veta är att du inte får något svar. Därför, om mottagaren inte svarar på ditt e-postmeddelande när e-postmeddelandet kräver ett svar, har den här personen förmodligen blockerat din e-post och e-postmeddelandet levererades inte framgångsrikt.
Men du kan använda olika metoder för att se till att din e-post går genom mottagarens inkorg.
Å andra sidan, om du får ett läs- och returkvitton i ditt Yahoo Mail-konto, kan kvittobekräftelsen komma från:
Att använda dessa metoder ovan kanske inte garanterar att din e-post kommer igenom din mottagares inkorg, men ändå värt ett försök.
Yahoo Mail är en enkel och direkt e-posttjänst men du kan fortfarande få ut det mesta av den genom att tillämpa de bästa metoderna du kan hitta. Det finns andra sätt att få ett läs- och leveranskvitto med din Yahoo Mail. Den vanligaste metoden är att lägga till din Yahoo Mail i din Outlook. Den här metoden rekommenderar att du aktiverar metoden för tvåstegsverifiering på din Yahoo Mail innan du lägger till den i en extern e-postklient.
När du har aktiverat 2-stegsautentiseringen följer du dessa steg för Outlook för Microsoft 365, Outlook 2019 och Outlook 2016:
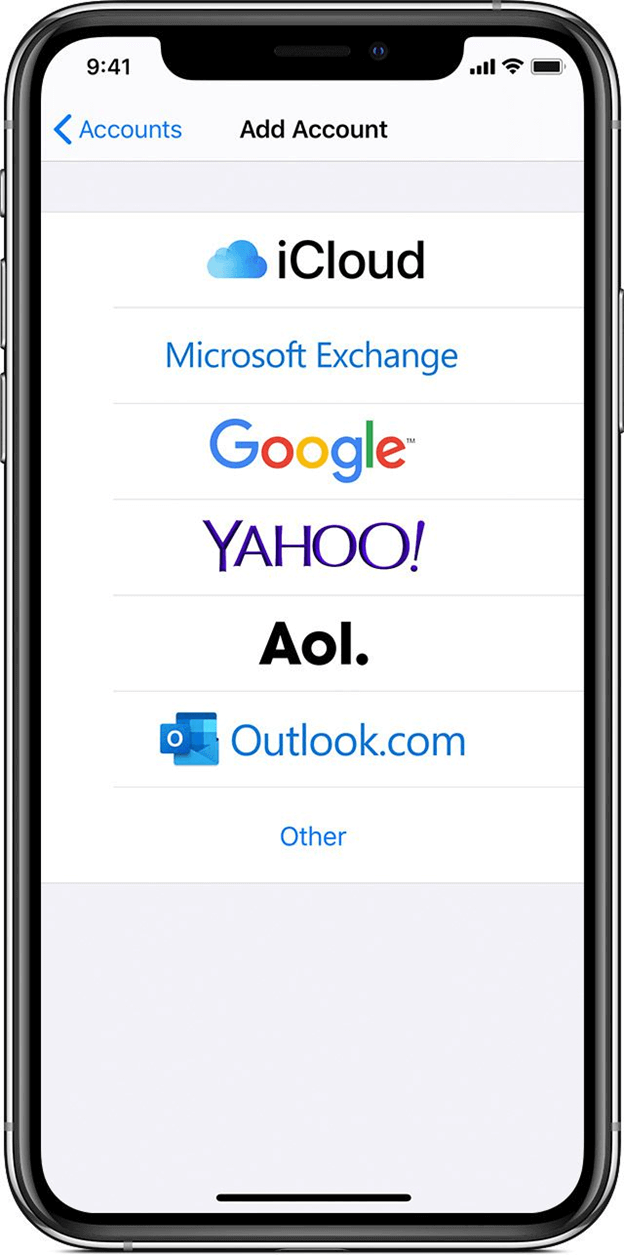
För dem som använder äldre Outlook e-postklienter som 2010 och 2013:
Inkommande server: imap.mail.yahoo.com
Utgående mail Server (SMTP-): smtp.mail.yahoo.com
Lägg till ditt användarnamn i avsnittet Inloggningsinformation. Detta användarnamn visar ditt namn från din Yahoo Mail.
Lägg också till ditt lösenord i textrutan Lösenord och ange applösenordet du skapade (2-stegsverifiering aktiverad)
Gå till Mer
Under fliken Utgående server markerar du kryssrutan Min utgående server (SMTP) kräver autentisering och markerar sedan "Använd samma inställningar som min server för inkommande e-post"
Fortsätt till fliken Avancerat
Välj SSL från rullgardinsmenyn för krypterad anslutning för inkommande server (IMAP) och utgående server (SMTP)
Ställ in dina portar. Inkommande server IMAP - 993 och din utgående server SMTP - 465
klicka på OK
Gå tillbaka till fönstret Pop- och IMAP-kontoinställningar
Klicka på Nästa för att testa dina inställningar om de är korrekta
Klicka på Stäng
Nu när du framgångsrikt har lagt till din Yahoo Mail till ditt Outlook-konto kan du sedan aktivera läs- och leveranskvitto men överväga att spåra endast enstaka meddelanden och inte hela din postlåda. Här är hur:
Yahoo Mail tillhandahåller en inställning där du kan blockera en e-postadress som du tror kan vara irriterande. Mottagaren kommer inte att få meddelande om detta och du kommer inte att få fler e-postmeddelanden från den här personen när du har lagt till den i blockeringslistan.
Följ den här guiden:
Du kan lägga till så många som 1000 e-postadresser till din blockeringslista anonymt. Om du ändrar dig och du vill avblockera ett e-postmeddelande, gå bara tillbaka till den här inställningen, gå över din lista och för musen till den specifika e-postadressen du vill avblockera och klicka på Ta bort.
Om du är trött på att läsa alla irriterande meddelanden på din e-post kan du praktiskt taget radera dem om du vill. Men om det finns många av dessa meddelanden kan du ha svårt att gå igenom hela din brevlåda och ta bort dem.
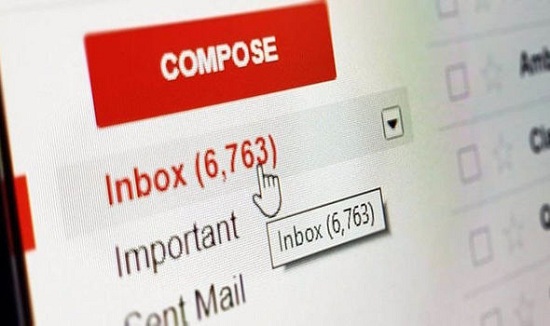
Du kan ta bort flera e-postmeddelanden på din iPhone, så här:
Att växla mellan Välj allt är enkelt och snabbt, men det finns en chans att du kan radera något viktigt e-postmeddelande om du är tillräckligt försiktig, återställa raderad e-post kan ta dig lite tid. Om du vill ta bort ett enstaka meddelande kan du snabbt svepa åt vänster och trycka på papperskorgen från popup-menyn.
Så, hur vet du om någon blockerade din e-post på Yahoo? Ingen vet förutom mottagaren. Håll bara tummarna och hoppas att din klient kan ha lagt till sin e-post i en extern klient som Outlook så att du kan få ett läs- och leveransmeddelande. Annars kan du fråga personen i förväg om de har fått ditt mejl som en uppföljning.
Lär dig fler tips och tricks om hur du får ut det mesta av din enhet på Fonedog.
Folk läser ocksåEn komplett guide om hur man e-postar textmeddelanden från iPhone [2024 uppdaterad]3 metoder för att återställa raderad e-post Outlook 2010
Lämna en kommentar
Kommentar
iOS Toolkit
3 metoder för att återställa raderade data från iPhone eller iPad.
Gratis nedladdning Gratis nedladdningHeta artiklar
/
INTRESSANTTRÅKIG
/
ENKELSVÅR
Tack! Här är dina val:
Utmärkt
Betyg: 4.7 / 5 (baserat på 60 betyg)