

Av Vernon Roderick, Senast uppdaterad: January 8, 2023
Det är inte många användare som vill ha sina egna sätt att få sina datorer att se bättre ut, men vi måste alla veta att en del av det kommer från att ha en fantastisk tapet. Tyvärr, med en orörlig tapet, kan du bara göra så mycket med att göra din dator attraktiv.
Vad många inte visste är att det går att lära sig hur man gör en GIF till din bakgrundsbild Windows 10. På så sätt behöver du inte stirra på samma bild hela tiden. Istället kan du ha en rörlig tapet till priset av ökad resursåtgång. Oavsett, låt oss gå vidare till det första av våra tre sätt att skapa en GIF-bakgrund.
Hur man gör en GIF till din bakgrundsbild Windows 10 med App StoreHur man gör en GIF till din bakgrundsbild Windows 10 med BioniXHur man gör en GIF till din bakgrundsbild Windows 10 med Plastuerslutord
Det är inte lätt att lära sig hur man gör en GIF till din bakgrundsbild Windows 10. För det första måste du söka efter en app som kan skapa en GIF-bakgrund. Det finns dock ett sätt att göra din tapet från en GIF utan att använda en sådan app. Det är vad App Store-metoden handlar om.
Medan de flesta människor tänker på App Store som en plats för att installera appar, är det faktiskt mer än så. Den innehåller även tapeter, både orörliga och levande, eller vad vi kallar Dynamic Wallpapers. För att få GIF-bakgrundsbilder för Windows 10 måste du följa dessa steg:
På din Windows-dator öppnar du App Store på vilket sätt du vill, oavsett om det är genom sökfältet, Spotlight och mer. Om du inte är undertecknad ännu kommer du att bli ombedd att göra det. Logga bara in på något av de Microsoft-konton du känner till.
När du är inloggad på App Store med ditt Microsoft-konto kommer du att kunna se olika typer av appar. De bör kategoriseras i grupper. I vårt fall måste du söka efter Dynamisk bakgrund. Det kommer att finnas ett par appar för just denna kategori.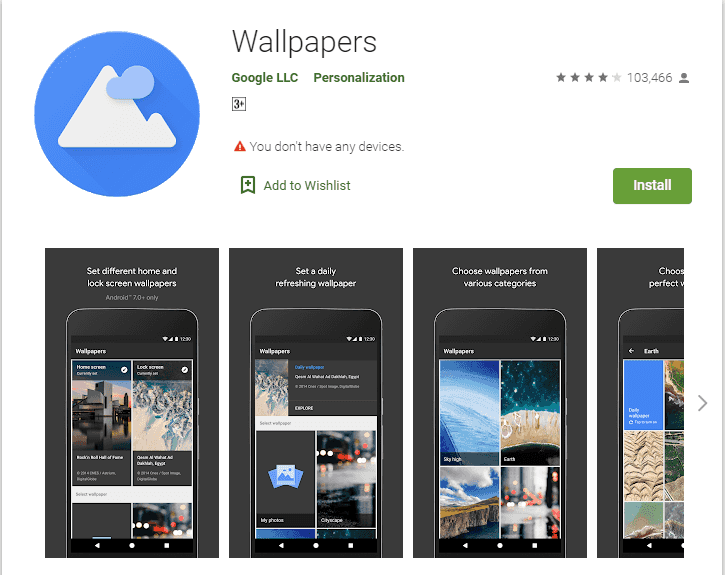
Medan de flesta appar som finns i avsnittet Dynamic Wallpaper är gratis, finns det också de som bör betalas. Det är upp till dig vilken du vill använda. Hur som helst, när du har valt en bakgrundsbild som du väljer, klicka på den och välj sedan Skaffa appalternativet. Det kan ta ett tag att installera tapeten.
Med tapeten installerad är du nu redo att använda den. Du kommer att kunna använda den genom att gå till apparna på ditt Microsoft-konto. Därifrån väljer du den som du nyligen laddade ner och klickar sedan på den. Detta bör automatiskt starta den appen som bör uppmana datorn att använda den som bakgrund.
Detta är hur man gör en GIF till din bakgrundsbild Windows 10 använder appbutiken. Det är inte det bästa alternativet som finns, men det är det enklaste. Detta beror på att du inte behöver installera en app och lära dig hur du använder den. Allt du behöver är appbutiken. Oavsett, låt oss gå vidare till vårt nästa alternativ.
BioniX är vårt första inlägg som faktiskt är en mjukvara, till skillnad från metoden med App Store. Denna programvara låter dig hantera dina bakgrundsbilder på olika sätt. Här är en titt på några av de uppgifter du kan göra med BioniX:
Det finns många andra funktioner med BioniX, men dessa tre funktioner är vad du bör känna till för närvarande. Låt oss nu diskutera hur du kan använda BioniX på hur man gör en GIF till din bakgrundsbild Windows 10:
Gå till webbplats. Klicka här på Ladda ner det nu hyperlänkar som finns i första stycket på webbplatsen. När du har laddat ner installationsfilen öppnar du den för att installera programvaran på din dator. Du måste välja platsen för filen, men då behöver du bara följa instruktionerna på skärmen.
Nu när du har installerat appen framgångsrikt öppnar du appen. Välj nu i det resulterande popup-fönstret Fullt användargränssnitt klicka sedan på Stäng. Klicka på OK om det finns ett bekräftelsemeddelande som dyker upp.
Ditt nästa steg är att se till att du är redo att skapa en GIF-bakgrund genom BioniX. Klicka först på den gröna fyrkantsikonen som ska vara stoppknappen. Detta stoppar alla ändringar på din tapet under tiden. Gå nu till fliken Spellista från toppmenyn och klicka sedan på Rensa spellista. Du kan också trycka på Skift + Del som en genväg. Detta tar bort alla tidigare bakgrundsbilder som finns på din spellista.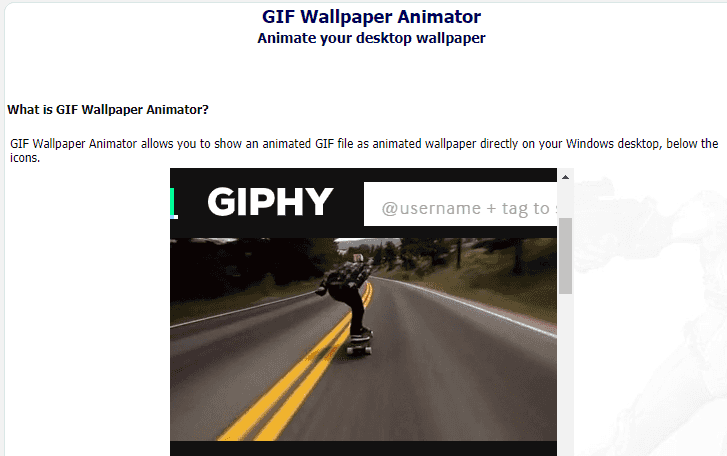
Nu när programmet är helt klart kommer du nu att kunna lägga till bakgrundsbilder att inkludera i din spellista. Du kan göra detta genom att helt enkelt gå till tapeten du vill lägga till och sedan dra den till insidan av BioniX-gränssnittet och släppa den där. Du kan också lägga till bakgrundsbilder som fortfarande inte finns på din dator. Du kan göra detta genom att gå till fliken Verktyg och sedan välja Skaffa bakgrundsbilder.
Eftersom vi kommer att använda olika tapeter på hur man gör en GIF till din bakgrundsbild Windows 10, måste du justera deras timing. För att göra det måste du ange hur lång tid som ska gå innan tapeten ändras. Detta kan justeras under 'Byt tapet varje gång' fält. Du kan också välja att välja Blandningsläge för att göra beställningen slumpmässig. Du bör också försöka justera storleken på tapeten genom att gå till Tapetstorleken. Här kan du välja olika alternativ, enligt dina preferenser.
Det sista du behöver göra är att se till att du använder rätt bildskärm när du spelar upp bakgrundsbilder. För att justera detta, gå till Övervaka flik. Välj här numret som representerar den bildskärm som du huvudsakligen använder och klicka sedan på Ansök.
Med de sex stegen gjorda är du nu fri att starta GIF-bakgrunden. Vid det här laget behöver du bara klicka på Start-knappen som ska finnas bredvid Stopp-knappen som vi pratade om tidigare. Detta bör starta GIF-bakgrunden. Du kan försöka minimera BioniX-gränssnittet, du vill inte bli irriterad på det. Detta kommer fortfarande att tillåta tapeten att fungera korrekt. Annars kan du klicka på Stäng BioniX istället.
Med detta har vi framgångsrikt lärt oss hur man gör en GIF till din bakgrundsbild Windows 10 med den berömda programvaran BioniX. Med tanke på att det är en mycket komplicerad process och det kan vara lite krångligt för vissa, men det är fortfarande genomförbart, med tanke på att GIF-bakgrundsbilder är svåra att göra. Med det sagt har vi vårt sista inlägg för den här artikeln.
Plastuer är vårt tredje inlägg, såväl som vår andra apprekommendation som specialiserar sig på att ställa in olika webbsidor, videor och till och med GIF som bakgrund. Dess funktioner och prestanda är alla på samma nivå som BioniX. Dessutom är gränssnittet intuitivt, till skillnad från BioniX som har en ganska traditionell design.
De två kan vara olika varandra, men båda har sina egna styrkor och svagheter. Oavsett, så här kan du använda Plastuer på hur man gör en GIF till din bakgrundsbild Windows 10:
Du kan enkelt hämta Plastuer-appen från dess officiella hemsida, http://plastuer.com/. För att få det måste du helt enkelt få det genom att betala vilket belopp du vill och sedan klicka på KÖP knappen på webbplatsen. Ange nu din e-postadress och klicka sedan på Bekräfta.
När det är gjort hämtar du filen som du får och extraherar sedan zip-filen. Du behöver inte installera det eftersom det är en bärbar app. Du behöver bara hitta den körbara filen för Plastuer-appen och sedan dubbelklicka på den. Detta öppnar appen åt dig.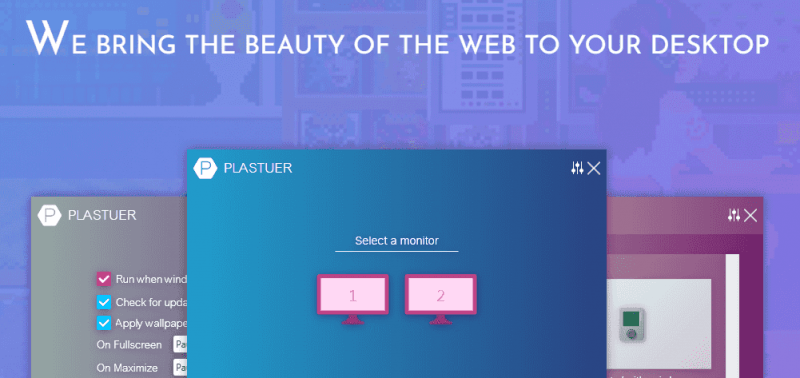
Det första gränssnittet för Plastuer kommer att visa dig monitorerna som du kan använda för appen. Ange helt enkelt vilken du vill använda, om du har flera. Klicka sedan på på nästa skärm Välj fil knapp. Navigera till var GIF-filen du vill använda som bakgrund finns, välj den och klicka sedan på Öppna. Du kan också ange URL:en för GIF:en om du inte har laddat ner den ännu. Slutligen, klicka på Save.
Med en tapet vald är allt du behöver göra nu att justera den. Nästa gränssnitt visar bakgrundsfärgen och layouten på tapeten. Välj helt enkelt layouten om det ska vara Fyll, Anpassa och mer. För bakgrundsfärgen är det upp till dig vilken färg du vill använda.
Om du inte är nöjd med de bakgrundsbilder du har för närvarande kan du lägga till andra genom att gå till Skapa spellista. Gör bara samma sak med steg 3, välj en fil eller ange URL:en och klicka sedan på Lägg till. Kom ihåg att du måste följa steg 4 för alla bakgrundsbilder du lägger till. Om du är klar med att lägga till alla bakgrundsbilder, klicka på Save knapp. Leta reda på var du vill lagra den spellistan och klicka sedan på Spara.
Det sista steget är att se till att allt du behöver kommer att fortsätta som planerat. För att göra det, se till att du valt rätt konfiguration. På nästa skärm, vid Ändra varje fältet väljer du önskad tidpunkt för när bakgrunden ska ändras. Beställningen kommer att slumpas om du väljer Blanda. När du är klar klickar du på Save.
Med detta har du framgångsrikt lärt dig hur man gör en GIF till din bakgrundsbild Windows 10 använder ännu en app som är Plastuer. Den skiljer sig inte så mycket från BioniX, men den är fortfarande något lika kapabel som den tidigare appen. Förhoppningsvis skulle detta hjälpa dig genom att lägga till äktheten och fantastiskheten hos din Windows-dator.
Det finns massor av människor som inte vet hur man stylar sina datorer. En sak är säker, de vet vad tapeter gör. När du väl inser betydelsen av bakgrundsbilder på en stationär PC, skulle du bli tvungen att leta efter de bästa som finns.
Lyckligtvis är det allt du behöver veta för att lära dig hur man gör en GIF till din bakgrundsbild Windows 10. Om du tror att du har vad som krävs för att skapa den bästa tapeten som man någonsin kan hoppas på, se till att ha vartenda ord i den här artikeln i åtanke.
Lämna en kommentar
Kommentar
Gratis onlinekompressor
Heta artiklar
/
INTRESSANTTRÅKIG
/
ENKELSVÅR
Tack! Här är dina val:
Utmärkt
Betyg: 4.7 / 5 (baserat på 63 betyg)