

Av Vernon Roderick, Senast uppdaterad: January 11, 2024
är ett av de populära e-postprogrammen som används framför allt i företag för att skicka och ta emot e-postmeddelanden, hantera kontakter och kalendermöten. Finns det något sätt att göra hur man öppnar en Outlook-datafil utan Outlook installation? Det finns tillfällen då du vill skicka en Outlook-datafil till någon som inte har någon Microsoft Outlook installerad på sina enheter, eller så vill du säkerhetskopiera den och komma åt den på en annan dator. I den här självstudieguiden kommer vi att ta itu med de olika sätten att öppna Outlook-datafil utan Outlook-appen. Förresten, om du av misstag tar bort e-postmeddelandet Outlook, hur gör vi återställa raderad e-post från Outlook och vet om vad Outlook e-poståterställningsprogram är gratis att ladda ner? Klicka på länkarna ovan för att berätta svaret. Del 1. Vad är en Outlook-datafilDel 2. Hur man öppnar en Outlook-datafil utan Outlook-appen genom att exportera till andra formatDel 3. Hur man öppnar en Outlook-datafil utan Outlook-appen med G Suite Migration ToolDel 4. Gratis verktyg för att öppna Outlook-datafil utan att Outlook-appen är installeradDel 5. Sammanfattningsvis
En Outlook-datafil består av e-postmeddelanden, kontakter, kalender och andra detaljer från din MS Outlook. Det är känt som en PST-fil som sparas på din dators enhet. En Outlook-datafil används också när du vill säkerhetskopiera eller exportera Outlook-objekten.
PST-filen sparas vanligtvis på den här sökvägen, Documents\Outlook Files\ eller i C:\Users\
Det här avsnittet ger steg-för-steg-instruktioner om hur du öppnar en Outlook-datafil utan Outlook-appen genom att exportera e-postmeddelandet till andra format. Du kan exportera en Outlook-datafil (*.pst) till en vanlig textfil (*.txt) i MS Outlook-applikationen. Du kan välja att en eller flera e-postmeddelanden ska sparas i ett annat filformat.
Steg 01: Starta MS Outlook Ansökan. Steg 02: Välj e-postmeddelandet som du vill spara som textformat. Steg 03: Gå till Fil meny.
Steg 04: Klicka Spara som från listan.
Steg 05: Välj destinationsplatsen där du vill spara filen och ange filnamnet. Steg 06: Välj Endast text (.txt). Steg 07: Klicka Save.
Steg 08: Navigera till destinationsplatsen och öppna e-postmeddelandet som en textfil för att kontrollera.
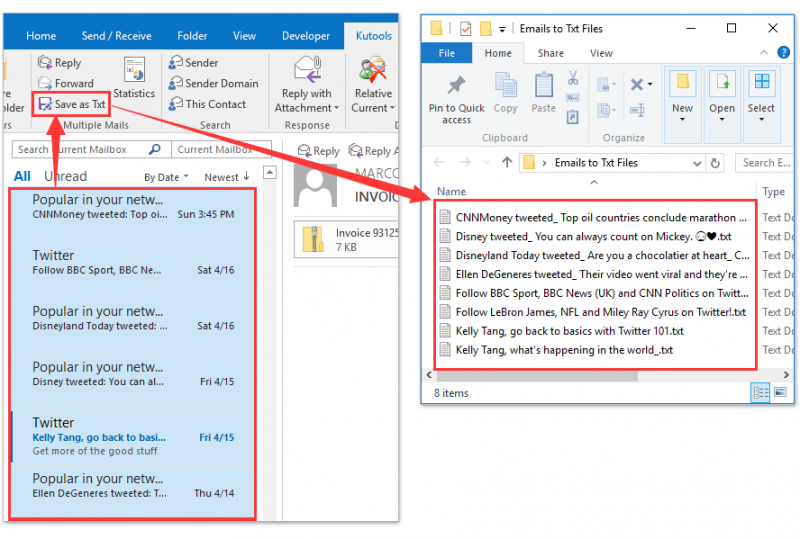
Du kan också exportera en Outlook-datafil (*.pst) till en HTML-fil (*.htm, *.html) i MS Outlook-applikationen. HTML står för HyperText Markup Language som används för visning i en webbläsare. Steg 01: Öppna MS Outlook Ansökan. Steg 02: Välj e-postmeddelandet som du vill spara i HTML-format. Steg 03: Klicka på Fil flik. Steg 04: Klicka Spara som från menylistan.
Steg 05: Välj en plats där du vill spara filen och ange namnet på filen.
Steg 06: Välj HTML (*.htm, *.html) som filtyp.
Steg 07: Klicka Save.
Steg 08: Navigera till destinationsplatsen och öppna e-postmeddelandet som en HTML-fil.
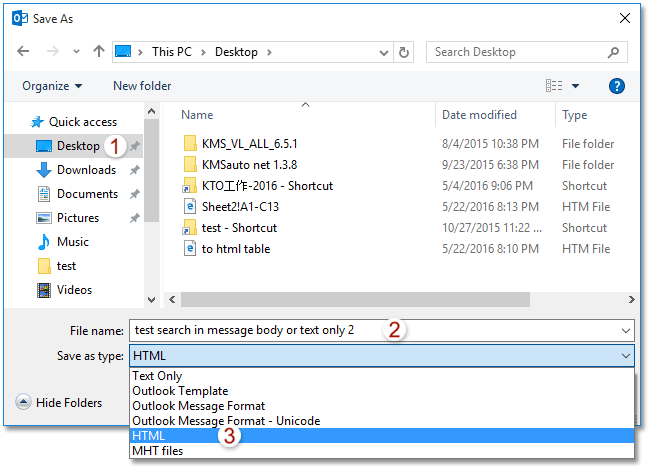
En annan metod är att exportera en Outlook-datafil (*.pst) till ett Outlook-meddelandeformat (*.msg) i MS Outlook-applikationen.
Steg 01: Starta MS Outlook ansökan.
Steg 02: Välj e-postmeddelandet som du vill spara som MSG-format.
Steg 03: Klicka på Fil fliken.
Steg 04: Klicka Spara som från rullgardinsmenyn. Steg 05: Välj sökvägen där du vill spara filen och ange filnamnet.
Steg 06: Välj Outlook-meddelandeformat (*.msg) som Spara som en filtyp.
Steg 07: Klicka på Save.
Steg 08: Navigera till destinationsplatsen och öppna e-postmeddelandet som en MSG-fil.
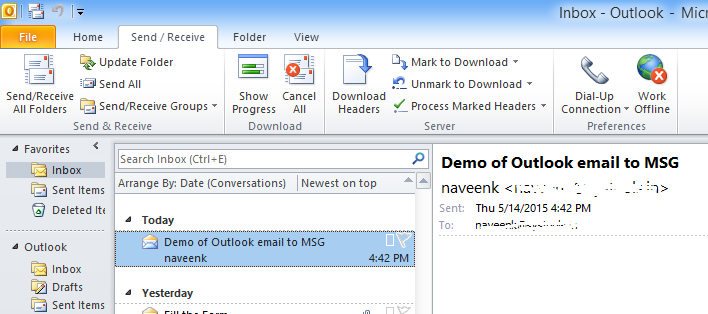
Det här avsnittet introducerar en metod för hur du öppnar en Outlook-datafil utan Outlook-appen genom att importera Outlook-datafilen (PST) till Gmail. Använd Suite G Migrering för Microsoft Outlook (GSMMO) eller tidigare känt som Google Apps Migration for Microsoft Outlook (GAMMO) verktyg för att importera en Outlook-datafil till Gmail. Ladda ner verktyget från Googles webbplats och installera det på din dator som fungerar i alla operativsystem. Följ de nödvändiga stegen i verktyget för att importera Outlook-datafilen (PST) till Gmail:
Det här avsnittet presenterar de olika gratisverktygen för hur man öppnar en Outlook-datafil utan Outlook.
Detta är ett gratis PST-visningsverktyg som du kan använda för att öppna Outlook PST-datafiler även utan en MS Outlook-app. Den stöder öppning av stora PST-filer (upp till 30 GB) samt visning av flera PST-filer från alla Outlook-utgåvor.
Fördelar: Bitrecover PST Viewer är 100 % gratis och kan även se skadade PST-filer. Du kan ladda ner och köra det bärbara verktyget i både Windows och Mac OS – ingen installation behövs.
Nackdelar: Verktyget har ingen funktion för att exportera PST-filer till andra format och söka efter en fil.
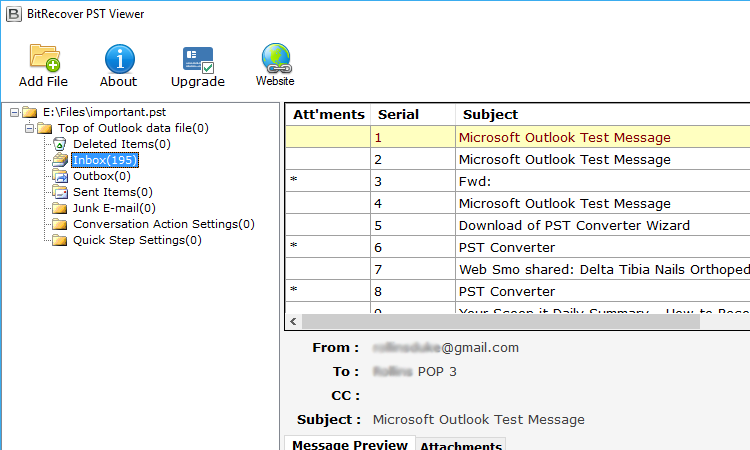
Denna PST-visare har en gratisversion tillgänglig för nedladdning. Den har ett enkelt gränssnitt som låter dig förhandsgranska PST-filerna innan du exporterar dem till HTML-filformat.
Fördelar: SysInfo PST Viewer har 3 skanningslägen och stöder skadade PST-filer. Den upptäcker och visar PST-filinformationen automatiskt.
Nackdelar: För att utnyttja verktygets avancerade funktioner måste du köpa en licens som börjar på $49. Export till andra format som MSG, EML, etc. är inte möjligt med Sysinfo PST viewers gratisversion.
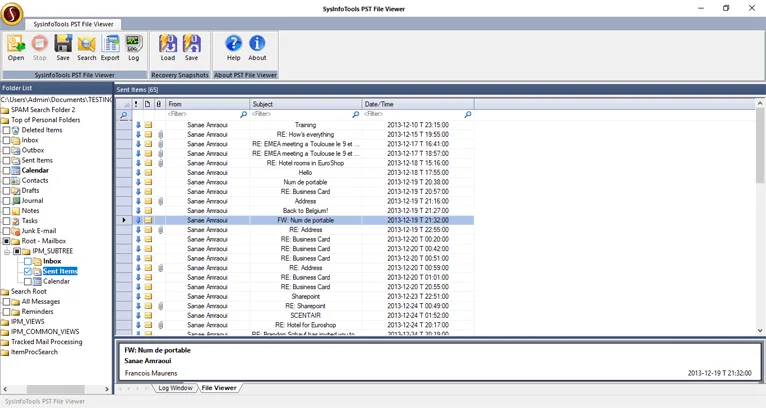
Detta verktyg låter dig visa PST-filer inklusive mycket stora filer. Den stöder alla Outlook-utgåvor och fungerar i både Windows och Mac OS.
Fördelar: Kernel Outlook PST Viewer är ett gratis testprogram som inte har någon filstorleksbegränsning. Det låter dig förhandsgranska e-postmeddelanden, kontakter och annan Outlook-data och använda filter för bekväm sökning.
Nackdelar: Verktyget fungerar långsammare jämfört med andra PST-visningsverktyg. För de avancerade funktionerna som att exportera till andra format måste du köpa en licens som börjar på $49.
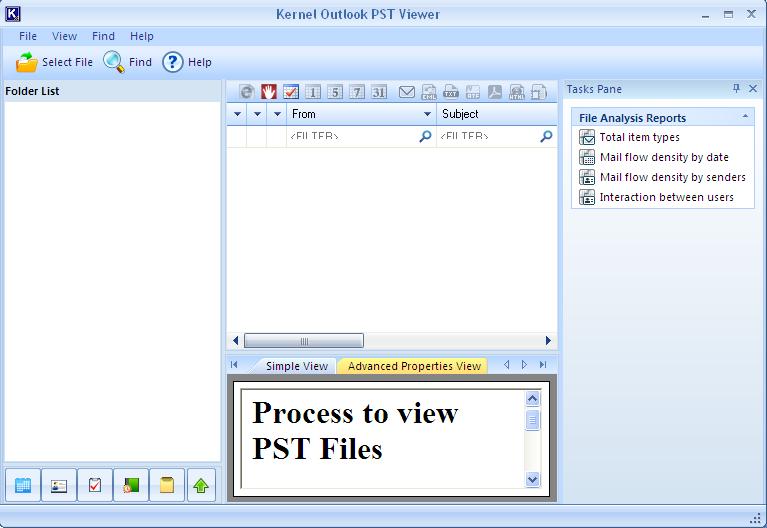 Folk läser ocksåHur man återställer raderade e-postmeddelanden GmailHur man återställer Hotmail-e-post
Folk läser ocksåHur man återställer raderade e-postmeddelanden GmailHur man återställer Hotmail-e-postNär vi vill skicka e-postbilagor till andra mottagare som inte har en Outlook-app installerad på sina enheter, finns det tre sätt att visa Outlook-datafilen. Det första är att exportera e-postfilen till andra format med MS Outlook-appen, det andra är att använda G Suite Migrationsverktyget och det tredje alternativet är att använda ett gratis PST-visningsverktyg för att öppna och komma åt Outlook-datafilen även utan en Outlook installerad. Allt detta diskuteras i denna handledning hur man öppnar en Outlook-datafil utan Outlook app.
Lämna en kommentar
Kommentar
Dataåterställning
FoneDog Data Recovery återställer raderade foton, videor, ljud, e-postmeddelanden och mer från din Windows, Mac, hårddisk, minneskort, flash-enhet, etc.
Gratis nedladdning Gratis nedladdningHeta artiklar
/
INTRESSANTTRÅKIG
/
ENKELSVÅR
Tack! Här är dina val:
Utmärkt
Betyg: 4.8 / 5 (baserat på 64 betyg)