

Av Vernon Roderick, Senast uppdaterad: July 17, 2020
Zoom blir mer och mer populärt nu för tiden. De flesta företag använder Zoom för många saker, särskilt kommunikation. Men trots dess fördelar kan Zoom vara lite komplicerat för vissa människor.
Eftersom du redan är tillräckligt upptagen som det är med att leda teamet eller delta i teamet, har du inte tid att bli en IT-expert och lära dig Zoom.
Det är därför den här artikeln kommer att visa dig hur man skapar ett Zoom-möte på enklast möjliga sätt. Låt oss börja med hur ett möte kan sättas upp som värd.
Hur man ställer in ett Zoom-möte som värdHur man ställer in ett zoommöte i förvägHur man startar ett schemalagt zoommöteHur man går med i ett Zoom-möte som värdHur man bjuder in andra till ett Zoom-möteHur man ställer upp och går med i flera mötenSlutsats
Att lära sig hur man ställer in ett Zoom-möte är den enklaste delen och det är ganska okomplicerat. Det är därför du inte ska ha några problem med detta.
Nedan följer stegen som du måste följa hur man skapar ett Zoom-möte:
Notera: Om du inte har en app och är inne på webbplatsen, klicka bara på Håll ett möte knappen på zoomens gränssnitt.
Det är hur man skapar ett Zoom-möteom ditt scenario inte är något speciellt. Det finns dock olika fall av att starta ett Zoom-möte, som att starta ett schemalagt möte, som vi kommer att prata om i nästa avsnitt.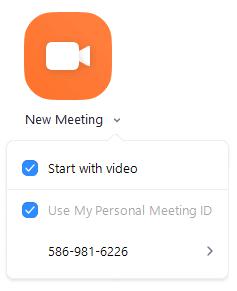
Att lära sig hur man ställer in ett Zoom-möte i förväg är i princip att lära sig hur man schemalägger ett möte. Detta kan bara göras om du ska vara värd för det mötet, eller om du får tillstånd från värden.
Det finns flera sätt att göra detta. Du kan antingen göra det från skrivbordsklienten för Zoom från Windows/Mac eller från mobilappen på din Android/iOS.
Låt oss börja med hur du kan göra det
Windows / Mac
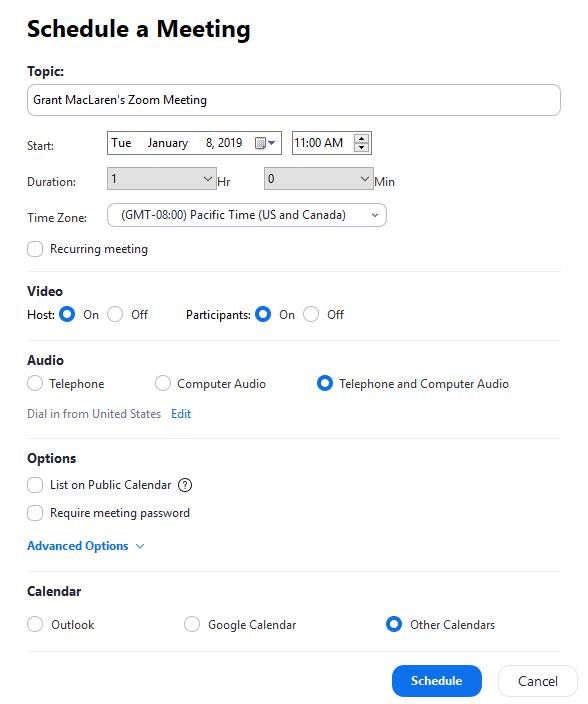
Android / iOS
Ibland måste du starta ett möte tidigare än förväntat. För det behöver du inte lära dig hur du skapar ett Zoom-möte. Du behöver bara starta ett schemalagt möte.
Precis som hur du skulle ställa in ett möte i förväg, är det annorlunda att lära sig hur man startar ett schemalagt möte på en stationär klient än när du gör det på mobilen.
Låt oss börja med hur du kan göra det på skrivbordet:
Windows / Mac
Android / iOS
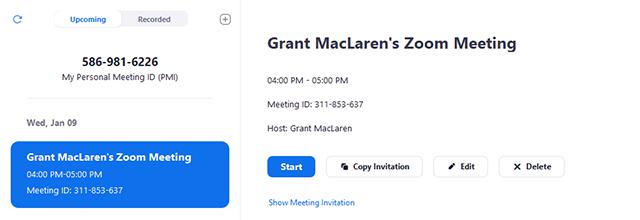
Eftersom du redan vet hur man skapar ett Zoom-möte, du kanske redan har arrangerat ett par viktiga möten. Även om du kanske är den som har satt upp dem, kan du ibland vara sen och inte vara där när det börjar.
Zoom erbjuder ett sätt för värdar att gå med i schemalagda möten som för närvarande pågår. Det finns dock förutsättningar för detta.
När du har uppfyllt dessa förutsättningar är du nu fri att delta i mötet.
Denna gång, stegen vidare hur man skapar ett Zoom-möteoch gå med i det när det hålls liknar när du gör det på Zoom-skrivbordsklienten eller i mobilappen.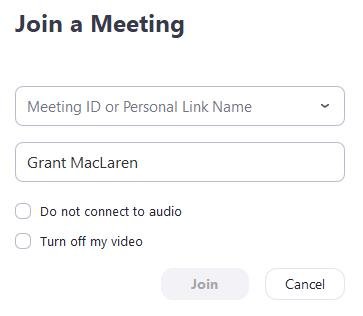
Ta reda på det som värd hur man skapar ett Zoom-möte är inte ditt enda jobb. Du måste också ställa in deltagarna genom att bjuda in dem till mötet.
Det finns ett par sätt att bjuda in deltagare till mötet, för många faktiskt. Observera att detta är tillämpligt på de flesta av dina enheter.
Du väljer hur du vill bjuda in deltagarna. Följande är de olika sätten att bjuda in personer till ditt möte:
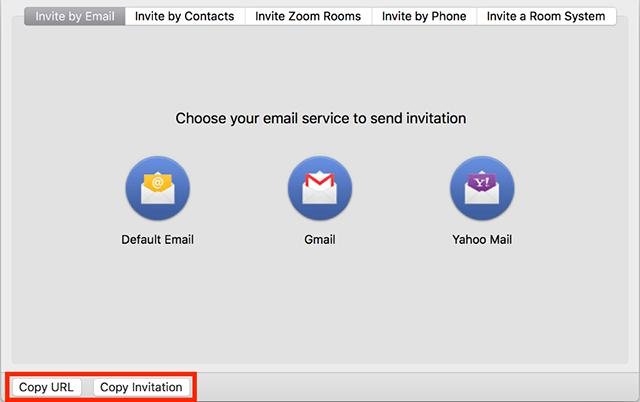
Att lära sig hur man ställer in ett Zoom-möte är ganska mycket barnlek. Att skapa och gå med i flera möten samtidigt, nu är det en utmaning, men det verkar vara väldigt viktigt för storskaliga företag.
Det här handlar mer om att ställa in en konfiguration i Zooms system. När det väl är konfigurerat kommer du att kunna ställa in flera möten genom att helt enkelt ställa in ett möte och upprepa det flera gånger.
Nedan följer stegen för att konfigurera Zoom för att aktivera flera möten:
Observera att detta endast är tillgängligt för de som har ett abonnemang i Zoom, så gratisanvändare har tyvärr inte tillgång till sådana privilegier. Ändå kan du lätt lära dig hur man skapar ett Zoom-möte även om du är ledig.
Många människor kommer till Zoom i hopp om att de ska kunna etablera bra kommunikation med sitt team. Naturligtvis har majoriteten av människor uppnått just det, men de flesta av dem är helt enkelt deltagare som blir inbjudna till ett möte.
Om du är värd är en av de mest avgörande Zoom-färdigheterna du behöver att lära dig hur man skapar ett Zoom-möte. Med denna färdighet bör du kunna kommunicera och samarbeta med teamet du leder mycket lättare.
Lämna en kommentar
Kommentar
Dataåterställning
FoneDog Data Recovery återställer raderade foton, videor, ljud, e-postmeddelanden och mer från din Windows, Mac, hårddisk, minneskort, flash-enhet, etc.
Gratis nedladdning Gratis nedladdningHeta artiklar
/
INTRESSANTTRÅKIG
/
ENKELSVÅR
Tack! Här är dina val:
Utmärkt
Betyg: 4.7 / 5 (baserat på 95 betyg)