

Av Adela D. Louie, Senast uppdaterad: January 12, 2024
Att förlora din data på din enhet är ett av de vanligaste problemen som de flesta har. Detta kan hända på grund av en virusattack, en systemkrasch, en oavsiktlig radering eller ett maskinvaruproblem. Men lyckligtvis finns det sätt på hur du kan återställa de raderade data från din enhet.
Och när det gäller att återställa dina förlorade data, är TestDisk-verktyget känt för att vara ett av de mest populära återställningsverktygen. Det här verktyget är dock lite komplicerat för de som är nybörjare i att använda det här verktyget. Det är därför vi i det här inlägget kommer att visa dig hur man använder testdisk.
Del 1: Vad är TestDisk och vad gör den?Del 2: Hur man använder TestDisk för Windows-dator (Windows 7/8/10)Del 3: Hur man använder TestDisk för MacDel 4: Slutsats
TestDisk är känt som ett återställningsverktyg som hjälper sina användare att få tillbaka de raderade uppgifterna, de förlorade partitionerna, och samt att låta de avstartande diskarna förvandlas till en startbar disk igen. Och TestDisk-verktyget kan användas på en Windows- eller Mac-dator.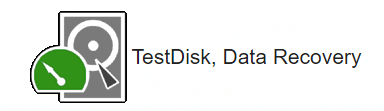
Att kunna använda TestDisk för dig återställa raderade filer på Windows datorn kan tyckas ha en mycket lång process. Men om du ska följa instruktionerna steg för steg. Och med det, här är hur man använder testdisk på din Windows-dator:
Gå vidare och kör TestDisk-programmet på din PC. Och när det väl är igång, tryck på Enter-knappen.
Gå sedan vidare och välj alternativet Skapa och tryck sedan på Enter-knappen. TestDisk-programmet börjar sedan söka efter alla anslutna hårddiskar som du har.
Efter det kommer du att kunna se en lista över hårddiskar på skärmen. Härifrån kan du helt enkelt använda piltangenterna för att välja hårddisken som du väljer att skanna. Och tryck sedan på Enter-knappen.
Gå sedan vidare och välj partitionstabellen och gå sedan framåt genom att trycka på Enter.
Sedan måste du klicka på Analysera och sedan trycka på Enter-knappen. TestDisk-programmet börjar sedan analysera hårddisken som du har valt tidigare.
Och när analysen är klar, gå vidare och använd snabbsökningen för att du ska kunna skanna din enhet.
Härifrån kommer du sedan att kunna se alla filer som har raderats eller förlorats. Från den listan, gå vidare och gå till mappen eller filerna som du vill få tillbaka och tryck sedan på C-knappen för att kopiera dem.
Därefter väljer du helt enkelt platsen för mappen för dina kopierade filer och trycker sedan på Y-tangenten för att starta processen. TestDisk-programmet kopierar alla filer som du har valt till den mapp du har valt. När hela processen är klar visas ett meddelande om att kopiera klart på skärmen.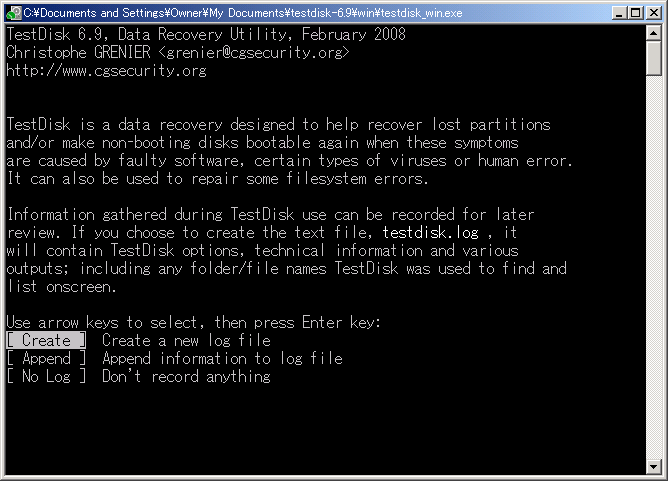
Metoden på hur man använder testdisk på en Mac dator är lite lik en Windows-dator. Men visst, det finns saker som görs annorlunda. Så för att du ska veta hur man använder testdisk på en Mac-dator, här är vad du behöver följa.

TestDisk-verktyget som du kan se är inte så komplicerat att använda så länge du följer instruktionerna noggrant. Enkelt men ändå ett effektivt sätt för dig att återställa de raderade filerna på din Mac- eller Windows-dator.
TestDisk-verktyget kan verka lite komplicerat att använda i början, särskilt om det är det första du använder det. Men när du väl får handen att använda det här verktyget kommer allt att vara lätt för dig att hantera.
Dataåterställning
Återställ raderade bilder, dokument, ljud och fler filer.
Få tillbaka raderad data från dator (inklusive papperskorgen) och hårddiskar.
Återställ förlustdata som orsakats av diskolycka, operativsystemförluster och andra orsaker.
Gratis nedladdning
Gratis nedladdning

Lämna en kommentar
Kommentar
Dataåterställning
FoneDog Data Recovery återställer raderade foton, videor, ljud, e-postmeddelanden och mer från din Windows, Mac, hårddisk, minneskort, flash-enhet, etc.
Gratis nedladdning Gratis nedladdningHeta artiklar
/
INTRESSANTTRÅKIG
/
ENKELSVÅR
Tack! Här är dina val:
Utmärkt
Betyg: 4.5 / 5 (baserat på 101 betyg)