

Av Adela D. Louie, Senast uppdaterad: January 3, 2024
Har du problem med Image Capture-appen på din Mac? Visar detta dig inte alla foton du har? Om så är fallet, fortsätt att läsa det här inlägget eftersom vi ska visa dig hur du löser problemet när Bildtagning visar inte alla foton på din Mac.
Smakämnen bild~~POS=TRUNC app som du har på din Mac är en av de mest användbara apparna som finns. Genom att använda den här appen kommer du att kunna hantera alla foton som du har lagrat på din enhet. Det är också ett bra sätt för dig att överföra dina foton från dina iOS-enheter som från din iPad eller från din iPhone. Du kan också använda det här verktyget för att överföra bilder från ditt SD-kort till din Mac också.
Men precis som alla andra verktyg som du har på din Mac, det finns tillfällen då den misslyckas med att göra sitt jobb eller det ger dig några fel. Det finns tillfällen som när du försöker ansluta din iPhone till din Mac, kommer bildfångstverktyget att visa dig ett meddelande som säger att det inte finns några objekt. Och därmed visar den dig bara antingen några få bilder eller så visar den dig ingenting alls.
Så om du har samma problem som detta, så är den här bloggen definitivt något för dig. Eftersom vi kommer att visa dig de bästa lösningarna som du kan använda för att du ska kunna fixa när Image Capture inte visar alla bilder på din Mac-dator.
Del 1. Sätt att åtgärda när bildtagning inte visar alla foton Del 2. Slutsats
När du upplever att Image Capture inte visar alla bilder på dina andra iOS-enheter som din iPhone eller din iPad räcker det inte att starta om både din Mac och iOS-enhet. Här är 3 effektiva metoder att fixa när Image Capture kan visa alla foton på iOS-enheter.
Om Image Capture inte kommer att upptäcka din iPhone, det första är att se om ditt iCloud-fotobibliotek och alternativet Optimera lagring för närvarande är aktiverade på din iPhone samtidigt. Om så är fallet kan dina foton bara lagras på din iCloud och kan inte upptäckas av Image Capture.
Detta är också anledningen till att när du försöker kontrollera dina foton måste de fortfarande laddas ner på din iCloud istället för att ha dem direkt på din iPhone-enhet. Detta är anledningen till att du inte kommer att kunna överföra dessa bilder från din iPhone till din Mac med hjälp av appen Image Capture.
För att du ska kunna fixa det här problemet med att Image Capture inte visar alla foton måste du stänga av iCloud-biblioteket och din Optimize Storage på din iPhone. Så här är vad du behöver göra för att du ska kunna stänga av detta:
Steg 1: Använd din iPhone och navigera till Inställningar.
Steg 2: Tryck på alternativet Foton och kamera. Men om du använder en iOS 12, tryck på alternativet Foton.
Steg 3: Därifrån, stäng av alternativet iCloud Photo Library. När du har stängt av detta kommer Optimize iPhone Storage också att stängas av samtidigt.
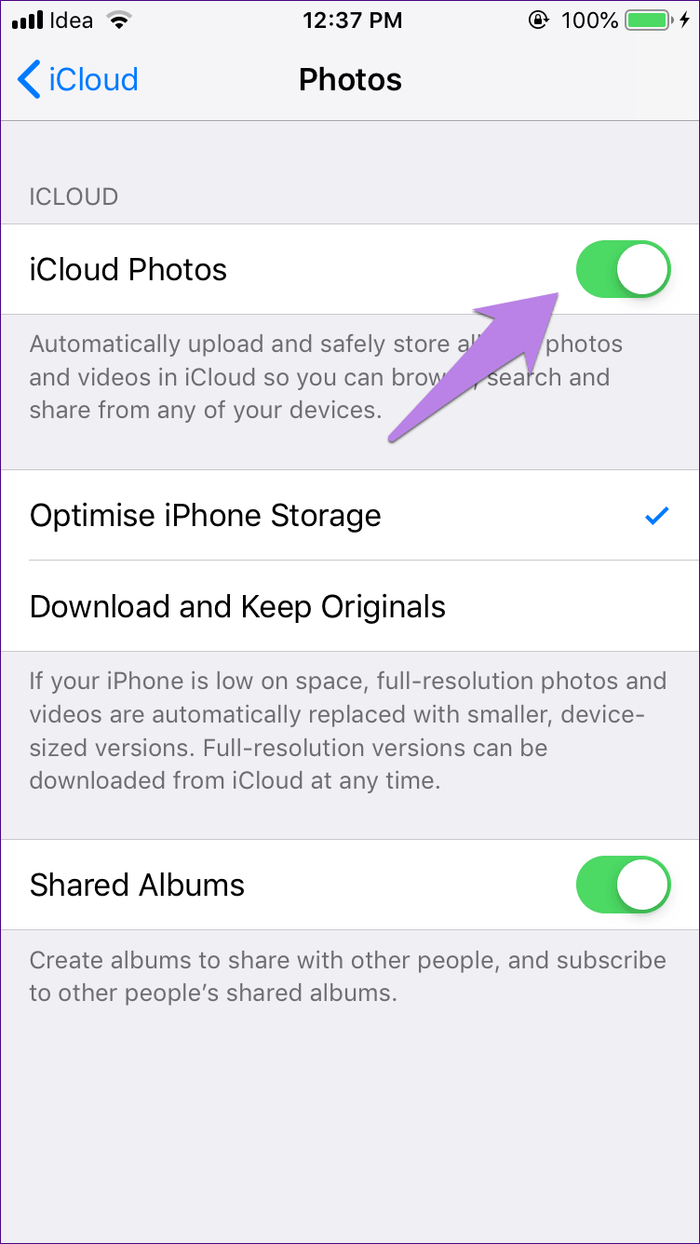
Och när du är klar med alla dessa steg är allt du behöver göra nu att vänta tills bilderna kommer att laddas ner tillbaka till din iPhone-enhet. Och när dessa bilder har laddats ner kan du nu gå vidare och ansluta din iPhone-enhet till din Mac för att se om appen Image Capture visar dig alla dina bilder nu.
Om du redan har stängt av ditt iCloud-fotobibliotek och din Image Capture fortfarande inte visar dig alla dina foton eller om den inte heller kan upptäcka din iPhone-enhet, för att fixa att Image Capture inte visar alla foton, vad du behöver göra härifrån är att uppdatera ditt Mac-system.
Detta beror på att det finns vissa Macar som har en äldre version som faktiskt inte är kompatibel med den nya iOS. Det är därför om du ännu inte har uppdaterat din iPhone eller din iPad till iOS 11 eller nyare, då måste du se om din Mac körs på en ny version eller inte. Om inte, vad du behöver göra är att uppdatera din Mac till den senaste versionen eller med den som är kompatibel med att arbeta med din iPhone.
När det gäller att uppdatera din Mac finns det två sätt på hur du faktiskt kan göra det. En är genom en manuell uppdatering, och den andra är genom att ställa in din Mac på att uppdatera sig själv automatiskt. Så för att veta hur du kan göra båda dessa, här är stegen du måste följa.
Steg 1: Klicka på Apple-ikonen eller menyn och klicka sedan på Systeminställningar.
Steg 2: Därifrån klickar du på alternativet Programuppdatering.
Steg 3: Och om du vill uppdatera programvaran som du precis fick från App Store, klicka på Apple-menyn, klicka sedan på App Store och tryck på Uppdateringar.
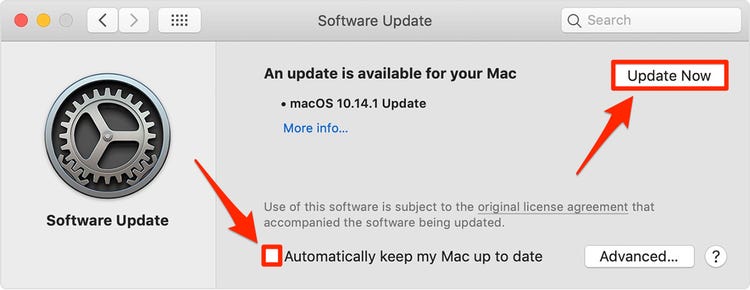
Steg 1: Klicka på App-menyn > Systeminställningar > Programuppdatering.
Steg 2: Nu, för att installera en macOS-uppdatering automatiskt, välj "Håll min Mac uppdaterad automatiskt".
Steg 3: Om du sedan vill att din Mac ska uppdateras i förväg klickar du på knappen Avancerat och gör sedan följande beroende på vad du gillar.
Steg 4: Klicka sedan på OK-knappen.
Sedan kommer du att kunna uppdatera din Mac med den nya versionen av ditt Mac-system eller en nyare version av applikationer som du har på din Mac.
Ett annat sätt också för dig att överföra dina bilder från din iPhone-enhet till din Mac om bildtagningen som inte visar alla foton är genom att använda en FoneDog iOS Datasäkerhetskopiering och återställning verktyg. Och med det finns det faktiskt massor av verktyg som du kan använda för att göra detta. Det kommer dock att vara upp till dig vilken av dessa appar som passar dig.
IOS Data Backup och Återställ Ett klick för att säkerhetskopiera hela iOS-enheten till din dator. Tillåt att förhandsgranska och återställa alla objekt från säkerhetskopian till en enhet. Exportera vad du vill från säkerhetskopiering till din dator. Ingen dataförlust på enheter under återställningen. iPhone Restore kommer inte att skriva över dina data Gratis nedladdning Gratis nedladdning
Folk läser ocksåVarför är MyMost Recommended Free Software för att överföra foton från iPhone till PC6 bästa sätten att överföra bilder från Mac till iPad gratis
Nu, om din Bildtagning visar inte alla foton på din Mac kommer in och stör dig, då är allt du behöver göra att hålla fast vid de lösningar som vi har tillhandahållit för dig ovan. På så sätt kommer du att kunna fixa detta fel enkelt och snabbt på samma gång.
Lämna en kommentar
Kommentar
Gratis onlinekompressor
Heta artiklar
/
INTRESSANTTRÅKIG
/
ENKELSVÅR
Tack! Här är dina val:
Utmärkt
Betyg: 4.8 / 5 (baserat på 73 betyg)