

Av Gina Barrow, senast uppdaterad: January 5, 2023
"Varför får jag en iMessage-aktivering misslyckades meddelande?"
Det kan vara svårt att installera din nya iPhone om du stöter på oväntade fel som iMessage-aktivering misslyckas. Din spänning ersätts nu med frustration när allt du gjorde var att följa den första installationen.
Det finns många anledningar till att du får det här felet. Det kan vara ditt mobilnätverk, din Wi-Fi-anslutning eller något annat. Tänk på att iMessage tillsammans med FaceTime-aktivering tar upp till 24 timmar.
Om du får det här felet mindre än den tidsram som föreslagits av Apple är det bäst att vänta och kontrollera. Men om det har gått mer än 24 timmar och du fortfarande får det här felet, kanske du vill felsöka det här problemet så att du kan använda din enhet.
Om du letar efter sätt att fixa iMessage-problem på din iPhone, läs bara följ för att ta reda på hur du kan fixa det misslyckade iMessage-aktiveringsfelet i dessa 6 snabba metoder:
Del 1. Aktivera ditt telefonnummer med SMSDel 2. Anslut till Wi-Fi och mobildataDel 3. Ställ in korrekt datum och tid och tidszonDel 4. Uppdatera operatörsinställningarDel 5. Sök efter iOS-uppdateringDel 6. Återställ nätverksinställningarDel 7. Rekommenderad korrigering för iMessage-aktivering misslyckadesDel 8. Sammanfattning
Om du använder ett nytt SIM-kort måste du aktivera det nya telefonnumret med SMS för att kunna använda det med iMessage. Följ dessa:
Kontrollera om din iMessage är aktiverad.
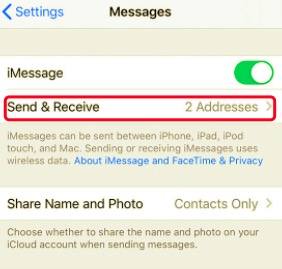
Kanske är du redan igång med att använda din iPhone och du har glömt att slå på internet, anledningen till att du fick iMessage-aktiveringen misslyckades. iMessage kan bara aktiveras om din enhet är ansluten till Wi-Fi eller mobildata.
Om du använder mobildata, se till att din mobildata är påslagen.
Kontrollera om iMessage fungerar.
Använder du en olåst iPhone eller reser du utomlands? Kanske är tid och datum inte inställda på var du är. Det är viktigt att synkronisera datum och tid och tidszon med din plats så att din enhet fungerar smidigt och utan problem.
Du kan ställa in korrekt datum och tid och tidszon under telefonens inställningar:
Genom att göra detta kommer din telefon automatiskt att justera datum, tid och tidszon var du än befinner dig.
En annan anledning till att du får felet att iMessage-aktiveringen misslyckades är att dina operatörsinställningar inte uppdateras. Den här inställningen är inte tillgänglig för visning eller några konfigurationer, men du kan uppdatera den då och då.
Följ den här guiden om hur du uppdaterar operatörsinställningarna:
Eftersom du redan kontrollerar inställningarna för operatörsuppdatering, varför inte också kontrollera om du har det den senaste iOS-versionen. Kanske behövs en ny version på din telefon för att få iMessage att fungera.
Den största anledningen till att iMessage-aktiveringen misslyckades är att den inte kan ansluta till nätverket, vare sig det är din operatör eller internet. Vad du kan göra mer är att återställa nätverksinställningarna.
Att återställa nätverksinställningarna på iPhone raderar inte filer och appar. Det kommer snarare att koppla bort din internetdata, Bluetooth och VPN. Men du kan alltid återansluta när som helst.
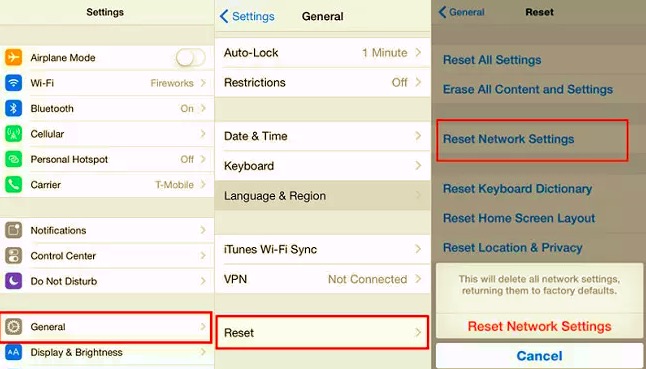
Kontrollera om problemet är löst. Om du har nått den här delen och fortfarande inte kan aktivera din iMessage, bör du kontakta Apples support.
Felsökning är ett tråkigt arbete och ibland, när vi vill ha snabbare resultat, hamnar vi mer i problemet. Det är mycket möjligt att iMessage inte aktiveras eftersom din iPhone genomgår en programkrasch, vilket vanligtvis kan fixas med en mindre på- och avstängning.
Men om du vill ta felsökningen vidare behöver du ett pålitligt verktyg som hjälper dig. Om du är säker på dina felsökningsfärdigheter kan du utföra nästa metod.
FoneDog iOS Toolkit har alla viktiga saker du behöver för att lösa olika iOS-problem. Den kommer med iOS Data Recovery, iOS Data Backup & Restore och iOS System Recovery. Alla dessa verktyg kan hjälpa dig att optimera din iPhone och uppleva den fullt ut.
iOS-systemåterställning
Fixa med olika iOS-systemproblem som återställningsläge, DFU-läge, vit skärmslinga vid start, etc.
Fixa din iOS-enhet till normal från vit Apple-logotyp, svart skärm, blå skärm, röd skärm.
Fixa bara din iOS till normalt, ingen dataförlust alls.
Fixa iTunes Error 3600, Error 9, Error 14 och olika iPhone-felkoder
Frigör din iPhone, iPad och iPod touch.
Gratis nedladdning
Gratis nedladdning

Om iMessage-aktivering misslyckas kan du använda FoneDog- iOS systemåterställning verktyg som reparerar ditt iOS-system snabbt och utan att förlora data. Du behöver inte gå till butiken för att fixa din iPhone eller ringa Apples support.

Programvaran reparerar din enhet automatiskt med den nedladdade firmware. Detta borde lösa olika problem på iPhone. Du kanske märker att enheten startar om under reparationen. Du kommer att få ett meddelande när det är säkert att koppla från iPhone.
Folk läser ocksåHur man åtgärdar iPhone-aktiveringsfel enkelt 2021Hur man sätter iPhone i återställningsläge
Det finns många sätt att fixa iMessage-aktivering misslyckades problemet men vi gav dig 6 av de snabbaste och bästa metoderna.
Du förstår, iMessage-problem är oftast nätverksproblem och detta inträffar vanligtvis när du reser utanför ditt nätverksområde, olåsta iPhones och internetrelaterade problem. Grundläggande på- och avstängning kan hjälpa till att lösa detta på ett ögonblick, men det kan vara något mer.
I den här artikeln diskuterade vi de olika sätten att hjälpa dig fixa din iMessage genom att navigera genom enhetens inställningar samt använda en tredjepartsverktygslåda som kan lösa iOS-problem.
Lämna en kommentar
Kommentar
iOS Toolkit
3 metoder för att återställa raderade data från iPhone eller iPad.
Gratis nedladdning Gratis nedladdningHeta artiklar
/
INTRESSANTTRÅKIG
/
ENKELSVÅR
Tack! Här är dina val:
Utmärkt
Betyg: 4.7 / 5 (baserat på 59 betyg)