

Av Gina Barrow, senast uppdaterad: August 27, 2019
iPhone-användare möter också problem och problem med sina enheter. Ett vanligt problem som de vanligtvis stöter på är att skicka bilder till sina vänner, familjer eller nära och kära. iOS-communityt är uttryckligen utformat vilket gör det lättare för dess användare att skicka bildmeddelanden med varandra. Det finns dock tillfällen då sådana meddelanden inte går bra med bildmeddelanden. Det kan antingen ha fastnat, ha problem med att ladda eller i värre fall misslyckas med att leverera meddelandet.
Om du skickar meddelanden via iMessage bör användaren först aktivera funktionen först och mottagaren ska också använda den. När bildmeddelandet har levererats till din mottagare blir knappen Skicka blå. När det inte fungerar på det här sättet, här är anledningen till att din enhet inte skickar bilder och hur du bör fixa iPhone skickar inte bilder.
Anledningar till varför iPhone inte skickar bilderMöjliga lösningar för att lösa iPhone som inte skickar bilderEn snabbare lösning för att iPhone inte skickar bilderThe Bottom Line
Folk läser ocksåiPhone fortsätta att starta om? Så här fixar du!Komplett guide: Hur man fixar iPhone som fastnat i återställningsläge
Det finns många möjliga orsaker till iPhone skickar inte bilder. Dessa orsaker är oftast tjänsterelaterade problem. Här är några möjliga orsaker till varför din enhet inte kan skicka ut bildmeddelanden:
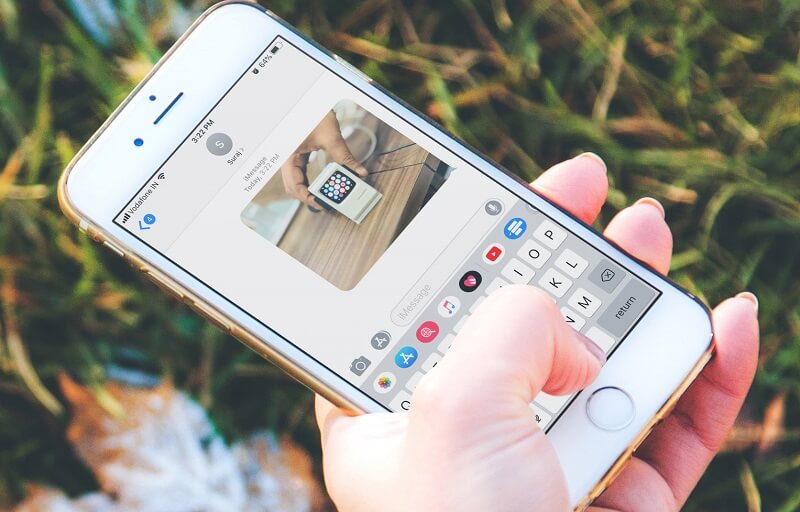
Uppenbarligen, om din iPhone inte har någon cellulär signal, finns det inget sätt för dig att ta emot eller skicka ut bilder. Dålig mobilmottagning är ett annat problem som du också måste se upp med. Vanligtvis märker du att du bara har en signalstapel, en pricksignal eller växlar mellan "sökningsstatus".
Ett annat problem är när din mottagare inte längre använder numret eller har bytt nummer. Om du har flera kontakter med den mottagaren, se till att dubbelkolla om du har rätt nummer.
En annan sak du också bör kontrollera är om du är i flygplansläge. Kontrollera dina inställningar om du möjligen slog på den av misstag. När din enhet väl är i flygplansläge finns det inget sätt för dig att ta emot eller skicka ut meddelanden.
Som en ivrig iPhone-användare måste du ha haft erfarenhet av sådana problem tidigare. För nybörjare kan det ta tid att ta reda på saker. Men varje fråga har sin egen lösning. Så här är några möjliga lösningar som du kan försöka fixa din enhet när du upptäcker att din iPhone inte kommer att skicka bilder:
Om du använder mobildata för att komma åt internet på din enhet bör du se till att den är aktiverad. Så här gör du på rätt sätt:
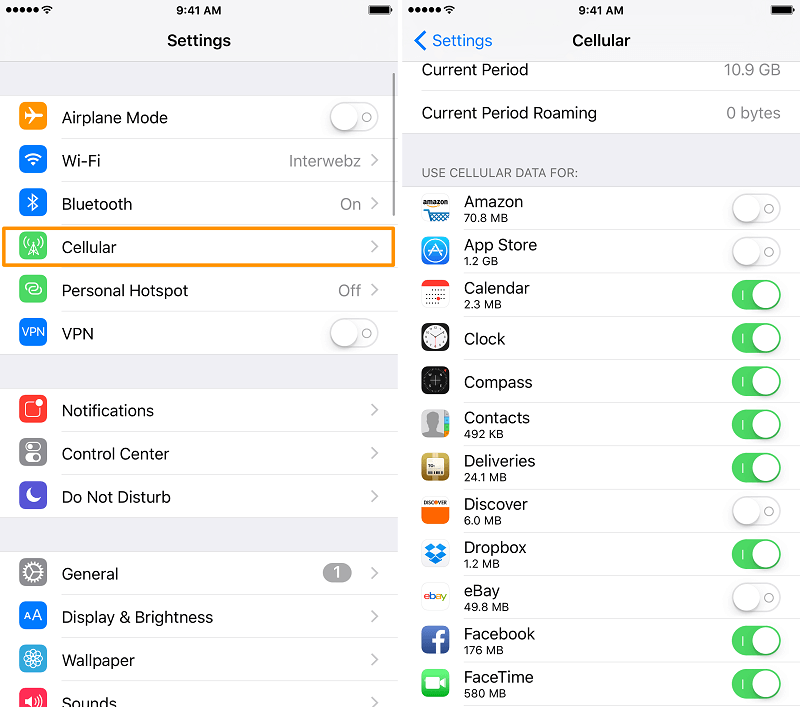
Ett annat sätt att se till att du skickar bilder är att se till att du har en stark internetuppkoppling. Om din iPhone-serie stöder 4G, bör du aktivera den för att ge dig en snabbare internetanslutning. För att aktivera det, här är en steg-för-steg-guide som du kan fixa iPhone skickar inte bilder:
För att säkerställa att du kan ta emot och skicka bildmeddelanden över plattformar måste du först aktivera ditt MMS-meddelande. Så här gör du:
Om du har följt alla föreslagna lösningar ovan och ingenting fortfarande händer med din telefon, försök att återställa alla inställningar. För att göra det, här är vad du behöver göra:
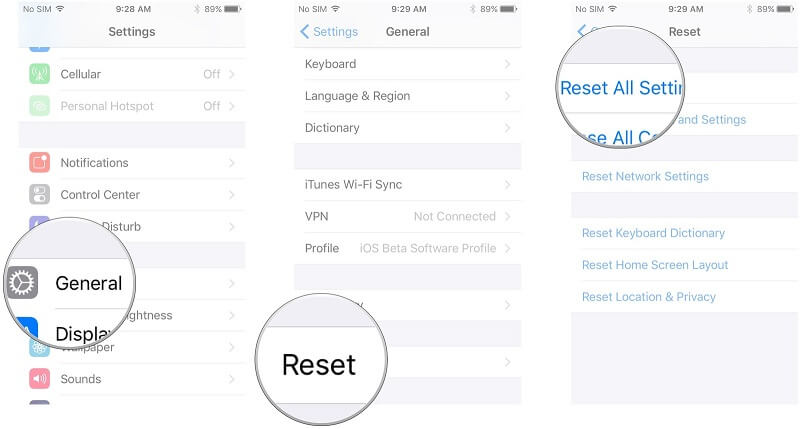
Vi vet alla att att skicka våra bildmeddelanden har blivit ett nytt sätt att få kontakt med våra vänner och nära och kära nuförtiden. Detta är en av de viktiga funktionerna som din enhet också gynnar dig. Men det finns ogynnsamma tider när sådana problem fortfarande inträffar. Om någon av dessa lösningar ovan fungerar som en lösning på problemet, finns det speciella program som du alltid kan kontrollera och prova.
Det finns speciella program som du kan hitta online som är designade för att lösa alla typer av iPhone-problem. Du kan söka efter appar som är kompatibla med någon av dina iOS-enheter. Se även till att läsa kundrecensioner innan du installerar eller köper sådana verktyg. Du vill inte ha skadliga program i din enhet, vilket gör dina problem mycket värre än tidigare.
Problemet med iPhone skickar inte bilder är bara ett av många problem du kan stöta på när du använder en iPhone-enhet. Som nybörjare bör detta inte skrämma dig. Det finns olika sätt att hantera och effektivt lösa problemet.
Det är verkligen inget fel i att följa de grundläggande felsökningsteknikerna och procedurerna som behövs för din iPhone-enhet. Dessa grundläggande procedurer kan dock ta en stor del av din tid och ansträngning att göra det.
Felsökning kan ta tid och det är inte en lätt uppgift till att börja med. Om du vill rädda dig själv från sådana krångel finns det ett snabbare sätt att effektivt åtgärda problemen för din iPhone-enhet. Dessa specialprogram är vanligtvis fantastiska multifunktionsverktyg som är utformade för att effektivt och enkelt fixa iPhone-problem och felsökningsproblem. Som nämnts ovan behöver du inte mycket ansträngning för att navigera i verktyget eftersom stegen alla är enkla och hanterbara.
Lämna en kommentar
Kommentar
iOS Toolkit
3 metoder för att återställa raderade data från iPhone eller iPad.
Gratis nedladdning Gratis nedladdningHeta artiklar
/
INTRESSANTTRÅKIG
/
ENKELSVÅR
Tack! Här är dina val:
Utmärkt
Betyg: 5.0 / 5 (baserat på 1 betyg)