

Av Gina Barrow, senast uppdaterad: January 8, 2023
Det är faktiskt en vanlig situation när iPhone-användare försöker ansluta sina enheter till en Windows-dator och den visas inte som en bärbar enhet. Du kan oftast uppleva detta på Windows 7, 8 och 10.
Om det är första gången du stöter på det här felet kanske du undrar om det är något fel på din enhet. Det är dock en vanlig sak och det finns många sätt att lösa detta på.
Det kan finnas många anledningar till varför din iPhone inte upptäcks som en bärbar enhet och det är detta vi kommer att diskutera i den här artikeln. Vi kommer att hitta sätt att fixa varför din iTelefonen visas inte i Windows Explorer plus möjliga orsaker.
Del 1. Möjliga orsaker till varför iPhone inte visas i UtforskarenDel 2. 3 sätt att fixa att iPhone inte dyker upp i UtforskarenDel 3. Alternativ lösning för iPhone dyker inte upp i Utforskaren i WindowsDel 4. Sammanfattning
För det mesta orsakas det här problemet av inaktuella drivrutiner som installerades på datorerna. En enkel uppdatering och en bra omstart kan lösa problemet. Men det finns också fall då det handlar om mer än att bara uppdatera drivrutiner. Se vilken som faktiskt passar din situation nu.
iPhone visas inte i Windows Explorer kan orsakas av något av följande:
Du kan kontrollera din USB-kabel för eventuella skador samt USB-portarna. För att ytterligare testa problemet kan du också ansluta andra iOS-enheter som du har och se om problemet också finns.
Om någon av dina iOS-enheter upptäcks inte, då är det troligtvis ett drivrutinsproblem som behöver uppdateras. Eller om ditt problem inte kom från någon av situationerna ovan; du kan fortsätta felsöka din enhet genom att följa nästa delar av den här artikeln.
Innan vi går över till att fixa iPhone visas inte i din Windows Explorer, se till att du har din iTunes uppdaterad till den senaste versionen.
Om du också ser ett popup-fönster under anslutningen som ber dig att lita på den här datorn, klicka på Lita på eller Tillåt för att säkerställa en smidig anslutning.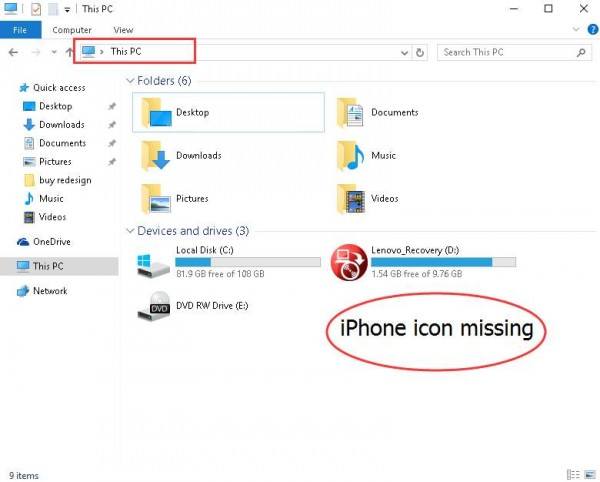
När du har gjort dessa två viktiga saker, fortsätt med felsökningen med dessa metoder:
Kanske, anledningen till att du iPhone is inte visar up in Windows utforskaren beror på saknade Windows-uppdateringar. Vissa användare rapporterade att vissa uppdateringar för Windows 10 saknas. Bra, du kan enkelt ladda ner och installera dem när som helst.
Du måste installera uppdateringarna från dessa webbplatser:
Och
Följ bara nedladdningsinstruktionerna på skärmen och efter det bör du kunna se din iPhone listad under Enheter och enheter från den här datorn.
När din iPhone fortfarande visas efter att ha laddat ner de saknade Windows-uppdateringarna, gå till lösning2.
En annan lösning du måste överväga är att uppdatera Apple Mobile Device USB-drivrutinen som är en viktig komponent som gör att din enhet kan anslutas till en dator.
Om du har laddat ner iTunes från Microsoft Store, följ dessa:
Detta bör nu åtgärda felet och du kan nu se din telefon listad som en av de bärbara enheterna.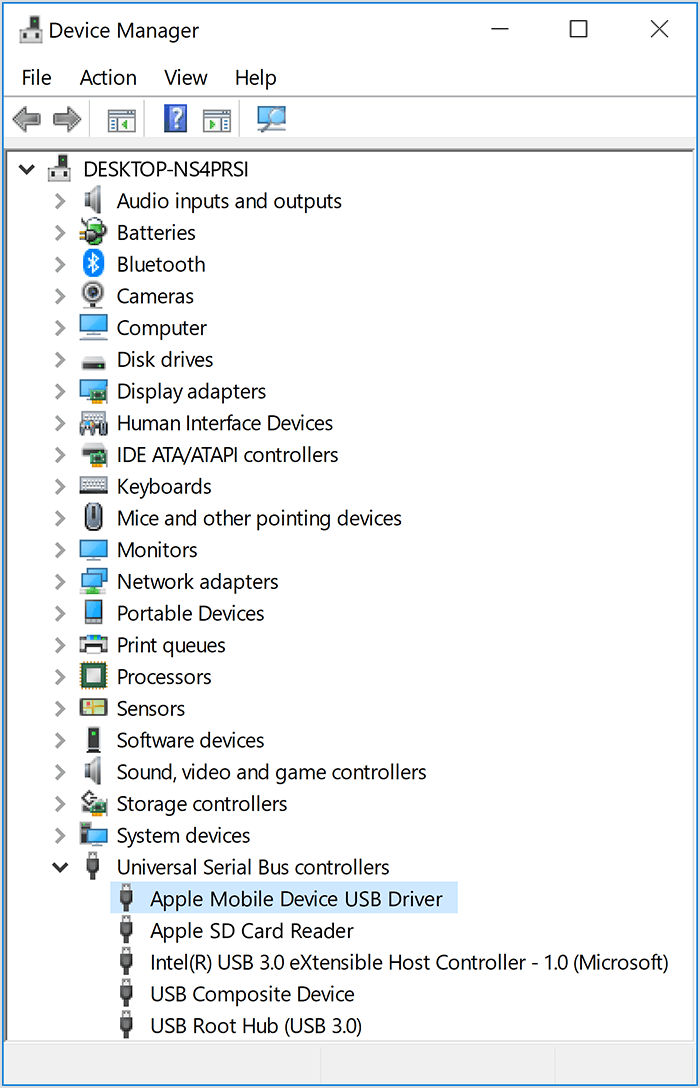
Om din iPhone visas fortfarande i Windows Explorer:
När du har startat om AMDS, försök att ansluta din iPhone igen och se om den nu visas i din Windows-utforskare.
Den sista lösningen är att se till att du har full tillgång till din iTunes-mapp. Detta kan också orsaka avbrott om du inte har full behörighet över den här mappen.
Så här löser du det här felet:
Detta kommer nu att lösa dina problem för iPhone visas inte i Windows Explorer.
Om du fortfarande inte kan lösa problemet och allt du ville är att bara överföra några av dina mediefiler och innehåll till datorn, ja det finns ett bra alternativ du kan välja och det är FoneDog telefonöverföring.
Med FoneDog telefonöverföring, du behöver inte oroa dig för inkompatibla anslutningar eller andra fel, eftersom det här programmet fungerar bäst på både Windows- och Mac-datorer.
Bortsett från det ger det också sömlös överföring mellan mobila enheter från olika operativsystem som iOS till Android och vice versa.
Telefonöverföring
Överför filer mellan iOS, Android och Windows PC.
Överför och säkerhetskopiera textmeddelanden, kontakter, foton, video, musik på datorn enkelt.
Fullt kompatibel med iOS 13 och Android 9.0.
Gratis nedladdning

Du kan också överföra mellan mobila enheter till datorer och vice versa när som helst. FoneDog telefonöverföring låter dig överföra något av följande:
För att veta mer om hur FoneDog Phone Transfer fungerar, kolla in det här:
Det första steget är att installera FoneDog Phone Transfer på din dator och använda valfri USB-kabel, koppla in din iPhone och vänta tills din enhet automatiskt identifieras.
Du kommer då att se din enhetsinformation visas på skärmen.
Därefter kan du välja vilken av filerna i den vänstra menyn du vill överföra från din iPhone. Du kan välja från Foton, Musik, Videor, Kontakter, Meddelanden eller utföra något från Verktygslådan.
Efter att ha valt önskade filer har du möjlighet att selektivt markera de filer du vill ha eller så kan du välja dem alla. Härifrån kan du också initiera överföringen mellan enheter som iOS och Android vice versa eller från iOS till PC.
Om du vill spara filerna på datorn för förvaring, klicka på alternativet Exportera till PC från toppmenyn.
Nu när du har bearbetat en överföring är allt du behöver göra nu att vänta på att programmet ska avsluta din förfrågan.
Och det är allt! FoneDog telefonöverföring är det säkraste alternativet du kan göra när din iPhone inte visas i Windows Explorer. Du behöver inte lägga mer tid på att konfigurera och justera tekniska saker, du behöver bara installera programmet och vänta!
Det finns många sätt du kan fixa iPhone visas inte i Windows Explorer problem. Först måste du bara vara medveten om de kablar du använder.
Tipset här är att endast använda original USB-kabel för att säkerställa att din iPhone fungerar smidigt under anslutning, särskilt på en Windows-dator.
Men om du drabbas av detta problem kan du prova någon av lösningarna vi nämnde ovan och det löser sig säkert på nolltid.
För bästa alternativ kan du lita på FoneDog telefonöverföring för att exportera dina filer till en annan enhet som en annan smartphone eller datorn.
Om du har några fler funderingar angående överföringen eller frågan får du gärna kommentera nedan!
Lämna en kommentar
Kommentar
Telefonöverföring
Överför data från iPhone, Android, iOS och dator till var som helst utan förlust med FoneDog Phone Transfer. Som foto, meddelanden, kontakter, musik, etc.
Gratis nedladdningHeta artiklar
/
INTRESSANTTRÅKIG
/
ENKELSVÅR
Tack! Här är dina val:
Utmärkt
Betyg: 4.7 / 5 (baserat på 96 betyg)