

Av Vernon Roderick, Senast uppdaterad: January 3, 2024
Det är trevligt att ha en fast disk för dina bilder. Men du kan inte buckla det faktum att utrymme bara kan lagra så mycket. Tur för oss, det finns många sätt att spara lite utrymme på din iPhone. Du kan antingen ta bort onödiga bilder eller överföra dem till ett annat filsystem.
Att ta bort dina bilder är naturligtvis bara tillämpligt om du inte planerar att använda dem igen. Det är därför att överföra dina bilder är ett av dina bästa val, men tänk om du stöter på iPhone-bilder visas inte på PC?
När du fortsätter att lägga till bilder på din iPhone kommer den så småningom att bli full. Så oavsett vad du gör kommer du alltid att tvingas använda din dator som lagring för överskottet. Det är därför det är viktigt att lära sig hur man åtgärdar det här problemet.
Idag ska vi prata om varför iPhone-bilder visas inte på PC och de olika sätten att lösa problemet.
Varför visas inte mina iPhone-foton på PC?Skanna och förhandsgranska iPhone-foton med FoneDog9 Andra lösningar för att fixa iPhone-foton som inte visas på PCSlutsats
iPhone-bilder som inte visas på PC är inte en ovanlig situation. Om du tror att det sällan händer, kom ihåg att många människor tenderar att stöta på samma problem som du har nu.
Även om det finns olika lösningar på kan inte se foton på PC, är det viktigt att känna till orsakerna först. Här är några av anledningarna till att iPhone-foton inte visas på datorn:
Precis som skälen skiljer sig också lösningarna från varandra. Hur som helst, låt oss gå till vår första lösning för problemet med iPhone-bilder som inte visas på PC.
Oftast än inte hittar du något sätt att lösa problemet när du står inför ett problem. Men vad händer om du kan ignorera problemet och hitta en enklare lösning genom att använda ett fotovisningsverktyg? Lyckligtvis erbjuder FoneDog en produkt som låter dig skanna alla foton på din iPhone och förhandsgranska dem, oavsett om de visas eller inte visas på din PC.
FoneDog iOS Data Recovery, som namnet antyder, är en programvara som är specialiserad på återställningsdata på din iPhone. Även om det huvudsakligen gjordes för att hjälpa dig att återställa dina filer, kan det också användas som en fix för din iPhone-bilder visas inte på PC problem.
IOS dataåterställning
Återställ foton, videor, kontakter, meddelanden, samtalsloggar, WhatsApp-data och mer.
Återställ data från iPhone, iTunes och iCloud.
Kompatibel med senaste iPhone 15, iPhone 15 pro och senaste iOS 17.
Gratis nedladdning
Gratis nedladdning

Detta beror på att en av funktionerna i FoneDog iOS Data Recovery är att skanna och förhandsgranska bilder på din iPhone. Dessutom finns det många funktioner som stöder denna funktion. För det första stöder den många bildformat. För det andra kan foton från tredjepartsappar också ses, oavsett om det är på WhatsApp, Viber, Messenger och mer.
Det finns tre metoder för hur man återställer data med FoneDog iOS Data Recovery. Men eftersom vårt huvudmål är att skanna och förhandsgranska foton, behöver du bara följa dessa steg:
Programmet kommer att börja skanna efter dina filer, vilket kan ta några minuter.

Här kommer du att kunna förhandsgranska foton som du normalt inte kan se, kontrollera deras filnamn och leta efter dem på din dator. Med det kommer du att kunna skanna och förhandsgranska dina foton med hjälp av programvaran. Men vad händer om du faktiskt vill åtgärda problemet? Om så är fallet, ta en titt på våra andra alternativ för att fixa iPhone-bilder visas inte på PC.
Det finns inget bättre sätt att börja listan över lösningar än att introducera den enklaste och snabbaste lösningen på problemet, förutom att använda programvara från tredje part.
Med det sagt, här är den första lösningen du bör testa.
iPhone-bilder visas inte på PC orsakas ofta när uppstarten av din PC eller iPhone inte gick bra och vissa komponenter inte laddades ordentligt. Av den anledningen bör du prova att antingen starta om din dator eller starta om din iPhone, eller till och med båda. När detta är gjort kommer du att kunna se till att komponenterna som behövs för att visa foton laddas ordentligt. Men ibland handlar inte problemet om komponenterna.
I vissa fall är det USB-porten som är boven iPhone-bilder visas inte på PC. Porten kanske inte fungerar bra och därför kan USB-kabeln inte fungera lika bra.
Så försök att ansluta din USB-kabel till andra USB-portar. Om detta fortfarande inte fungerade, försök att ansluta den till en annan dator för att se om det fungerar.
Slutligen bör du först veta om bilden faktiskt existerar i första hand.
Dina iPhone-bilder kommer bara att visas om de finns på din telefon, med undantag för papperskorgen. Bilder i papperskorgen dyker vanligtvis inte upp på din PC, av uppenbara skäl.
Försök därför att få ut dina bilder från papperskorgen genom att följa dessa steg:
Detta tar bilden till sin ursprungliga plats och kommer därför att vara tillgänglig på PC. Eftersom dessa lösningar bara tar några sekunder finns det naturligtvis en liten chans att lyckas. Och så bör du prova andra alternativ också.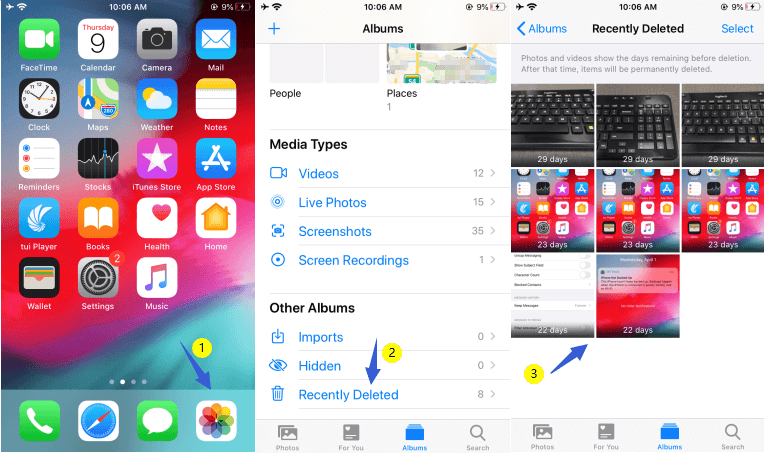
För det mesta, när din iPhone eller din PC är föråldrad, kommer dess funktioner att vara dysfunktionella. Detta är en av anledningarna till att du bör försöka uppdatera dina enheter när en uppdatering är tillgänglig.
För att göra detta på din iPhone måste du följa dessa steg noggrant:
För att göra detta på din PC hjälper dessa steg dig att göra det:
Om det finns en uppdatering behöver du bara följa instruktionerna för att visas för dig.
Om det nu inte finns någon uppdatering tillgänglig, har du inget annat val än att gå vidare till andra alternativ för att fixa iPhone-bilder visas inte på PC.
Ett av de vanligaste misstagen av iPhone-användare är att de inte ställer in sina telefoner på att "lita på" datorn när de ansluter de två enheterna.
Detta kommer naturligtvis att resultera i iPhone-bilder visas inte på PC, än mindre alla filer på telefonen.
Följ dessa steg för att ställa in din iPhones inställningar till att lita på din dator:
Observera att detta popup-meddelande endast visas första gången du ansluter de två enheterna. Så det finns fall då meddelandet inte visas, i så fall vet du inte om datorn är auktoriserad. Så du måste följa dessa steg istället:
Detta garanterar att du har auktoriserat din dator. Vårt nästa alternativ kommer också att ha något att göra med att bevilja behörigheter, men den här gången skiljer det sig lite från auktoriseringar.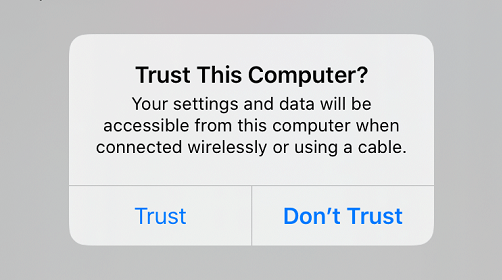
Smakämnen Plats och integritet inställningen består av många behörigheter som gör att din telefon kan komma åt ett par funktioner. Detta inkluderar att använda GPS på appar, men viktigast av allt, det låter dig komma åt den interna lagringen, vilket är ett avgörande steg för att se dina bilder på din PC.
Därför är det viktigt att inte justera med standardinställningarna för Plats och Sekretess. Om du gjorde det har du inget annat val än att återställa inställningarna, och så här kan du göra det:
Med det kommer standardbehörigheterna att ges till dig och förhoppningsvis skulle det lösa iPhone-bilderna som inte visas på PC-problemet.
Kom ihåg att återställa Plats & Sekretess inställningar kommer inte att radera någon data. Men om detta inte fungerar måste du justera dina konfigurationer en gång till.
I vissa fall, istället för att återställa inställningarna på din iPhone, är det mer att föredra att konfigurera din dator, särskilt när det kommer till din USB-drivrutin.
USB-drivrutinen är det som gör att din iPhone kan anslutas till datorn via en USB-kabel.
På ett sätt låter den dig alltså komma åt dina iPhone-bilder. Men ibland kan det bara leda till ett dåligt resultat. Så det skulle vara bättre att avinstallera USB-drivrutinen.
För att göra detta måste du följa dessa steg noggrant:
Vid denna tidpunkt kommer din USB-drivrutin för iPhone att avinstalleras. Om du nu ansluter din iPhone igen kommer den här drivrutinen att installeras om automatiskt och förhoppningsvis skulle detta lösa problemet.
Det finns fall av iPhone-foton som inte visas på PC:n som vissa bilder visas, men inte alla. Det här fallet orsakas ofta när bilderna som ingår i iCloud inte visas, utan bara bilder som inte hanteras av iCloud. Detta beror på att iCloud har en egen server som inte lagrar dina bilder i ditt interna minne.
Av den anledningen, när dina iCloud-inställningar inte är korrekt inställda, resulterar det i att iPhone-bilder inte visas på datorn.
Så vad du behöver göra är att ladda ner dina foton från iCloud, och så här kan du göra detta:
Du kan också inaktivera Optimera iPhone-lagring för att se till att alla dina foton har full upplösning.
När nedladdningen är klar bör du kunna se iPhone-bilderna visas på din dator. Nu har vårt sista alternativ också något att göra med onlineservrar, men den här gången handlar det inte om att ladda ner foton som för närvarande finns, utan att återställa bilder som raderades.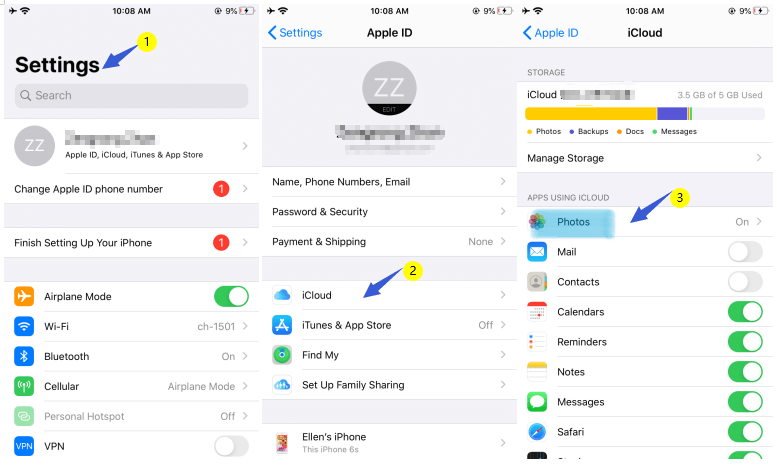
Tyvärr är det ibland inte det iPhone-bilder visas inte på PC är problemet, utan snarare är det att dina bilder faktiskt inte finns på din telefon för tillfället.
Därför är det rimligt att säga att du inte kommer att kunna komma åt dessa foton om du inte återställer dem. Tur för dig, processen är mycket lättare än du tror.
Här är stegen du måste följa för att återställa dina foton:
Med detta kommer du att kunna se bilderna som en gång saknades på din telefon. Kom dock ihåg att detta kan återställa andra filer också. Hur som helst bör dessa lösningar hjälpa dig att fixa iPhone-foton som inte visas på PC-problem.
IOS dataåterställning
Återställ foton, videor, kontakter, meddelanden, samtalsloggar, WhatsApp-data och mer.
Återställ data från iPhone, iTunes och iCloud.
Kompatibel med senaste iPhone 11, iPhone 11 pro och senaste iOS 13.
Gratis nedladdning
Gratis nedladdning

Det finns många problem när det gäller att överföra iPhone-filer till din PC, iPhone-bilder visas inte på PC är bara en av dem. Av den anledningen är det viktigt att veta mer om hur kompatibilitet fungerar på din iPhone-enhet.
Det kommer trots allt inte att vara sista gången du stöter på ett problem. Lyckligtvis, med dessa lösningar, kommer du att kunna lösa andra problem också.
Det viktigaste är att komma ihåg att dessa lösningar inte bara gäller iPhone-bilder som inte visas på PC, och att de faktiskt är användbara för andra ändamål.
Lämna en kommentar
Kommentar
IOS dataåterställning
3 metoder för att återställa raderade data från iPhone eller iPad.
Gratis nedladdning Gratis nedladdningHeta artiklar
/
INTRESSANTTRÅKIG
/
ENKELSVÅR
Tack! Här är dina val:
Utmärkt
Betyg: 4.6 / 5 (baserat på 91 betyg)