

Av Adela D. Louie, Senast uppdaterad: January 9, 2024
Om du är iOS-användare har du mer eller mindre också ett iTunes-program installerat på din dator. Detta är faktiskt ett måste för att ha ett program om du använder en iPhone-enhet. iTunes är standardprogrammet för Apple och med detta program kommer du att kunna spela musik, filmer, köpa program och musik också. Du kan också använda iTunes för att säkerhetskopiera data från din iPhone eller iPad-enhet.
Och eftersom du använder iTunes för din iPhone eller iPad-enhet, finns det tillfällen att du använder iTunes på din PC under sena kvällar och vi vet hur obekvämt det är att använda den i ett superlätt läge. Dessutom kan det faktiskt anstränga våra ögon. Detta gäller speciellt de proffs som ofta använder iTunes som musikproducenter, DJ:s och VJ:s och spelar låtar hela natten med hjälp av iTunes-programmet.
Och på grund av detta har tillverkarna av iTunes lagt till en ny funktion som kan hjälpa oss med den här typen av problem. Allt tack vare det nya iTunes mörkt läge funktion som de lagt till i programmet. Så för att veta mer om iTunes mörkt läge och hur du aktiverar det, läs igenom den här artikeln så kommer vi att visa dig mer om det.
Del 1: Vad är iTunes Dark Mode-funktionen?Del 2: Sätt att använda iTunes Dark ModeDel 3: Slutsats
Om du använder en macOS Mojaves mörka läge, då kunde du uppleva dessa funktioner från ljus till grå färg. Detta inkluderar även din papperskorg, menyrad, systempanel, docka och mer. Vissa applikationer använder den här funktionen i Mojave som Safari-appen, App Store, iTunes och mer.
Så med iTunes mörkt läge, kommer det att hjälpa dig att förhindra att dina ögon blir ansträngda, vilket kan vara till stor hjälp för de proffs som använder iTunes varje kväll. Du behöver inte längre lida av för stark belysning som kommer från din dator. Det är lite avslappnande för ögat att ha en iTunes mörkt läge speciellt om du är i musikbranschen och du använder iTunes-programmet mycket ofta än andra människor.
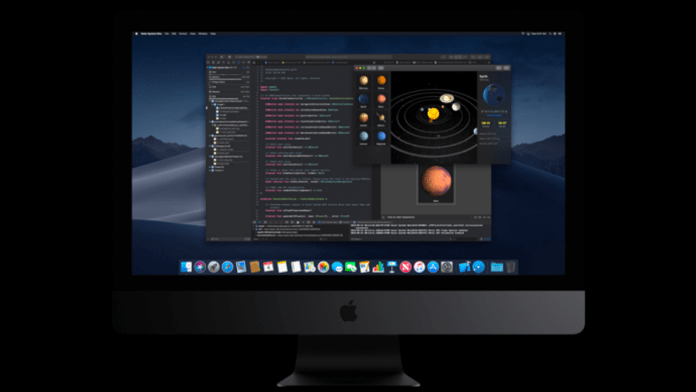
Eftersom Apple redan hade skapat ett mörkt läge för de där macOS Mojave, kommer detta också att fortsätta genom annan programvara och funktioner på Mac. Så för att du ska kunna använda detta, här är sätten för hur du kan aktivera det.
Så här använder du iTunes Dark Mode på Mac:
Men om du skulle vilja använda iTunes mörkt läge endast under nattetid, då kan du välja alternativet Dynamic Desktop. Här är hur.
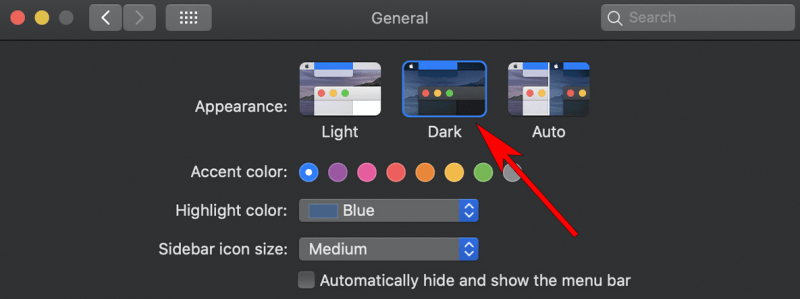
Nu är du medveten om macOS Mojave dark mode-funktionen. Men å andra sidan, för de människor som använder Windows-datorn, hade de redan njutit av att använda mörkt läge på sin dator under en lång tid nu. Detta beror på att Windows-datorn kommer med ett inbyggt mörkt läge som övergår i svart och även ändrar färgerna på sin text till något ljust.
För att börja använda iTunes mörkt läge, här är stegen för Windows 10 eller 11 användare att följa:
När du är klar med alla stegen ovan, gå bara vidare och starta iTunes-appen på din Windows-dator. Som du kommer att märka är iTunes mörka läge också aktiverat vid denna tidpunkt
Om du faktiskt använder någon programvara för att hjälpa dig med din Mac-enhet, särskilt i rengöringsprocessen, kan du försöka använda FoneDog PowerMyMac. Den här programvaran är ett kraftfullt verktyg för dig att rensa upp allt du inte längre behöver på din Mac-enhet, till exempel applikationer, cachar, skräpfiler, dokument, liknande foton och så mycket mer. Och du vet vad som är den bästa delen av FoneDog PowerMyMac? Den kommer också med en mörklägesfunktion som du kan njuta av att använda speciellt under natten.
Det är viktigt att vi också tar väl hand om vår hälsa. Detta gäller särskilt de som arbetar mer med att använda sina datorer. Det är därför både Mac och Windows ger dig fördelen av att använda dess mörka läge för att du ska ta hand om dina ögon, särskilt på natten. På så sätt kommer du inte längre att anstränga dina ögon så att du kan behålla din syn.
Nu, eftersom både Mac och Windows-datorer har sina mörka lägesfunktioner, kommer iTunes-programmet också att få det automatiskt. Nu kommer du att njuta av att använda iTunes mörkt läge, inte bara på natten, utan när du vill göra det.
Det är också ett måste att ha iTunes-programmet på din dator, särskilt om du använder en iOS-enhet. På så sätt kommer du att kunna arbeta med din iPhone or iPad enheten korrekt, som att hämta musik, ladda upp foton och uppdatera din iPhone till den senaste versionen. iTunes spelar också en viktig roll för iPhone-användare eftersom detta är ett sätt för dem att säkerhetskopiera värdefull data från sin iOS-enhet.
PowerMyMac Skanna din Mac snabbt och rensa enkelt skräpfiler. Kontrollera den primära statusen för din Mac inklusive diskanvändning, CPU-status, minnesanvändning, etc. Snabba upp din Mac med enkla klick. Gratis nedladdning 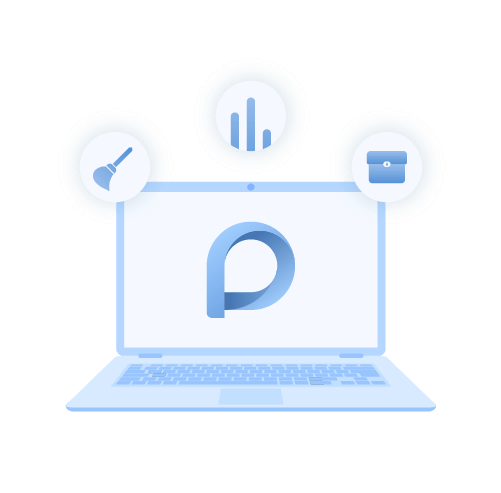
Lämna en kommentar
Kommentar
iOS Toolkit
3 metoder för att återställa raderade data från iPhone eller iPad.
Gratis nedladdning Gratis nedladdningHeta artiklar
/
INTRESSANTTRÅKIG
/
ENKELSVÅR
Tack! Här är dina val:
Utmärkt
Betyg: 4.6 / 5 (baserat på 85 betyg)