

Av Adela D. Louie, Senast uppdaterad: January 7, 2023
Har du svårt att flytta till din iOS-enhet? Orsakar detta din fördröjning när applikationen Move to iOS inte fungerar eller fastnar? Om så är fallet behöver du inte oroa dig längre. I det här inlägget kommer vi att visa dig några snabba lösningar som du kan använda när din Flytta till iOS fungerar inte eller fastnar händer.
Byta till en iOS-enhet från Android har aldrig varit så lätt sedan dess. Många användare tenderar att oroa sig för att deras data inte är kompatibla med iOS-enheten som de kommer att ha. Detta är faktiskt en möjlig sak. Bra är att det finns en applikation som du kan använda för att enkelt kunna överföra din data från din Android till din iOS-enhet.
Det finns dock en tid då Flytta till iOS inte fungerar eller fastnar inträffar. Och detta är ganska irriterande och irriterande på samma gång, särskilt om vi verkligen behöver överföra dessa data nu från en enhet till din iPhone.
Vi förstår den här typen av situation. Det är därför vi här har några lösningar som du kan ansöka om att fixa när din Flytta till iOS inte fungerar eller fastnar händer. Vi kommer också att visa dig några bästa alternativ som du kan använda förutom att använda Flytta till iOS för att överföra dina värdefulla data till din iOS-enhet.
Del 1. Snabba lösningar när du flyttar till iOS fungerar inte eller fastnarDel 2. Det bästa alternativet när du flyttar till iOS fungerar inte eller fastnarDel 4. Slutsats
Om du upplever att Flytta till iOS inte fungerar eller fastnar händer, så här är några enkla felsökningsguider som du gör på egen hand för att få det kontrollerat.
När du väl upplever att Flytta till iOS-applikationen inte fungerar eller har fastnat i en viss process, då är det allra första du kan göra att kontrollera nätverksanslutningen och se till att båda enheterna som du är arbetar på är anslutna till samma nätverk. Du kan navigera till inställningarna för båda dina enheter och kontrollera under anslutning.
Därifrån kommer du att kunna se om båda är anslutna till samma nätverk. Om du har sett att de bara är anslutna till ett anslutningsnätverk, betyder det att det inte finns några problem med nätverket. Men om båda enheterna är anslutna till ett annat nätverk, se till att du bara ansluter dem till en och försök sedan använda Flytta till iOS-appen igen.
En annan lösning som du kan göra är att starta om båda dina enheter. Många tycker att det här är roligt men i andra situationer fungerar den här processen faktiskt. Det beror på att omstart av din enhet kan uppdatera dess system och kan åtgärda eventuella mindre buggar på din enhet. Så det är bara att stänga av båda dina enheter. Låt den stängas av i ungefär en minut eller två och slå sedan på båda enheterna igen. Och försök sedan använda appen Flytta till iOS igen och se om det kommer att fungera.
Om du flyttar dina data från en Android-enhet till en iOS-enhet, då är det du bör göra i situationer som detta att stänga av Wi-Fi-anslutningen på din Android-enhet. Istället för att använda en Wi-Fi-anslutning kan du gå vidare och använda dess mobila nätverk. Sedan om problemet fortfarande uppstår kan du gå vidare och slå på att ansluta till din Wi-Fi-anslutning igen.
En annan lösning som du kan göra när Flytta till iOS inte fungerar eller fastnar är att sätta din Android-enhet i flygplansläge i ett par minuter och stänga av den efteråt. Att göra detta kan stänga av nätverksanslutningen på din Android-enhet och kan hjälpa dig att fixa att Flytta till iOS inte fungerar eller fastnar.
Att ha en föråldrad enhet kan verkligen orsaka många fel och mindre problem på din enhet, som den här typen av problem som vi har att göra med. Och det bästa sättet för dig att få det fixat är att se till att du har den senaste firmware installerad för båda enheterna. Att göra det hjälper dig också att bli av med eventuella buggar.
Bara om du inte kunde fixa din Move to iOS-app med hjälp av ovanstående lösningar som vi har visat dig ovan, så har vi här några alternativ som du kan använda för att överföra din data från din Android-enhet är att ladda ner och installera FoneDog telefonöverföring.
Telefonöverföring
Överför filer mellan iOS, Android och Windows PC.
Överför och säkerhetskopiera textmeddelanden, kontakter, foton, video, musik på datorn enkelt.
Fullt kompatibel med iOS 13 och Android 9.0.
Gratis nedladdning

Genom att använda FoneDog Phone Transfer kommer du att kunna överföra all data till din iOS-enhet oavsett om du överför den från en Android-enhet till en annan iOS-enhet, det spelar ingen roll eftersom detta fungerar på olika typer av enheter. Du kan också överföra data från din smartphone till din dator eller från din dator till din smartphone-enhet.
FoneDog Phone Transfer är mycket enkel och säker att använda eftersom den inte kommer att påverka någon data som du har på din iOS-enhet och Android-enhet. Det kan hjälpa dig att överföra dina foton, videor, kontakter, meddelanden och musik från en enhet till en annan enhet, t.ex. överföra bilder från iPhone till PC.
För att veta mer om hur du använder FoneDog Phone Transfer, här är en snabbguide som du kan följa.
När du är klar med att ladda ner och installera programmet till din dator, fortsätt och starta det så att du kan börja använda programmet. Sedan, när du kommer till huvudgränssnittet, anslut båda dina enheter till din dator med USB-kabeln och vänta på att programmet ska känna igen båda dina enheter. Här kommer du att kunna se detaljer om både din Android- och iOS-enhet på din skärm när den har upptäckts.

Nu, eftersom du överför data från din Android till din iOS-enhet, från programmets huvudsida, fortsätt och välj på din Android-enhet först eftersom det är här du ska hämta data som du ska överföra till din iOS-enhet.
Sedan, på vänster sida av fönsterskärmen, kommer du att kunna se där en lista över filtyper som programmet stöder att överföra. Därifrån är allt du behöver göra att välja den data som du vill arbeta med.

Efter att ha valt den filtyp du vill ha, kommer du att kunna se alla objekt som den innehåller på höger sida av skärmen. Från den vyn kan du gå vidare och helt enkelt välja alla objekt som du vill överföra från din Android-enhet till din iPhone-enhet. Du kan välja objekten en efter en genom att klicka på den lilla rutan bredvid varje objekt, eller så kan du helt enkelt klicka på alternativet Markera alla högst upp på skärmen för att välja alla objekt som filtypen innehåller.
När du är klar med att välja alla dataobjekt som du vill överföra kan du nu gå vidare och klicka på alternativet Exportera till enhet högst upp på skärmen. Sedan, eftersom dessa två enheter är anslutna till din dator, kommer det att finnas en rullgardinsmeny som kommer att dyka upp på din skärm med de två enheterna i den. Här behöver du bara klicka på din iOS-enhet för att fortsätta med överföringen och sedan vänta på att processen ska slutföras.

Detta alternativ är känt för att vara ett traditionellt sätt för dig att överföra dina filer från en enhet till en annan. I det här fallet att du vill överföra data från Android till en iOS-enhet behöver du bara överföra dina data från Android till en dator och sedan överföra dessa data från datorn till iOS-enheten. Så här kan du göra den här processen.
Eftersom detta är det första du bör göra, så är här sätt att överföra data från Android-enheter till datorer beroende på om du använder en Mac eller en Windows-dator.
Steg 1: Anslut din Android-enhet till datorn med en USB-kabel och se till att Android-enheten är upplåst.
Steg 2: Och skaffa sedan din Android-enhet och välj sedan meddelandet som visas på din skärm som säger "USB för ..." och välj sedan alternativet "Överför filer".
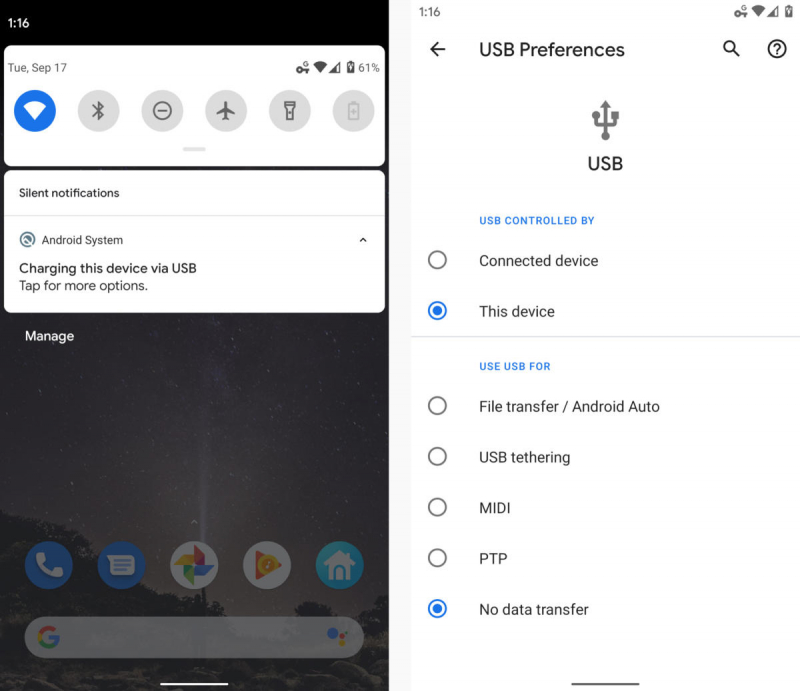
Steg 3: På din Windows-dator kommer du att se en filutforskare som kommer att dyka upp på din skärm. Så, därifrån, fortsätt och dra dina Android-filer till mappen på din dator som du enkelt kan använda senare.
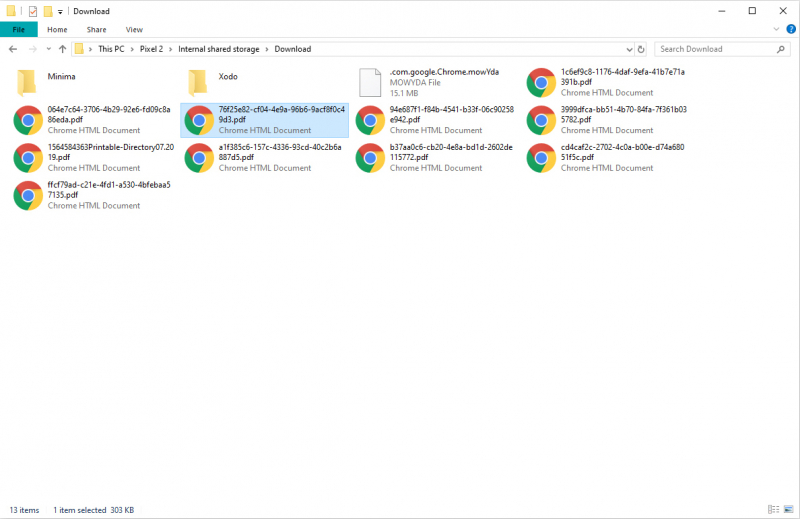
Steg 4: När du är klar med att överföra dessa data, koppla bort din Android-enhet från din PC.
Steg 1: Anslut din Android-enhet till din Mac med dess USB-kabel och lås upp skärmen på Android.
Steg 2: Och sedan, fortsätt och installera Android-filöverföringsverktyget på din dator.
Steg 3: Och sedan, när du ser samma meddelande "USB för ...", gå vidare och tryck på den och välj sedan Överför filer.
Steg 4: Använd sedan Android File Transfer-sidan på din Mac för att du ska kunna dra filer från din enhet till din PC.
Nu när du kunde överföra dina data från din Android-enhet till din dator, här är nu ett sätt för dig att överföra dem till din iOS-enhet med ditt iTunes-program. Och med det, här är hur du kan göra den här processen.
Steg 1: Fortsätt och ha din iOS-enhet ansluten till din dator.
Steg 2: Och starta sedan din iTunes programmet och navigera sedan till din enhetsikon.
Steg 3: Och när du kommer till alternativet Fildelning som finns i sidofältet på din skärm.
Steg 4: Och sedan, gå vidare och klicka på Lägg till-knappen för att du ska kunna hitta filerna som du vill överföra till din iPhone-enhet.
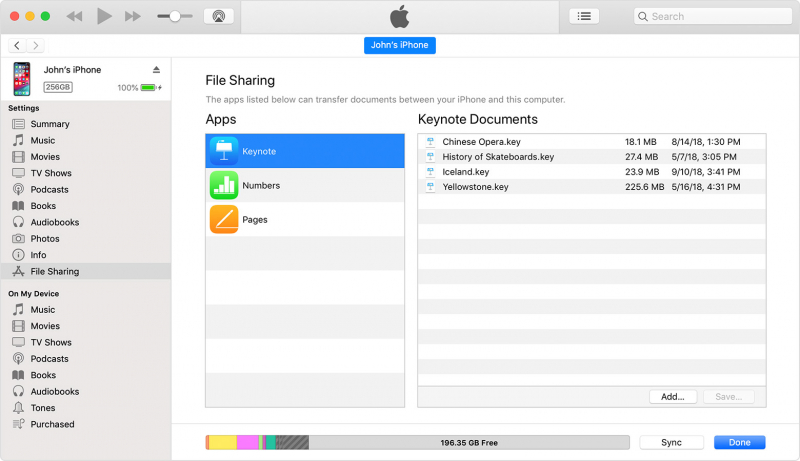
OBS: Du kan göra den här processen tills du har överfört all din data från din Android-enhet till din iOS-enhet.
Folk läser ocksåHur man överför iPhone-foton till AndroidHur man överför iPhone-kontakter till Android
Flytta till iOS-applikationen kan verkligen vara till stor hjälp för de människor som vill överföra sina data från sin Android-enhet till sin iOS-enhet. Men det kan verkligen också vara väldigt frustrerande att särskilt om det finns några viktiga data lagrade på din Android-enhet som du vill överföra till din iOS-enhet.
Men om något händer med applikationen som t.ex Flytta till iOS fungerar inte eller fastnar och ingenting ovan fungerar för att fixa det här problemet, då kan du använda det alternativet som du kan använda för att överföra data från din Android-enhet till din iOS-enhet. Och det är genom att använda FoneDog Phone Transfer. Med det här programmet kommer du att kunna överföra dina data från en enhet till en annan med bara några klick och några minuter av din tid.
Lämna en kommentar
Kommentar
Telefonöverföring
Överför data från iPhone, Android, iOS och dator till var som helst utan förlust med FoneDog Phone Transfer. Som foto, meddelanden, kontakter, musik, etc.
Gratis nedladdningHeta artiklar
/
INTRESSANTTRÅKIG
/
ENKELSVÅR
Tack! Här är dina val:
Utmärkt
Betyg: 4.8 / 5 (baserat på 62 betyg)