

Av Vernon Roderick, Senast uppdaterad: January 12, 2024
Microsoft Outlook är en av de mest populära kontorsapplikationerna som låter dig skicka och ta emot e-post. Det ingår i Microsoft Office-paketet.
Det finns dock vissa fall att du kommer att stöta på ett fel med din Outlook-datafil som säger att det är det inte en Outlook-datafil när du försöker starta ditt Outlook-program, eller du försöker importera en Outlook-datafil.
Den här självstudieguiden ger de processer som du måste följa för att lösa felet på inte en Outlook-datafil. Du kan också läsa en annan liknande artikel om Outlook e-poståterställningsprogram. Det finns ett gratis inbyggt verktyg medföljt i MS Office som du kan använda för att skanna och reparera Outlook-datafilen men som har en begränsad kapacitet som fortfarande beror på vilken typ av scenario du stöter på.
Ett annat mycket pålitligt verktyg som du kan använda som kallas FoneDog Data Recovery hjälper dig att återställa och reparera skadade, skadade eller raderade filer av vilken typ som helst som du kan läsa vidare nedan.
Del 1. Återställ Outlook-datafil via en bästa programvaraDel 2. Vad som orsakar felet på inte en Outlook-datafilDel 3. Hur man löser fel på inte en Outlook-datafil (PST)Del 4. Hur man löser fel på inte en Outlook-datafil med Scan PSTDel 5. Hur man löser fel på inte en Outlook-datafil (OST)
Här är ett professionellt och pålitligt dataåterställningsprogram som du kan använda i händelse av tekniska nödsituationer, FoneDog Data Recovery kan hjälpa till att rädda din data som saknas, raderas eller är skadad genom att skanna dina enheter i två lägen: snabbsökning och djupsökning.
Den skannar och återställer dina data på ett säkert sätt av vilken typ som helst som t.ex återställa förlorade e-postmeddelanden gratis. Kan det vara av vilken enhet som helst, i vilket filsystem som helst, är du säker på att ingen data går förlorad under dataåterställningen. Du kan välja att förhandsgranska filerna innan återställningen.
Det här verktyget är säkert och har selektiv återställning, vilket innebär att du kan filtrera skanningsresultaten och bara välja de specifika filer som du vill återställa. Det fungerar i både Windows och Mac OS. Programvaran erbjuder en gratisversion att ladda ner och en 30-dagars pengarna-tillbaka-garanti för köp.
Ladda ner och installera FoneDog Data Recovery-verktyget på din dator. Gå sedan åt den med genvägsikonen på skrivbordet eller den fästa ikonen i aktivitetsfältet. Du kan också öppna programmet via Start-menyn.

Välj den typ av filer som PST- och OST-filer och hårddisken eller flyttbara enheter där du vill återställa filerna. Filer kan ha vilket format som helst.

Välj snabb eller djupsökning för din enhet. Resultaten kommer att returneras via sökväg eller fillista. Du kan söka och använda filter på resultaten och förhandsgranska samt filerna innan du gör återställningen.

Verktyget erbjuder en selektiv återhämtning. Välj de specifika filer som du vill återställa och klicka på knappen Återställ för att påbörja dataåterställningsprocessen. Upprätta en bra anslutning och strömkälla för din enhet under återställningen.

När du försöker importera Outlook-datafilen eller starta MS Outlook applikation, ibland kommer du att stöta på ett felmeddelande som säger "Filen
Det är möjligt att lösa felet på inte en Outlook-datafil genom att följa metoderna i den här artikeln. Också ett starkt rekommenderat program som heter FoneDog Data Recovery kan hjälpa dig att återställa skadade eller raderade Outlook-datafiler.
För att förhindra detta problem i framtiden, se till att importera Outlook-datafilen ordentligt och stänga din MS Outlook-applikation genom att inte plötsligt avsluta den, se till att du har antivirus- och anti-malware-verktyg installerade på din dator. Se till att du skapar regelbundna säkerhetskopior av dina Outlook-datafiler.
Det här avsnittet ger en grundläggande process för att vägleda dig om hur du löser det fel som du stöter på när du öppnar eller importerar Outlook-datafilen (.PST). Felmeddelandet säger Inte en Outlook-datafil. Detta är för att verifiera om attributet för Outlook-data-PST-filen inte är skrivskyddad.
Outlook-datafilen (.PST) som du vill öppna bör lagras på din dators lokala enhet. Om den är sparad på en flyttbar enhet, till exempel ett USB-minne, minneskort, CD, DVD eller andra bärbara media, kopiera det först till din dator och lagra det på den lokala enheten.
Se om du lyckas öppna Outlook-datafilen. Om samma fel inträffar, följ de detaljerade stegen nedan:
Steg 01: Öppna Windows File Explorer. Som en genväg, tryck på Windows-logotyp + E nycklar för att komma åt File Explorer.
Steg 02: Navigera till Outlook-datafilen. PST tillägg som returnerar ett fel när du försöker importera det. Felmeddelandet som dyker upp är detta: "Filen
Steg 03: Högerklicka på Outlook Data PST-filen.
Steg 04: Välj Våra Bostäder.
Steg 05: På Allmänt verifiera PST-filens attribut. Den skrivskyddade attribut bör inte kontrolleras.
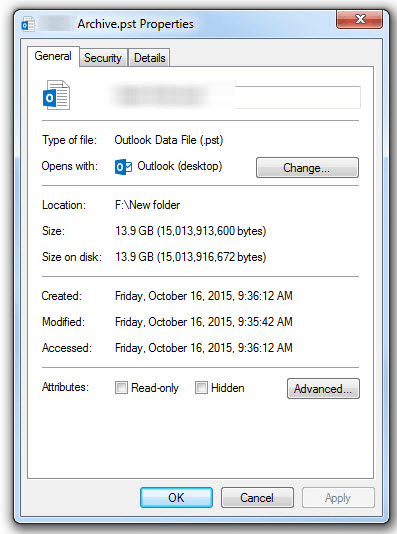
Steg 06: Klicka OK.
Steg 07: Öppna MS Outlook ansökan.
Steg 08: Gå till Fil meny.
Steg 09: På Arkiv-menyn, välj Öppen fliken.
Steg 10: Klicka på i den högra rutan Öppna Outlook-datafilen.
Steg 11: Ett popup-fönster visas. Navigera till sökvägen där Outlook-datafilen (.PST) är lagrad och dubbelklicka på filen för att öppna den. Outlook-datafilen bör nu nås framgångsrikt.
Det här avsnittet innehåller steg-för-steg-instruktioner för att lära dig hur du löser felet Inte en Outlook-datafil som du stöter på när du öppnar eller importerar Outlook-datafilen (.PST) med det kostnadsfria inbyggda reparationsverktyget för inkorgen eller känt som SCANPST. EXE.
Det här verktyget fungerar i nästan alla Outlook-versioner. Det kommer att kontrollera, diagnostisera och reparera fel på din Outlook-datafil som kan ha blivit skadad.
Anmärkningar: Det rekommenderas att du gör en säkerhetskopia av din Outlook-datafil innan du fortsätter med reparationsverktyget för inkorgen.
Outlook-datafilen (.PST) som du vill öppna bör lagras på din dators lokala enhet. Om den är sparad på en flyttbar enhet som ett USB-minne, minneskort, CD, DVD eller andra bärbara media, kopiera den först till din dator och lagra den på den lokala enheten.
Se om du lyckas öppna Outlook-datafilen. Om samma fel inträffar, följ de detaljerade stegen nedan:
Steg 01: Avsluta från MS Outlook ansökan.
Steg 02: Navigera till följande platser för att hitta scanpst verktyg beroende på din Outlook-version:
Outlook 2019: C: \ Program Files (x86) \ Microsoft Office \ root \ Office16
Outlook 2016: C: \ Program Files (x86) \ Microsoft Office \ root \ Office16
Outlook 2013: C: \ Program Files (x86) \ Microsoft Office \ Office15
Outlook 2010: C: \ Program Files (x86) \ Microsoft Office \ Office14
Outlook 2007: C: \ Program Files (x86) \ Microsoft Office \ Office12
Steg 03: Dubbelklicka för att öppna Inkorgen reparationsverktyg eller känd som SCANST.EXE.
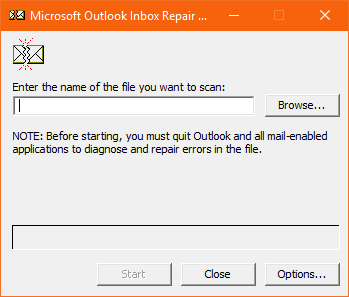
Steg 04: Klicka på Bläddra för att hämta Outlook-datafilen (.PST) som du vill skanna och reparera.
Steg 05: Klicka på Start knappen, till att börja med, skanningsprocessen.
Steg 06: Om skanningen visar något fel, klicka på Reparera knappen för att påbörja reparationsprocessen.
Under reparationskörningen kommer verktyget att skapa en säkerhetskopia av Outlook-datafilen (i tillägget .bak) om alternativet är aktiverat innan du klickar på Reparera. Markera alternativet: Gör en säkerhetskopia av den skannade filen innan du reparerar som du kan välja att ändra plats och filnamn i Ange namnet på en säkerhetskopia låda.
Vänta tills det är klart att reparera din Outlook-datafil. När det är klart kommer ett meddelande att dyka upp som säger att reparationen är klar.
Steg 07: Starta MS Outlook ansökan.
Steg 08: Gå till Fil meny.
Steg 09: På Arkiv-menyn, välj Öppen fliken.
Steg 10: Klicka på i den högra rutan Öppna Outlook-datafilen.
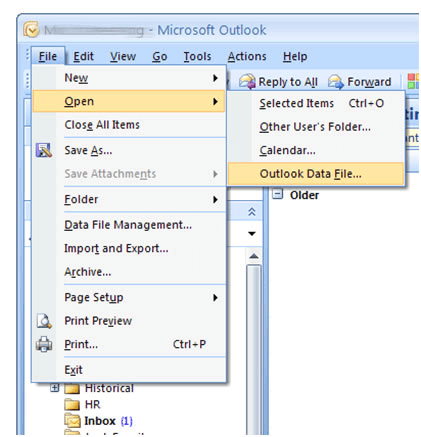
Steg 11: Ett popup-fönster visas. Navigera till sökvägen där Outlook-datafilen (.PST) är lagrad och dubbelklicka på filen för att öppna den. Outlook-datafilen bör nu nås framgångsrikt.
När Outlook-datafilen har reparerats, finns det tillgängliga mappar i mapprutan som lagrar standardmappen för Outlook. Dessa är Återställda personliga mappar och Lost and Found mappar.
Om du behöver återställa säkerhetskopian av Outlook-data-PST-filen, gör först en kopia av säkerhetskopian och byt namn på filen genom att lägga till. PST-förlängning. Filnamnet ser ut så här: *.bak.pst. Importera bak.pst-filen till Outlook.
Ibland kan dock reparationsverktyget för inkorgen inte återställa en skadad Outlook-data-PST-fil beroende på situationen om den är för skadad eller skadad. Det stöder inte reparation av över 2 GB av datafilen. Försök att reparera och återställa istället genom att följa stegen som diskuteras i del 1: Återställ Outlook-datafil via FoneDog Data Recovery.
Det här avsnittet innehåller steg-för-steg-instruktioner för att guida dig om hur du löser felet Inte en Outlook-datafil som du stöter på för offline Outlook-datafil (.OST) i MS Office 365 eller Outlook.com. Det rekommenderas att du har en säkerhetskopia av din Outlook-datafil.
Steg 01: Stäng utsikterna ansökan.
Steg 02: Starta kontrollpanelen. Gå till Start menyn för att komma åt den och hitta den från programlistan.
Steg 03: Klicka användarkonton Välj sedan Post.
Steg 04: I fönstret Mail Setup – Outlook klickar du på Visa profiler knapp under Profiler sektion.
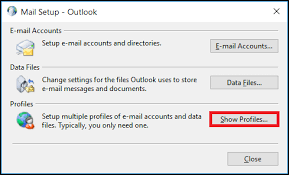
Steg 05: Klicka på Outlook-profilen som du vill åtgärda.
Steg 06: Klicka sedan på Våra Bostäder knappen och klicka OK.
Steg 07: Klicka på e-postkonton knapp.
Steg 08: Gå till Datafiler fliken och välj Outlook-kontot.
Steg 09: Klicka på Öppna filplats knapp.
Steg 10: I fönstret som visas väljer du det Offline Outlook-datafil-konto (OST) som du vill åtgärda.
Steg 11: Högerklicka på filen och klicka Radera.
Steg 12: Starta Outlook-skrivbordsapplikationen och återskapa Outlook-datafilen (OST) för kontot som du vill fixa.
Folk läser ocksåGuide om hur man formaterar SD-kort på Mac till FAT326 sätt: Hur man fabriksåterställer Windows 10 utan lösenord
Microsoft Outlook är ett användbart kontorsprogram som du kan använda för att hantera e-postmeddelanden, kontakter, kalendrar, möten, anteckningar och många andra. Det används oftast i affärsmiljön och med det förväntar vi oss en stor datastorlek för e-postmeddelandena.
Det finns dock problem som kan uppstå som vi inte förväntar oss att hända, såsom felet på Inte en Outlook-datafil i någon version av MS Outlook-applikationen när du försöker öppna applikationsprogrammet eller importera en Outlook-datafil. Flera faktorer kan orsaka att detta problem uppstår.
Och med det rekommenderas det att alltid göra regelbundna säkerhetskopior av dina e-postmeddelanden så att det skulle vara lätt att återställa. Det finns metoder som behandlas i den här artikeln som lär dig hur du löser felet på Datafilen Inte en Outlook. Om filen är allvarligt skadad och inte kan repareras, försök använda FoneDog Data Recovery-verktyget som också diskuteras i denna handledning.
Lämna en kommentar
Kommentar
Dataåterställning
FoneDog Data Recovery återställer raderade foton, videor, ljud, e-postmeddelanden och mer från din Windows, Mac, hårddisk, minneskort, flash-enhet, etc.
Gratis nedladdning Gratis nedladdningHeta artiklar
/
INTRESSANTTRÅKIG
/
ENKELSVÅR
Tack! Här är dina val:
Utmärkt
Betyg: 4.7 / 5 (baserat på 60 betyg)