

Av Gina Barrow, senast uppdaterad: January 3, 2024
"Jag kan inte synkronisera mina e-postmeddelanden tillsammans, Microsoft Outlook fungerar inte på min iPhone och jag behöver det för mitt arbete. Kan någon hjälpa?"
Upptagna människor behöver allt packat i sina iPhones inklusive deras e-post, både personligt och jobb. Outlook för iOS-appen är en fantastisk e-postklient för att synkronisera alla dina kontakter, kalendrar, händelser och mer så att du praktiskt taget bara kan trycka och bocka när som helst.
De senaste uppdateringarna kan dock ha inkluderat en Outlook-bugg eftersom många användare klagade på det utsikterna arbetar inte på iPhone problem. Detta är ganska utmanande att fixa när Outlook svarar inte eftersom du måste avgöra vilken som orsakade problemet. Det är faktiskt antingen från Apples senaste uppdatering eller kanske Outlooks konfigurationsinställningar. Eller ännu värre, kan vara något mer.
Idag kommer vi att gå över det här problemet och lösa det med de 7 användbara metoderna.
Del 1. Vanliga problem som upplevs i OutlookDel 2. 7 effektiva sätt att fixa Outlook som inte fungerar på iPhoneDel 3. Åtgärda Outlook som inte fungerar på iPhone utan dataförlustDel 4. Sammanfattning
Som nämnts tidigare är det lite utmanande att felsöka det här Outlook som inte fungerar på iPhone eftersom det finns många rapporterade scenarier som användare rapporterade när deras Outlook slutade fungera.
Här är några av de vanligaste problemen som uppstår:
Apple bekräftade att sedan iOS 11 lanserades har det förekommit problem med stock Mail-appen i konflikt med Microsoft Exchange-server och Outlook.com-servern. Apple och Microsoft samarbetar för att lösa detta problem.
Som det visar sig orsakades de första problemen faktiskt av iOS-uppdateringen så Apple släppte 11.0.1. Denna mindre uppdatering fixade de flesta av de Outlook-relaterade problemen, men det har uppstått nya problem efter buggfixen.
Vid det här laget kan problemet bero på inställningarna för Mail-appen, konfigurationen av e-postkontot eller själva iPhonen.
Nu när det är uppenbart att problemet ligger inom mjukvaruherraväldet, i allmänhet, slumpmässiga programvarufel eller app-fel så att hårdvarufixering är helt borta från listan. Här är de 7 sätten du kan följa:
Om din Outlook inte synkroniseras kan du fixa det genom att justera synkroniseringsinställningarna på din iPhone-enhet.
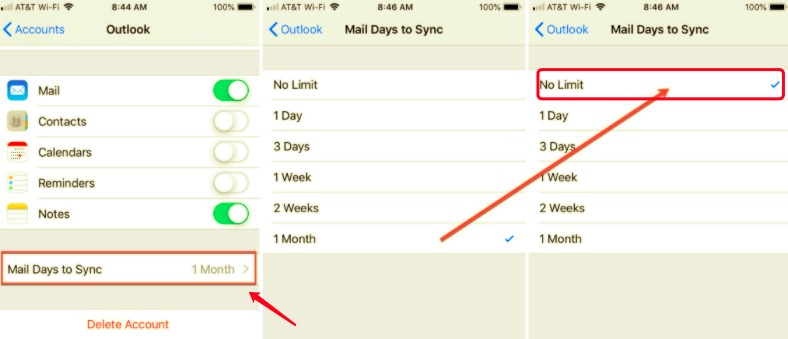
När problemet ligger i alla e-postmeddelanden kan du ha förbisett och hoppat över att ansluta Outlook-kontot till standardappen Mail.
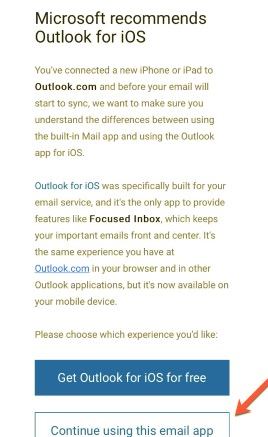
För att fixa att Outlook inte fungerar på iPhone-problem, kanske hur din e-post hämtas för ny e-post inte är korrekt inställd.
Detta kommer att skicka nya e-postmeddelanden från servern till din iPhone. Push är endast tillgängligt med vissa e-postkonton.
Funktionen Stör ej är också känd för att blockera alla inkommande e-postmeddelanden. Vanligtvis, om du använder Stör ej medan du kör eller på ett privat möte, har dina e-postmeddelanden också fastnat och kan inte gå igenom.
Stäng av den här funktionen för att testa om e-postmeddelandena är eller mer specifikt, din Outlook fungerar nu.
Nu kan du kontrollera om din Outlook fungerar.
En annan möjlig orsak till att din Outlook inte fungerar beror på felaktiga konfigurationer. Du kan åtgärda detta genom att ta bort e-postmeddelandet som konfigurerats igen. Följ den här guiden:
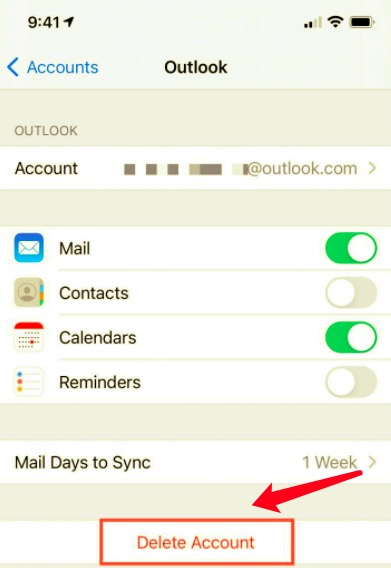
Vänta några minuter och ange sedan dina uppgifter igen genom att lägga till Outlook-e-postmeddelandet igen.
Om problemet finns i Outlook-appen på din iPhone kan du alltid ta bort appen och installera om den för att kontrollera om Outlook nu fungerar och åtgärda problemet med Outlook som inte fungerar på iPhone.
Kontrollera om Outlook nu fungerar.
Slutligen, det enda som kan fixa detta Outlook-fel är att uppdatera iOS-versionen till den senaste.
Om du av någon slump inte vill vänta på uppdateringen och du behövde bli av med problemet med att Outlook inte fungerar, kan du använda FoneDog iOS Toolkit - iOS Systemåterställning.
Denna kraftfulla programvara har alla viktiga verktyg du behöver för att få ut det mesta av din iPhone. Det kan hjälpa dig att återställa viktig data eller till och med ta bort filer via dess iOS Data Recovery-funktion.
Men som det här problemet vi arbetar med nu, Outlook fungerar inte, kan du också dra nytta av dess iOS System Recovery-verktyg som kan nedgradera din iOS till den tidigare versionen som kommer att fixa alla buggar och programvarufel som du för närvarande upplever.
iOS-systemåterställning
Fixa med olika iOS-systemproblem som återställningsläge, DFU-läge, vit skärmslinga vid start, etc.
Fixa din iOS-enhet till normal från vit Apple-logotyp, svart skärm, blå skärm, röd skärm.
Fixa bara din iOS till normalt, ingen dataförlust alls.
Fixa iTunes Error 3600, Error 9, Error 14 och olika iPhone-felkoder
Frigör din iPhone, iPad och iPod touch.
Gratis nedladdning
Gratis nedladdning

Du kan alltid uppdatera iOS när det finns tillgängligt utan några problem alls. Lär dig hur du använder FoneDog iOS System Recovery nedan:

Din enhet kommer att vara klar inom några minuter, men undvik att använda iPhone medan processen pågår.
Om du kommer att förlora data i framtiden, som ett raderat e-postmeddelande som du vill återställa, kan du också använda FoneDog iOS Data Recovery funktion. Det ger dig ett bredare utbud av dataåterställning för alla typer av filtyper. Detta är en allt-i-ett mjukvarulösning som kan rädda dig från olika problem.
Folk läser ocksåDin guide till reparationsverktyget för Microsoft Outlook 6 lösningar för Outlook PST kan inte hittas
Att stöta på problemet med Outlook som inte fungerar på iPhone är helt obekvämt när du förväntar dig att alla dina appar fungerar smidigt och utan problem.
Vi kan dock inte garantera när eller hur appar kommer att misslyckas eftersom dessa bestäms av enhetens operativsystem. iOS är den som kommunicerar med alla dina appar och inställningar.
Om detta operativsystem misslyckas kan det ha en dominoeffekt på din iPhone. En av de mest drabbade är Outlook eller utbytesmailen. Lyckligtvis finns det några lösningar för att lösa det här problemet. Vi gav dig 7 av de bästa möjliga lösningarna. Och om du vill få ut mer av din iPhone, varför inte använda den FoneDog iOS Toolkit.
Lämna en kommentar
Kommentar
iOS Toolkit
3 metoder för att återställa raderade data från iPhone eller iPad.
Gratis nedladdning Gratis nedladdningHeta artiklar
/
INTRESSANTTRÅKIG
/
ENKELSVÅR
Tack! Här är dina val:
Utmärkt
Betyg: 4.6 / 5 (baserat på 72 betyg)