

Av Adela D. Louie, Senast uppdaterad: January 19, 2024
Många iPhone-användare hade massor av bilder lagrade på sina iPhones. Vi slår vad om att du också har massor av foton på din iPhone-enhet. Och eftersom foton är en av de största utrymmesätarna på din iPhone-enhet, kan du spara mer utrymme om du laddar upp dem till iCloud och samtidigt ett bra sätt för dig att säkerhetskopiera dem.
Det finns dock fall där dessa bilder laddas inte upp till iCloud. Detta är ett vanligt problem med att använda icloud och en iPhone-enhet. Så om du är i samma scenario som vissa andra iPhone-användare, tur för dig har vi de bästa sätten för dig att åtgärda detta problem.
Efter flera år av att skriva program för iOS-enheter har vi gjort ett bra verktyg för dig.
Ett tips till dig: Download FoneDog telefonöverföring för att överföra och ladda upp dina filer till andra platser. Om du vill veta mer användbara tips bör du fortsätta läsa.
Telefonöverföring
Överför filer mellan iOS, Android och Windows PC.
Överför och säkerhetskopiera textmeddelanden, kontakter, foton, video, musik på datorn enkelt.
Fullt kompatibel med de senaste iOS och Android.
Gratis nedladdning

Del 1. Anledning till varför bilder inte laddas upp till iCloudDel 2. Ett bra alternativ till iCloud när bilder inte laddas upp till iCloudDel 3. Hur man fixar när bilder inte laddas upp till iCloud
När dina bilder från din iCloud inte uppdateras betyder det att dina bilder inte laddas upp till iCloud. Och med det finns det några anledningar till varför du har det här problemet. Det kan vara något av följande.
Innan vi fortsätter med lösningarna som du kan göra för dig att fixa när bilder inte laddas upp till iCloud, kan det lika gärna vara en bra idé att du vet det bästa alternativa sättet för dig att säkerhetskopiera dina bilder från din iOS-enhet. Om du letar efter ett tredjepartsprogram för att synkronisera dina foton på iPhone, rekommenderar vi starkt att du kan göra detta genom att använda FoneDog telefonöverföring.
Ja verkligen. FoneDog Phone Transfer är ett bra alternativ när du inte kan säkerhetskopiera dina bilder till din iCloud-lagring från din iOS-enhet. Det här verktyget hjälper dig att överföra dina bilder från din iOS-enhet till din dator som fungerar som din säkerhetskopia eftersom du kommer att kunna få tillbaka dem när du vill.
Bortsett från det kan FoneDog Phone Transfer också hantera vissa andra data på din iOS-enhet som dina meddelanden, kontakter, videor och musik. Och det kan också hjälpa dig att överföra data från en enhet till en annan. Och det bästa med att använda det här verktyget är att dina data alltid förvaras säkert, särskilt när du håller på att överföra dem. Verkligen ett lättanvänt och effektivt verktyg.
Telefonöverföring
Överför filer mellan iOS, Android och Windows PC.
Överför och säkerhetskopiera textmeddelanden, kontakter, foton, video, musik på datorn enkelt.
Fullt kompatibel med de senaste iOS och Android.
Gratis nedladdning

Som en snabb handledning om hur du hanterar dina foton med FoneDog Phone Transfer, här är en steg-för-steg-metod som du enkelt kan följa.
Ladda ner och installera programmet gratis. Och starta den sedan på din dator. Efter det ansluter du din iOS-enhet till din PC med en fungerande USB-kabel. Då kommer FoneDog Phone Transfer automatiskt att känna igen din iOS-enhet och visa dig detaljer om den på din datorskärm.
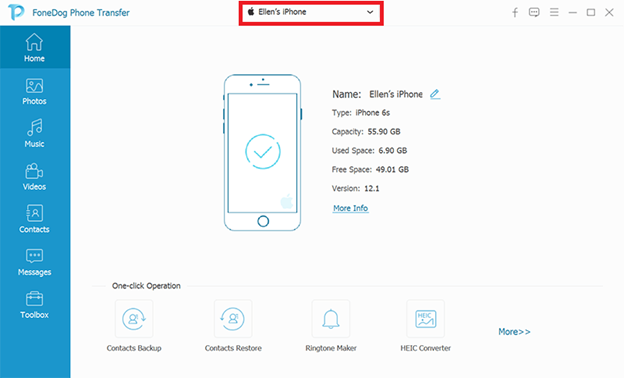
Det finns också en lista över filtyper som visas till vänster på skärmen. Därifrån klickar du bara på Foton. Sedan kommer objekten som den innehåller att utökas till höger på skärmen. Du kommer också att se deras detaljer om dina foton, till exempel data de gjordes, tiden och samt dess storlek.

Sedan klickar du helt enkelt på alla foton som du vill överföra till din dator som säkerhetskopia. Du kan selektivt välja de foton som du vill flytta eller så kan du också välja alla på en gång om du vill att alla dina foton ska överföras.
Och när du väl har valt bilderna som du vill överföra, kan du fortsätta med huvudprocessen. Allt du behöver göra är att klicka på alternativet Exportera till PC högst upp på skärmen. Detta kommer sedan att starta processen att överföra dina foton från din iOS-enhet till din PC.

OBS: Om du behöver en omvandlare för dina bilder, kommer FoneDog Phone Transfer också med en HEIC-omvandlare som du kan använda för dina bilder.
Som vi har nämnt tidigare finns det flera sätt på hur du kan lösa den här typen av problem. Resultatet av varje lösning beror på huvudorsaken till varför du har problemet med att bilder inte laddas upp till iCloud.
Till att börja med, här är lösningarna som du kan använda.
Det finns en möjlighet att anledningen till att dina bilder inte laddas upp till iCloud är att du inte har aktiverat ditt iCloud Photos Library. För att åtgärda detta, följ helt enkelt stegen nedan.
Använda din iPhone eller iPad:
Steg 1: Öppna appen Inställningar på enheten.
Steg 2: Tryck på Apple-ID.
Steg 3: Gå sedan till iCloud.
Steg 4: Tryck sedan på Foton.
Steg 5: Därifrån slår du på alternativet iCloud Photo Library.
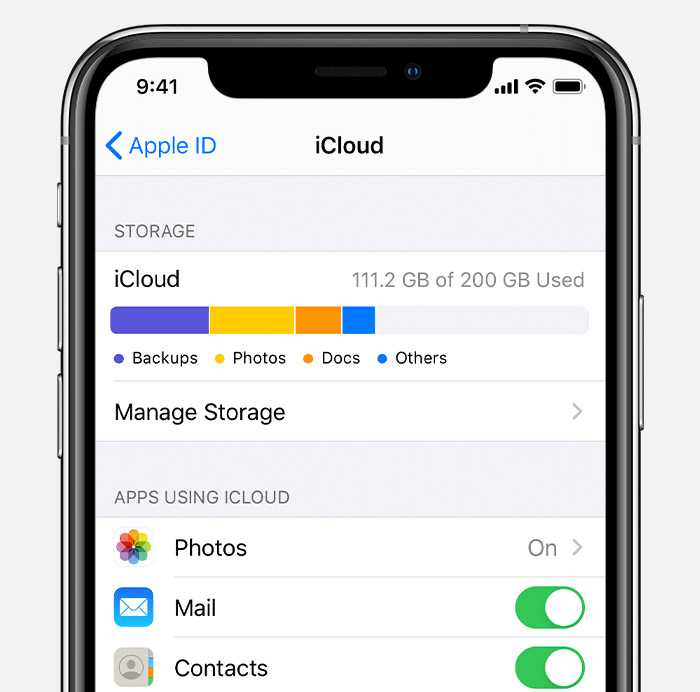
Använda din Mac:
Steg 1: Starta Systeminställningar.
Steg 2: Därifrån klickar du på iCloud.
Steg 3: Och välj sedan iCloud Photos Library.
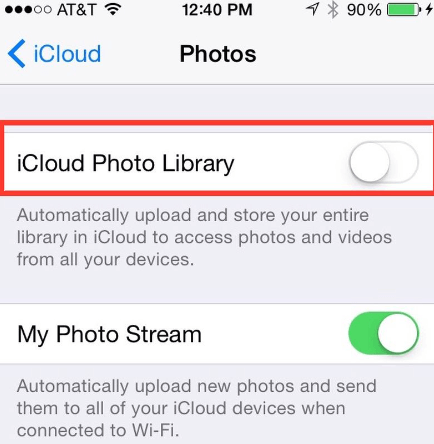
När du laddar upp bilder till din iCloud-lagring, använder den automatiskt sitt lagringsutrymme. Eftersom iCloud bara erbjuder dig gratis 5 GB lagringsutrymme och att du har använt det under lång tid, finns det en chans att du kan få ont om utrymme. Detta är ytterligare en anledning till varför dina bilder inte laddas upp till iCloud. Här har förresten en artikel om flytta musik till iCloud-lagring.
För att du ska se om detta har att göra med ditt tillgängliga utrymme på din iCloud-lagring, här är vad du behöver göra.
Steg 1: Starta appen Inställningar på din iOS-enhet.
Steg 2: Och tryck sedan på Apple ID.
Steg 3: Gå sedan till iCloud.
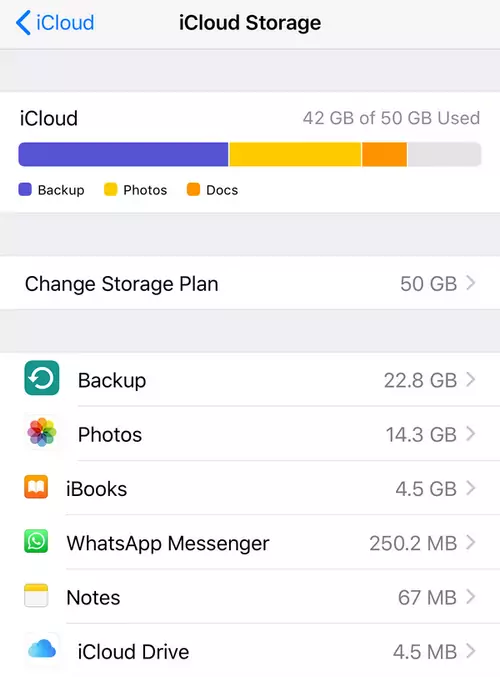
Därifrån kommer du att kunna se om du fortfarande har tillräckligt med utrymme för att ladda upp dina bilder till din iCloud-lagring. Om du märker att du nästan har slut på lagringsutrymme, kan du lika gärna överväga att uppgradera din iCloud-lagring. Eller ett annat alternativ som du kan göra är att ta bort dina gamla säkerhetskopior så att du kan rensa ut lite utrymme på din iCloud.
Så här uppgraderar du din iCloud-lagring:
Steg 1: Gå till appen Inställningar på iOS-enheten.
Steg 2: Välj sedan Apple ID.
Steg 3: Tryck sedan på iCloud.
Steg 4: Därifrån trycker du bara på Hantera lagring.
Steg 5: Välj sedan Ändra lagringsplan.
Steg 6: Därifrån kan du välja bland alternativen som visas på skärmen och sedan trycka på knappen Köp för att uppgradera din iCloud-lagring.
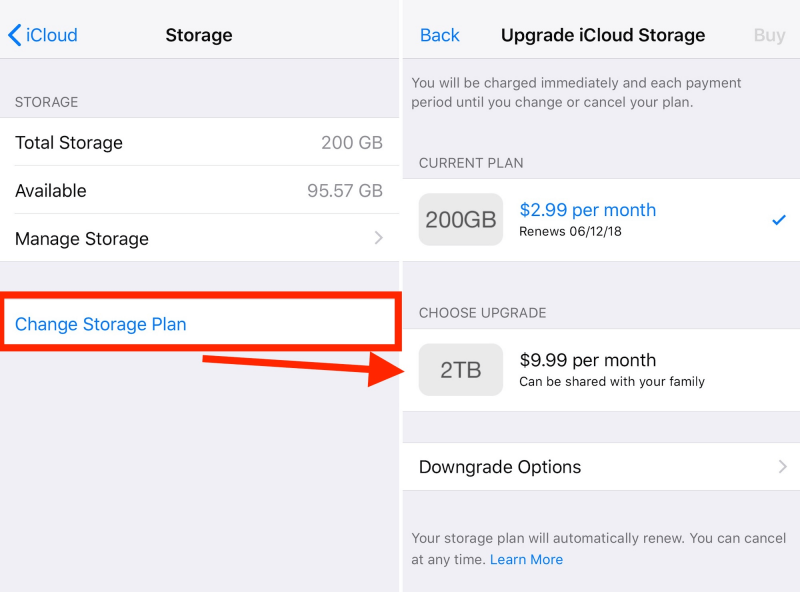
Så här raderar du dina gamla säkerhetskopior:
Steg 1: Gå till Inställningar.
Steg 2: Välj Apple ID.
Steg 3: Tryck sedan på iCloud.
Steg 4: Välj Hantera lagring.
Steg 5: Därifrån trycker du på Säkerhetskopiering.
Steg 6: Välj sedan enheten där du vill ta bort din gamla säkerhetskopia.
Steg 7: När du är klar trycker du på knappen Ta bort säkerhetskopia.
Steg 8: Tryck sedan på alternativet Stäng av och ta bort.
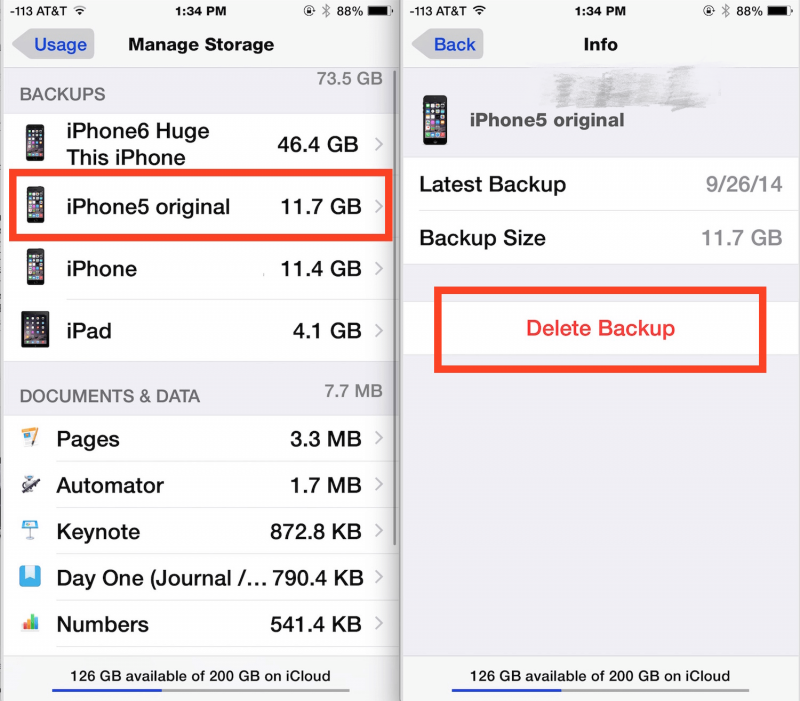
Det finns också en möjlighet att du använder fel Apple-ID, vilket är anledningen till att dina bilder inte laddas upp till iCloud-problemet. Så med det måste du kontrollera om du har rätt Apple-ID på din iOS-enhet. Allt du behöver göra är att gå till dina inställningar och sedan trycka på ditt namn.
Om du ser att du använder fel Apple-ID, byt sedan till rätt Apple-ID på din iCloud. Du kan helt enkelt logga ut och sedan logga in rätt.
Dessutom, eftersom när du försöker ladda upp bilder på din iCloud, gör du faktiskt detta med hjälp av en internetanslutning - speciellt en Wi-Fi-anslutning eftersom du inte kan använda din mobildata för att göra detta. Så du måste se till att du är ansluten till Wi-Fi och att det är stabilt. Och för att ansluta till en Wi-Fi-anslutning, följ dessa steg.
Steg 1: Gå till dina inställningar.
Steg 2: Tryck på WLAN och slå på det.
Steg 3: Välj sedan namnet på din Wi-Fi som du vill ansluta till.
Steg 4: Det kommer att kräva dig ett lösenord om det finns någon prompt som visas på din skärm.
Folk läser ocksåVad du ska göra när du inte kan dra musik till iPhone3 sätt att överföra iPhone-musik till Android
Nu kan du fixa bilder som inte laddas upp till iCloud med hjälp av lösningarna som vi har gett dig ovan. Oroa dig inte eftersom dessa lösningar är väldigt enkla att göra. Och om du stöter på ett annat problem med att säkerhetskopiera dina data med iCloud, kan du helt enkelt prova det bästa alternativet som vi har gett dig som är FoneDog Phone Transfer. Här är en annan FoneDog-produkt som kan lösa problemet med att bilder inte visas på PC, klicka på länken för att se artikeln.
Lämna en kommentar
Kommentar
Telefonöverföring
Överför data från iPhone, Android, iOS och dator till var som helst utan förlust med FoneDog Phone Transfer. Som foto, meddelanden, kontakter, musik, etc.
Gratis nedladdningHeta artiklar
/
INTRESSANTTRÅKIG
/
ENKELSVÅR
Tack! Här är dina val:
Utmärkt
Betyg: 4.6 / 5 (baserat på 82 betyg)