

Av Adela D. Louie, Senast uppdaterad: January 9, 2024
Det finns tillfällen när du försöker få åtkomst till en viss data på din enhet – oavsett om det är på en extern hårddisk, på ett minneskort eller en minneskort – du får felmeddelandet "Begäran kunde inte utföras på grund av ett i/o-enhetsfel”. Detta gäller även när du försöker skriva ny data på din enhet.
Den här typen av fel betyder bara att systemet på din enhet försöker få åtkomst till några andra filer men det går inte igenom på grund av någon anledning. Generellt sett dyker den här typen av fel upp när du använder en extern hårddisk eller intern hårddisk på din dator som CD- eller DVD-enheter, SD-kort, USB-minne och mer när du gör en läs- och kopieringsprocess på din Windows-dator (särskilt Windows 8, Windows 7 och Windows 10/11-dator).
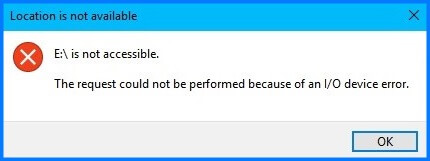
Så om du är en av de personer som får den här typen av felmeddelande, så är det här för dig. För vi ska berätta allt om detta fel och om hur du kan fixa det.
Del 1: Symtom på fel "Begäran kunde inte utföras på grund av ett I/O-enhetsfel"Del 2: Orsaker till fel "Förfrågan kunde inte utföras på grund av ett I/O-enhetsfel"Del 3: Lösningar för att åtgärda felet "Förfrågan kunde inte utföras på grund av ett I/O-enhetsfel"Del 4: Slutsats
Folk läser ocksåSnabbguide: Fixa enkelt iTunes Error 4005 när du återställer iPhoneHur man fixar iPhone-pekskärmen fungerar inte
Det finns vissa fall där vissa användare möter detta I/O-fel när de försöker öppna en viss hårddisk eller extern lagringsutrustning. Den här typen av fel inträffar också när du försöker starta en viss disk som visar "Disk 1 inte initierad” som finns under Diskhantering. Det är därför du ser felmeddelandet på skärmen "begäran kan inte utföras på grund av ett I/O-enhetsfel".
Och när du väl har det här I/O-felet på din enhet, kommer du inte heller att kunna öppna några av dina filer. Detta kan också hindra din enhet från att utföra de vanliga och vanliga operationerna som den kunde göra tidigare, som att bocka av din disk och samt formatera.
Innan du kan fixa I/O-enhetsfelet du har på din dator är det ett måste att du behöver veta orsakerna bakom det. När allt kommer omkring kommer du inte att kunna lösa någonting utan att ta reda på den verkliga orsaken eller orsaken, eller hur? Som de säger, alla problem uppstår av någon anledning.
Här är några av huvudorsakerna till varför du får I/O-felet på din enhet. Du kan själv kontrollera vilket av problemen som kan vara den möjliga orsaken till varför du får felmeddelandet.
Skador på kontakten eller kabeln som du använder kan vara orsaken till att du tappar kontakten. En annan sak är att din moderkortsport inte fungerar för tillfället. Och för att du ska kunna försöka åtgärda den här typen av orsak behöver du bara använda en annan USB-kabel eller ett annat moderkort istället.
Om du någonsin fick reda på att du får I/O-felmeddelandet efter att du har uppdaterat operativsystemet på din enhet, kan du försöka gå tillbaka till de senaste inställningarna och se om du fortfarande kommer att få samma felmeddelande .
Och för att du ska ta bort alla uppdateringar på en Windows 8-dator behöver du bara gå till din kontrollpanelen och då välj på Program. Sedan på vänster sida av skärmen väljer du bara alternativet Visa installerad uppdatering så att du kan se den senaste uppdateringen. Välj sedan Avinstallera för att du ska ta bort det.
Den här typen av fel som du har kan också vara en orsak till en osäker borttagning av en extern enhet. Det betyder att enheten du har är i gott skick fysiskt men att data som den innehåller inte går att komma åt. Och för att du ska fixa detta behöver du bara skaffa ett dataåterställningsprogram och sedan formatera om din enhet.
När det finns delar av din disk som är skadade, så är dessa också anledningar till varför du får I/O-enhetsfelet. Och om du hör några konstigt ljud på din enhet, då är detta en indikation på att din enhet är på väg att ge upp.
Om du har några viktiga data lagrade på den enheten, då vad du behöver göra är att omedelbart koppla bort den från din dator.
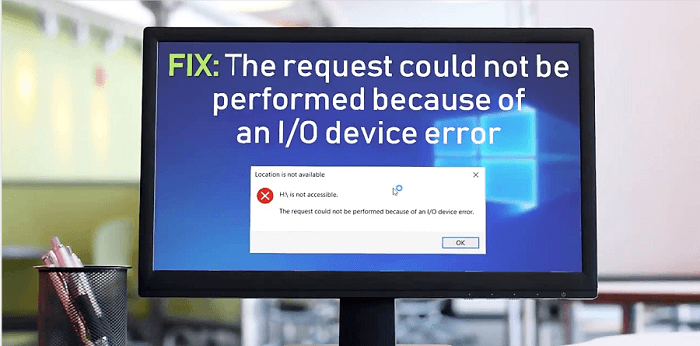
Så nu när du vet allt om I/O-enhetsfelet är det nu dags för dig att veta vilka lösningar du kan göra för att du ska kunna fixa det. Och med det har vi listat dem alla nedan.
Du kan prova den här lösningen för att inspektera om I/O-felet du får beror på lös anslutning eller en skadad USB-kabel.
#1: Om du någonsin har en annan dator på dig kan du försöka ansluta samma enhet till en annan dator.
#2: Du kan också ansluta din USB till en annan port eller din hårddisk. Om problemet är med ett SD-kort kan du gå vidare och försöka använda en annan kortläsare.
#3: Byt ut din USB-kabel.
Om I/O-felet fortfarande inträffar efter att du har gjort alla stegen ovan, kan du fortsätta med de andra lösningarna nedan.
Vissa användare sa att de kunde lösa problemet bara genom att ersätta enhetsbeteckningen på enheten som de använder. Och med det, här är hur du kan ersätta enhetsbeteckningen på ett USB-, SD-kort eller hårddiskenhet under Diskhanteringssektionen.
Steg 1: På din dator, fortsätt och högerklicka på "den här datorn”Alternativet och sedan välj Hantering och klicka på Diskhantering därifrån.
Steg 2: Högerklicka sedan på din USB, hårddisk eller ditt SD-kort och välj sedan "Ändra enhetsbeteckning och sökvägar” från popup-menyn på skärmen.
Steg 3: Sedan från den nya sidan som dyker upp på din skärm, gå vidare och välj "Ändra".
Steg 4: Därifrån kan du tilldela en annan enhetsbeteckning för din USB. Och när du är klar klickar du bara på "OK"-Knappen.
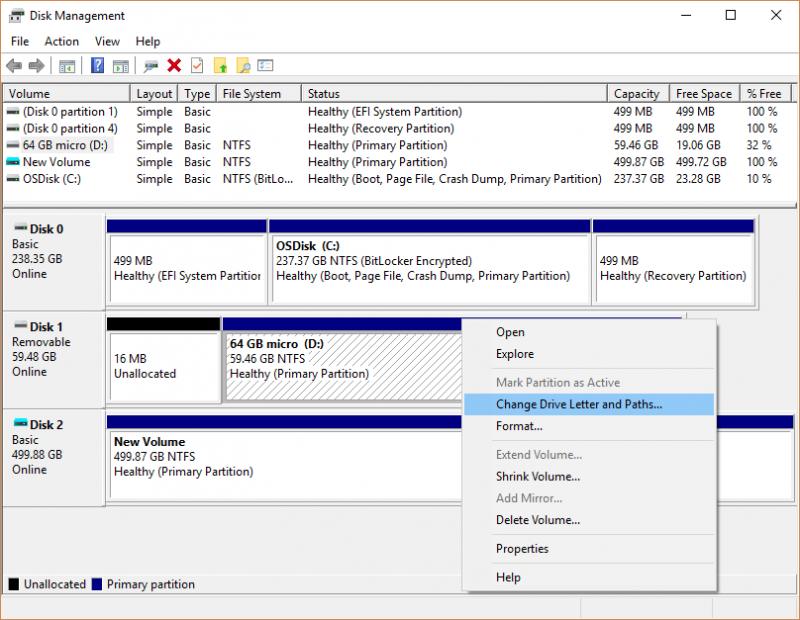
När du väl har en enhetsdrivrutin som är föråldrad, så är detta en anledning till varför du får I/O-felet. Ett exempel på detta är om du får felmeddelanden som säger att din USB inte visas eller att det inte finns några tillgängliga media på en specifik enhet. Och med det, här är de saker du behöver göra.
Steg 1: Anslut din USB-enhet till din dator och högerklicka sedan på "den här datorn” och välj sedan Hantera.
Steg 2: Efter det, fortsätt och välj på Enhetshanteraren och sedan Diskenheter. Leta efter USB-enheten som har ett problem och högerklicka på den. Välj sedan "Uppdatera drivrutin"Alternativet.
Steg 3: Därifrån, fortsätt och välj alternativet "Sök automatiskt sök efter drivrutinsprogram online".
Steg 4: När du är klar, vänta helt enkelt på att den ska uppdateras och starta sedan om din dator. När din dator är tillbaka och körs kan du försöka kontrollera om I/O-felmeddelandet fortfarande visas.
Som vi har sagt tidigare, om du försöker använda överföringsläge och den inte stöder din enhet, får du felmeddelandet "Begäran kunde inte utföras på grund av ett I/O-enhetsfel. Så i det här fallet måste du ändra ditt överföringsläge. Och för att du ska göra det, följ helt enkelt guiden nedan.
Steg 1: På din dator, fortsätt och tryck på Windows-knapp + X-knapp. Detta kommer att starta menyn. Och därifrån klickar du helt enkelt på Enhetshanteraren.
Steg 2: Expandera sedan "IDE ATA / ATAPI-styrenheter”. Detta öppnar ett annat fönster där du kommer att kunna hitta andra kanaler som du kan välja mellan för din PC.
Steg 3: Därifrån, fortsätt och högerklicka på den kanal som är lämplig för där din enhet är ansluten och välj sedan på Våra Bostäder. Normalt är kanalen att använda "Sekundär IDE-kanal".
Steg 4: Efter det, gå till avsnittet Avancerade inställningar och klicka sedan på "Endast PIO” från avsnittet Överföringsläge. Normalt är den valda enheten Drive 0. När du har valt, fortsätt och klicka på OK-knappen och stäng alla fönster.
Steg 5: Gå sedan vidare och kontrollera din enhet och se om I/O-meddelandet togs bort.
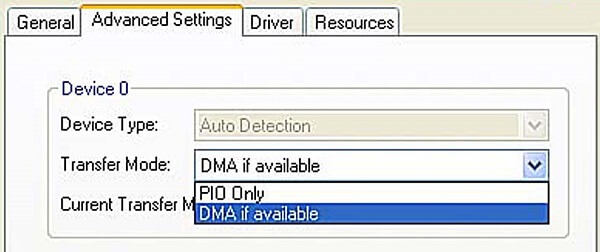
Denna lösning kräver att du gör chkdsk-funktionen för att du ska kunna inspektera och samtidigt reparera eventuella diskfel på din hårddisk eller andra lagringsenheter. Detta kommer också att fixa I/O-felet som du får. Du kan dock få ett annat felmeddelande som säger att du inte kan öppna volymen för att få direktåtkomst när du använder CMD.
Steg 1: På din dator, fortsätt och tryck på Windows-tangenten och knappa sedan in cmd för att du ska starta menyn. Därifrån högerklickar du helt enkelt på kommando~~POS=TRUNC och klicka sedan på Alternativet Kör som administratör.
Steg 2: Därifrån väljer du Ja en gång att behörighetsmeddelandet visas på din skärm. Om du gör detta kan du öppna kommandotolken som administratör.
Steg 3: Från kommandotolkskärmen, fortsätt och skriv in följande: chkdsk E: /f/r/x.
Anmärkningar: Här kan du ändra bokstaven "E” med enhetsbeteckningen som krävs för den enhet du använder.
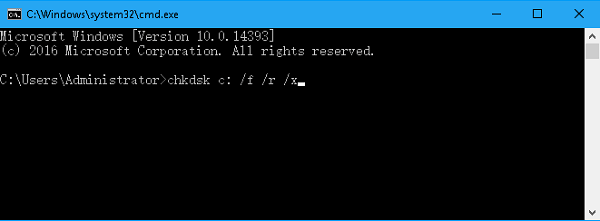
Om i alla fall ingen av lösningarna som vi har gett dig ovan fungerar och att du fortfarande får samma I/O-enhetsfelmeddelande, är det enda du behöver göra att få din enhet till din betrodda reparationsmässa och fixa det. Detta är för att du ska kunna veta om det finns någon allvarlig skada som har hänt på din enhet vilket är anledningen till att du får felet "begäran kunde inte utföras på grund av en i/o-enhetsfel".
Om du ska ta din enhet till närmaste reparationscenter, så kommer tekniker där att kunna hjälpa dig med att kontrollera din enhet och samtidigt kan de ge dig fler lösningar som du kan göra på din enhet i fall att samma situation inträffar igen.
Felmeddelandet "Förfrågan kunde inte utföras på grund av ett I/O-enhetsfel" är ett av de vanligaste felen som vi kan stöta på när vi använder en extern lagringsenhet som USB-minne, extern hårddisk eller en minneskort. Och med det kommer alla lösningarna ovan att kunna hjälpa dig att fixa den här typen av fel.
Allt du behöver ha är tålamod på grund av de saker du kommer att behöva göra för att åtgärda det här problemet. Och om du har några andra sätt att lösa denna typ av fel, låt oss veta genom att lämna en kommentar nedan.
Lämna en kommentar
Kommentar
Android Toolkit
Återställ raderade filer från din Android-telefon och surfplatta.
Gratis nedladdning Gratis nedladdningHeta artiklar
/
INTRESSANTTRÅKIG
/
ENKELSVÅR
Tack! Här är dina val:
Utmärkt
Betyg: 4.7 / 5 (baserat på 60 betyg)