

Av Adela D. Louie, Senast uppdaterad: January 3, 2024
Det finns vissa Windows 10-användare som vet eller att de inte kan hitta verktygsmenyn eller internetalternativet från webbläsaren Internet Explorer när de har uppdaterat sitt Windows 10. Och på grund av detta har det gett dem känslan av att besvär och att några av dem hade gjort felsökningssteg på grund av detta.
Det är därför vi i det här inlägget kommer att visa dig var och hur du helt enkelt kan hitta Verktygsmenyn i Windows 10 dator. Och om du i vilket fall som helst kan behöva komma i kontakt med Internetalternativen med hjälp av menyn Verktyg, så kommer vi också att visa dig det också.
Del 1: Var är verktygsmenyn på Windows 10 i webbläsaren Internet ExplorerDel 2: Var är verktygsmenyn på Windows 10-dator från Internet-alternativDel 3: Slutsats
På din Internet Explorer-webbläsare på din Windows 10-dator, har verktygsmenyn sagt vara dold från programmet. Så om du vill hitta Verktygsmenyn i Windows 10 i Internet Explorer finns här tre metoder för att visa det.
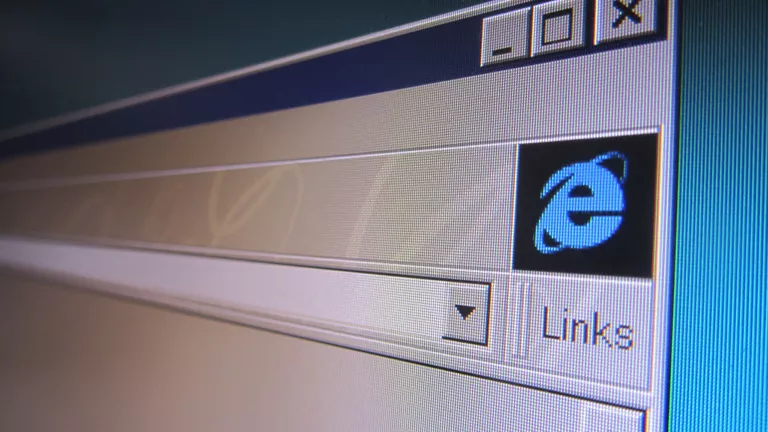
Om du tillfälligt vill se Verktygsmenyn i Windows 10, gör det genom att trycka på Alt nyckel. Annars, för att alltid visa Verktygsmenyn på skärmen, gör de andra stegen nedan:
Nu kommer menyraden alltid att visas i den övre delen av webbläsaren Internet Explorer där du enkelt kan komma åt din Verktygsmenyn i Windows 10.
I det vanligaste scenariot kan menyn Verktyg hittas via menyraden. Men du kan också högerklicka på titelraden för att göra det. Gå vidare och kolla in menyraden och se om du kan hitta verktyg i den.
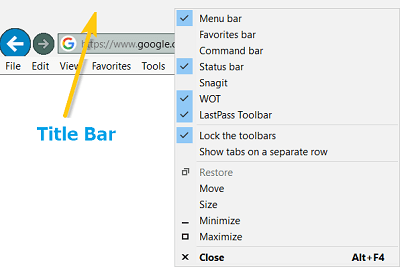
Microsoft Edge webbläsaren är känd för att vara den uppgraderade versionen av din webbläsare Internet Explorer. Och de flesta användare skulle gå och använda Microsoft Edge istället för att använda Internet Explorer eftersom detta rekommenderas av många.
Det finns dock ingen menyrad i en Microsoft Edge-webbläsare, vilket är anledningen till att du inte kommer att kunna se någon verktygsmeny från den. Men det finns alternativet Öppna i Internet Explorer från Microsoft Edge-webbläsaren där du kan använda det för att se Verktygsmenyn i din Internet Explorer-webbläsare.
En viktig anledning till varför människor skulle behöva ha Verktygsmenyn är att de kommer att behöva den för att de ska få tillgång till Internetalternativen från Verktygen. Så i händelse av att du använder webbläsaren Microsoft Edge, så finns det inga verktyg du kan se. Men här kommer vi att visa dig några sätt på hur du får tillgång till Internet-alternativen.
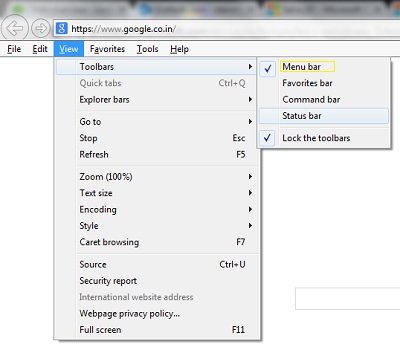
Var hittar du menyn Verktyg? Du kan använda sökrutans ikon från aktivitetsfältet. Och i sökfältet är det bara att gå vidare och helt enkelt ange sökordet Internetalternativ. Och därifrån kommer du att kunna se det här alternativet så allt du behöver göra är att klicka på det.
När du väl går in i kontrollpanelen för ditt Windows 10 dator kommer du då att kunna se en sökruta i det övre högra hörnet på skärmen. Så därifrån, använd den för att ange sökordet för Internetalternativ, och sedan kommer du att kunna se det här alternativet på din skärm.
Om du använder webbläsaren Internet Explorer behöver du bara klicka på alternativet Verktyg. Detta finns från menyraden. Och därifrån klickar du helt enkelt på Internetalternativ så att du kommer åt det från menyraden.
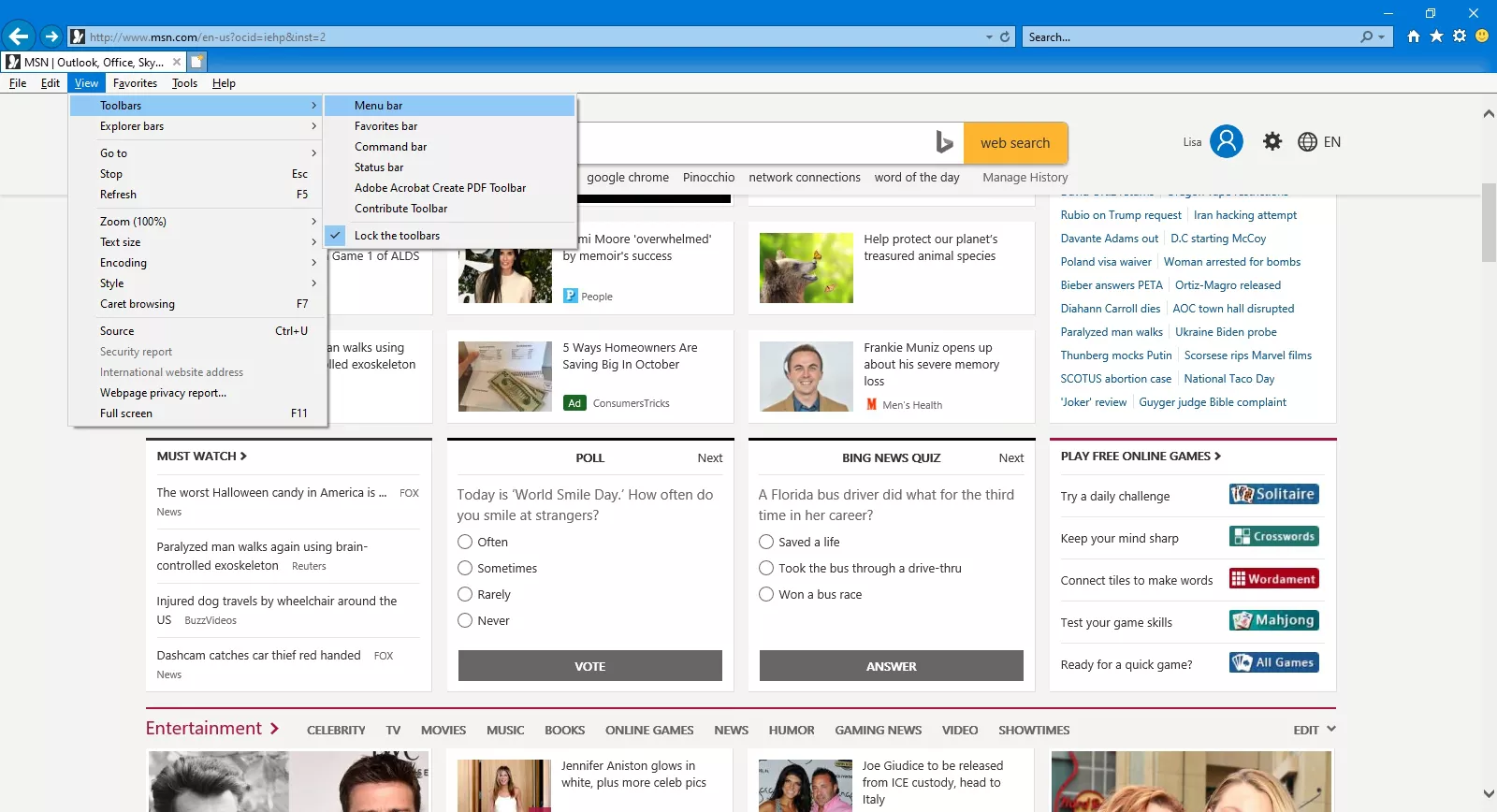
Ett annat sätt för dig att komma åt verktygsmenyn i Windows 10 är genom att klicka på Start- eller Windows-knappen på din dator. Efter det kommer du att kunna öppna en popup-meny som visar dig olika typer av administratörsverktyg. Du kan också se avstängningsknappen härifrån. Och därifrån har du möjlighet att komma åt din Verktyg-meny på Windows 10 också.
Verktygsmenyn är känd för att vara en av de viktigaste sakerna du bör ha på din Windows 10 dator. Men inte alla användare kan faktiskt hitta det här alternativet på sin Windows 10-dator, särskilt när de redan har uppdaterat sin Windows-dator.
Men oroa dig inte längre, för vi har visat dig det snabbaste sättet för dig att använda och se Verktyg-menyn på Windows 10-datorn. Allt du behöver göra är att följa stegen som vi har tillhandahållit dig ovan och du kommer aldrig att ha fel. Och på nolltid kommer du att kunna ha menyn Verktyg på Windows 10-datorn.
Detta är en enkel uppgift som du enkelt kan följa. Och när du väl har menyn Verktyg på Windows 10 blir det lättare för dig att få tillgång till vad du behöver göra med hjälp av verktygsmenyn eller från menyraden på din dator.
Lämna en kommentar
Kommentar
Dataåterställning
FoneDog Data Recovery återställer raderade foton, videor, ljud, e-postmeddelanden och mer från din Windows, Mac, hårddisk, minneskort, flash-enhet, etc.
Gratis nedladdning Gratis nedladdningHeta artiklar
/
INTRESSANTTRÅKIG
/
ENKELSVÅR
Tack! Här är dina val:
Utmärkt
Betyg: 4.6 / 5 (baserat på 64 betyg)