

Av Vernon Roderick, Senast uppdaterad: March 13, 2020
Google är utan tvekan en av de bästa webbläsarna som finns. Det låter dig finjustera plattformen eftersom den är mycket anpassningsbar. Detta möjliggjordes tack vare de otaliga inställningarna som du kan konfigurera på vilket sätt du vill.
Vi tenderar dock att glömma att det finns fler inställningar än du tror. Detta är mycket tydligt när vi tittar på användbara Chrome-kommandon. Även om de inte är vanligt förekommande, kan de tjäna till att vara till stor hjälp oavsett situation. Med det sagt, vi kommer att prata om Chrome-kommandon. Men först, hur kan du använda dem?
Hur kan du använda Chrome-kommandon10 användbara Chrome-kommandon du kan känna till härYtterligare användbara Chrome-kommandonBottom Line
Det finns inte mycket att göra för att kunna använda användbara Chrome-kommandon. Du behöver bara ha webbläsaren Chrome installerad på din dator. Med det behöver du inte längre göra något eftersom du redan är fri att använda Chrome-kommandon.
Nu för stegen för hur du drar nytta av användbara Chrome-kommandon behöver du bara ange URL-adressen för det specifika kommandot i sökfältet högst upp i webbläsaren. Medan andra kommer att berätta för dig att du helt enkelt ska gå till menyn i Google Chrome för att komma åt sådana kommandon, är vissa funktioner faktiskt inte tillgängliga på menyn.
Detta gör det bara mer säkert att Chrome-kommandon är användbara på många sätt. Med det sagt, låt oss gå vidare till våra första av våra användbara Chrome-kommandon.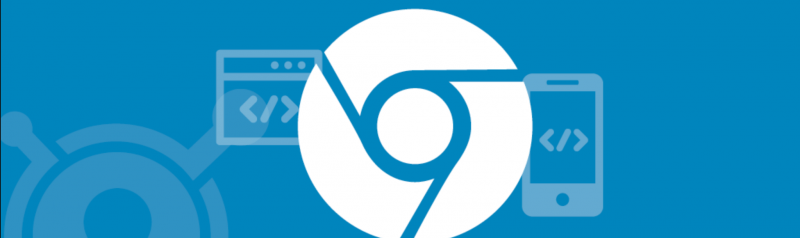
Först och främst har vi vårt Inställningar-kommando. Detta kan användas genom att skriva in "chrome://settings" i sökfältet. Detta tar dig till sidan Inställningar. Även om det är tillgängligt från Chrome-menyn sparar det dig tid att leta efter det, eftersom Chrome ändrar gränssnittet för varje uppdatering. Detta tar dig till huvudsidan på sidan Inställningar.
Några underkommandon som du kan använda tillsammans med inställningar är Autofyll och sökmotorer. Autofyll tar dig till alternativet för att fylla i inloggningsuppgifter automatiskt och kan nås med "chrome://settings/autofill". Sökmotorer låter dig ändra standardsökmotorn genom "chrome://settings/search Engines". Det låter dig också ta bort eller ta bort poster för sökmotorer.
Vår andra post handlar om att kontrollera olika information om din Google Chrome-webbläsare. Även om det var vad det var tänkt att vara, finns det ett av våra användbara Chrome-kommandon som är mer lämpade för att vara en Om-sida.
Oavsett vad du behöver veta om detta är att det visar dig om din webbläsare är uppdaterad. När du väl är på den här sidan kommer den automatiskt att söka efter uppdateringar och fråga dig om det finns en tillgänglig just nu.
Det innehåller också en möjlighet att söka hjälp från utvecklarna. Detta inkluderar att få hjälp med att använda Chrome och skicka ett problem som du hittade när du använde webbläsaren. Du kan komma åt detta genom att använda "chrome://chrome".
Det här är vad vi hänvisar till när vi sa att det finns ett kommando som är mer lämpat att vara sidan Om. Detta beror på att det tar dig till versionssidan där du kommer att se mer detaljerad information om din Chrome-webbläsare. Skillnaden är att informationen du ser är all relaterad till webbläsarens version.
Det kommer att innehålla versionen av ditt operativsystem, versionen av JavaScript och Flash och annan information. Det indikerar också var din profil finns på din dators lagring.
Detta är tillgängligt med 'chrome://version'. Ett annat av våra användbara Chrome-kommandon för att se webbläsarinformation är "chrome://system" som visar information som mest handlar om ditt operativsystem, BIOS och hårdvarukomponenter.
Det bästa med dessa användbara Chrome-kommandon är att de vanligtvis inte är tillgängliga via Chrome-menyn, så detta är det enda sättet att gå till dessa sidor.
Historik är också ett annat kommando som du kan använda som också är tillgängligt i Chrome-menyn. Den visar dig de olika webbplatser som du har besökt med din webbläsare, med datum och tid och webbplatsadressen angivna.
Det är inte bara för att se den informationen. Du kan också söka efter något på Historiksidan samt Rensa historiken om du känner för det. Du kan komma åt den här sidan med 'chrome://history'.
Nu när vi är på det finns det också en annan data relaterad till historien, och det skulle vara webbläsardata. Du kan dock inte komma åt dessa data precis som med historik, men du kan rensa den om du vill. och det skulle vara möjligt via länken 'chrome://settings/clearBrowserData'.
En av de mest populära sidorna är tilläggssidan, och dess popularitet beror på många skäl. För det första är det där du kan hantera tillägg, oavsett om du vill ta bort dem, inaktivera dem eller lägga till tillägg. Tillägg är trots allt en avgörande del av en webbläsare.
Även om du kan komma åt det via Chrome-menyn och under alternativet Fler verktyg, kan det vara väldigt tröttsamt att göra det varje gång du vill se en komplett lista över dina tillägg.
Flaggor är vad vi kallar de funktioner som för närvarande experimenteras i webbläsaren Google Chrome. Detta är mycket användbart eftersom vissa experimentella funktioner faktiskt är skadliga för ditt system, och att inaktivera dem är ett måste. Lyckligtvis låter kommandot 'chrome://flags' dig göra just det.
Först kommer det att visa en lista med experimentella funktioner. Du kommer att se dem i två kategorier, oavsett om de är tillgängliga eller otillgängliga. Du kan också inaktivera dem eller aktivera dem som du vill.
Men om du inte vill hitta en funktion från den enorma listan kan du lägga till namnet på den funktionen på kommandot 'chrome://flags' när du skriver det i sökfältet. Det är inte lätt att hantera flaggor, men varningen på huvudsidan borde räcka för att informera dig om det.
Vi har listan över webbplatser som är Historia, en lista med flaggor, en lista med tillägg, och nu har vi en annan sida som visar listor med data, sidan Bokmärken. Uppenbarligen skulle det visa de bokmärken som du skapade i din webbläsare.
Sidan innehåller bokmärken i bokmärkesfältet samt Andra bokmärken som inte visas i den översta fältet. Det låter dig också skapa mappar där du kan lagra bokmärken. Precis som med tillägg kan du hantera dessa bokmärken.
Några av de saker du kan göra är att dölja dem, ta bort dem eller flytta dem till en annan mapp. Den här sidan kan nås med "chrome://bookmarks" Slutligen kanske du vill veta att detta är ett av de mest populära användbara Chrome-kommandona.
Även om inte många känner till Net Internals, är det fortfarande något som du kommer att finna mycket intressant när du upptäcker webbläsaren Chrome. Net Internals kan betraktas som centrum för nätverksdiagnos.
Det kommer att visa dig information om händelser som för närvarande händer i din webbläsares nätverk. Det hjälper dig också att lösa nätverksproblem, särskilt när det kommer till DNS-fel. Det kommer att finnas en panel på vänster sida som innehåller olika flikar som Capture, Proxy, Timeline, DNS, Events och många fler.
Slutligen finns det en tabell som visar ID och källtyper för händelser och annan information om nätverket. Du kommer åt den här sidan genom att skriva "chrome://net-internals" i Chromes sökfält.
Komponentsidan är också ett av de mest användbara Chrome-kommandona eftersom den inte är direkt tillgänglig från Chrome-menyn. Den här sidan visar en lista över komponenter som vanligtvis används av användaren. Detta inkluderar Flash-komponenter, JavaScript och mer.
Det låter dig inte bara kontrollera komponenterna som används av webbläsaren Chrome, utan det låter dig också uppdatera dessa komponenter.
Detta kan göras genom att gå till sidan via 'chrome://components' och sedan klicka på Sök efter uppdateringen av den komponent som väckte ditt intresse. Kom bara ihåg att inte alla komponenter som listas på den här sidan faktiskt fungerar korrekt. En del var bara där för att ett spår av det upptäcktes, men det finns faktiskt inte riktigt.
Vårt sista inlägg är sidan Enheter. Detta är kanske det enklaste att förklara. Det är helt enkelt en sida som visar de olika enheterna som är anslutna till din dator. Detta inkluderar kringutrustning som tangentbord, skrivare, mus och mer.
Således, om du ansluter en enhet som ett flashminne eller ansluter din telefon via en USB-kabel till datorn, kommer den enheten att listas på den här sidan. Du kan använda detta genom att gå till "chrome://devices".
Chrome har hundratals användbara Chrome-kommandon, så du bör inte förvänta dig att de tio som vi diskuterade är de enda kommandon som Chrome har att erbjuda. Det finns andra användbara Chrome-kommandon som vi inte inkluderade. Här är bara några av dem:
Det borde täcka alla användbara Chrome-kommandon som du behöver veta för nu. Även om det finns andra som vi inte tog med här, måste du fortfarande komma ihåg att använda kommandon med måtta.
Det finns hundratals användbara Chrome-kommandon där ute. Med tanke på hur stor Chrome-webbläsaren är, är det bara naturligt att anta så mycket.
De anses vara användbara av många användare, men du måste ändå komma ihåg att inte ta det för långt. För det mesta är trots allt för mycket av något dåligt, oavsett hur användbart det var tidigare. Med det sagt, se till att du använder andra metoder för att komma åt sådana funktioner och inte lita för mycket på Chrome-kommandon.
Lämna en kommentar
Kommentar
Android Toolkit
Återställ raderade filer från din Android-telefon och surfplatta.
Gratis nedladdning Gratis nedladdningHeta artiklar
/
INTRESSANTTRÅKIG
/
ENKELSVÅR
Tack! Här är dina val:
Utmärkt
Betyg: 4.6 / 5 (baserat på 81 betyg)