

Av Nathan E. Malpass, Senast uppdaterad: July 29, 2021
Ansökan VLC Media Player är mycket populär för att spela många videofilformat. Men lite vet folk, det kan också användas för att redigera videor. Din VLC-trimvideo funktionen kan användas för att trimma eller klippa videor för att göra mindre klipp.
Således kan du helt enkelt välja vissa delar av en hel film eller video och trimma den för att bilda dina egna klipp som är mindre i storlek och varaktighet. Det fantastiska med VLC är att det låter dig trimma videor utan att behöva gå långt för att bara göra det. Mjukvaran är enkel nog att användas av den mest icke-tekniska användaren.
I den här guiden kommer vi att lära dig hur du trimmar videor med VLC. Dessutom ger vi dig en guide om hur du trimmar videor på Windows- och Mac-datorer. Låt oss börja.
Tips: Om du av misstag raderat en video och vill återställa den kan du lära dig mer om videoåterställningsverktyg från länken.
Del 1. Hur man klipper videor genom VLC Trim Video-funktionenDel 2. Alternativ till VLC Trim Video-funktionen för Windows 10Del 3. Alternativ till VLC Trim-videofunktionen för MacDel 4. Att avsluta det hela
Här är stegen du bör följa för att klippa videor genom VLC:
Steg 01 - Besök menyraden i huvudgränssnittet. Klicka sedan på Visa och tryck på Avancerade kontroller.
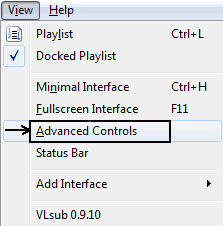
Steg 02 - Nu, efter att du har gjort detta, kommer olika inspelningsknappar att visas ovanför standardkontrollknapparna på din VLC Mediaspelare. Öppna nu en film eller annan video som du vill trimma.
Steg 03 - Gå till startpunkten där du vill att videon ska klippas. Använd rullningslisten med cirkeln i för att göra det.
Steg 04 - När du är vid den specifika tidpunkten du vill börja videoklippet klickar du på den röda "Record"-knappen under den.
Steg 05 - Välj nu knappen märkt "Frame By Frame." Detta kommer att se ut som en film med en röd nedåtpil inuti.
Steg 06 - När du når den sista punkten i klippet, tryck på inspelningsknappen igen.
Om du vill använda snabbtangenter för att skapa ett videoklipp, tryck helt enkelt på de två knapparna "Shift" + "R" för att spela in. När du är klar trycker du på samma två knappar igen. De trimmade videorna du skapar sparas i mappen "Videos" om du använder Windows. Vanligtvis, på andra operativsystem som Mac, kommer videorna att sparas i mappen där mediafilerna vanligtvis sparas.
Om du vill använda ett annat verktyg förutom VLC trim video-funktionen, då har du tur. Windows 10 låter dig klippa klipp från hela videor för att få mindre delar av dem. Och det bästa med det är att du inte behöver ladda ner tredjepartsprogram.
Dessutom, med den inbyggda programvaran i Windows 10, är det inte nödvändigt att ställa in upplösning, videokvalitet och andra förvirrande alternativ för ditt trimmade klipp. Slutresultatet efterliknar automatiskt det för själva videon du trimmar.
Steg 01 - Gå till videon du vill trimma och högerklicka. Välj "Öppna med". Välj sedan "Foton".
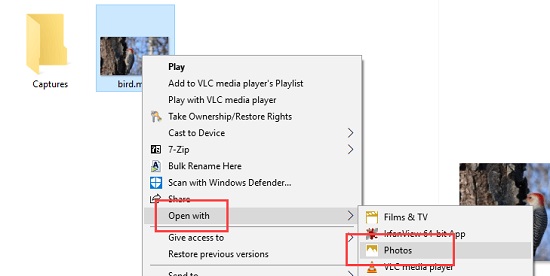
Steg 02 - Spela upp videon i appen Foton.
Steg 03 - Klicka på alternativet som säger "Redigera och skapa" och välj sedan "Trim."
Steg 04 - Flytta reglaget mot startpunkten och flytta det andra mot slutpunkten.
Steg 05 - Klicka på ikonen Spela för att förhandsgranska utseendet på det beskurna videoklippet.
Steg 06 - Klicka på knappen för "Spara en kopia" när du är okej med det trimmade klippet.
Steg 07 - Gå till mappen där den ursprungliga videofilen är lagrad, det beskurna videoklippet kommer att sparas där.
I likhet med Windows 10 har Mac-datorer ett alternativ till VLC trim video-funktionen. Det finns många applikationer för videoklippning eller -klippning för Mac. Men vi kommer att förse dig med två av de mest effektiva verktygen som finns - Adobe Premiere Elements 13 och VideoPad.
Nämnda programvara skapar en tunn linje mellan att vara ett professionellt verktyg och en applikation för hemmabruk. Den har mycket funktionalitet och är ett robust videoredigeringsverktyg för både nybörjare och avancerade användare.
Detta är bra inte bara för att trimma videor utan också för allvarligt komplexa uppgifter. Den har tre olika arbetslägen, Expert, Guidad och Snabb. Det finns många funktioner, många exportalternativ och du kan ladda upp direkt till sociala medier om du vill. Det ger dig till och med möjligheten att bränna till skivor om du vill.
När det gäller att trimma videor, Adobe Premiere Elements 13 är ett verktyg som du kan använda. Nackdelen med att använda programvaran är den branta inlärningskurvan du måste gå igenom för att dra nytta av dess funktioner. Dessutom kan dess dyra prislapp vara för mycket för den vanliga användaren. Men om du letar efter videoredigeringsprogram som du inte bara kan använda för att trimma videor, är Adobe Premiere Elements 13 det bästa verktyget.
Detta alternativ till VLC trim video-funktionen för Mac-användare kan dra fördel av ett verktyg som är icke-komplext. Den har många intressanta funktioner och är bra för nybörjare. Till skillnad från Adobe Premiere Elements 13 kan det vara lätt att lära sig. Den saknar dock övergångstyper och en mängd olika effekter. Den har också en dyr prislapp som kanske inte är bra för användare som inte vill spendera mycket på videoredigeringsprogram.
Vi har gett dig en guide om hur du klipper videor med VLC-trimvideo funktion. Steg gavs i exakta instruktioner för att hjälpa dig att göra korta klipp av fullfjädrade videor (t.ex. filmer, serier, animationer).
Vi tillhandahåller också olika verktyg som du kan använda för att klippa eller trimma videor med Windows 10-datorer och Mac-datorer. Till exempel kan appen Foton användas för att göra korta klipp på Windows 10-datorer. Dessutom är VideoPad och Adobe Premiere Elements verktyg som du kan använda på Mac-datorer.
Och du då? Hur trimmar du videor? Använder du VLC? Använder du appen Foton eller Adobe Premiere Elements? Vi skulle gärna vilja veta vilken mjukvara du använder för att göra korta klipp av hela filmer. Låt oss veta i kommentarsfältet nedan.
Lämna en kommentar
Kommentar
Online Video Converter
Heta artiklar
/
INTRESSANTTRÅKIG
/
ENKELSVÅR
Tack! Här är dina val:
Utmärkt
Betyg: 4.5 / 5 (baserat på 95 betyg)