

Av Vernon Roderick, Senast uppdaterad: January 4, 2024
Du har säkert hört talas om verktyget som är tillgängligt på både Windows PC och Mac med namnet iTunes. Det är ett ganska komplicerat verktyg men det kan visa sig vara till stor hjälp i tider av nöd.
Det används ofta som ett filhanteringsverktyg och kan även användas som en multimediaplattform. Det är också kapabelt att utföra uppgifter som kommandoradsverktygen kan.
Men hur hjälpsamt verktyget än kan vara, är det fortfarande benäget att få problem, och ett av dessa problem är när varför tar iTunes så lång tid att öppna. I sådana fall kommer du att finna det svårt att fixa, så vi har här en sammanställning av lösningar för detta problem.
Varför tar det så lång tid att öppna iTunes?1. Rensa lite lagringsutrymme för att fixa iTunes. Det tar så lång tid att öppna2. Lös iTunes Ta så lång tid att öppna genom att inaktivera resurshungriga funktioner3. Välj enklare konfigurationer för att fixa iTunes. Det tar så lång tid att öppnaSlutsats
Innan vi går vidare till de faktiska lösningarna, vet du varför detta händer dig i första hand? Det finns faktiskt många möjliga orsaker till att detta inträffade.
För att ge dig en bättre uppfattning angående frågan om varför tar iTunes så lång tid att öppna, har vi beskrivit de möjliga orsakerna nedan:
Det här är de främsta anledningarna till att du är här just nu och frågar varför tar iTunes så lång tid att öppna. Om du vill lösa problemet kommer vi att åtgärda ovannämnda situationer först. Låt oss börja med vår första lösning.
Som vi har sagt tidigare, en anledning till varför användare fortsätter att fråga varför tar iTunes så lång tid att öppna beror på att de har för mycket skräp på sin dator.
Det är dock inte exakt exklusivt för skräpfiler. Det kan också helt enkelt bero på att datorlagringen är överbelastad. För att fixa detta har vi flera lösningar.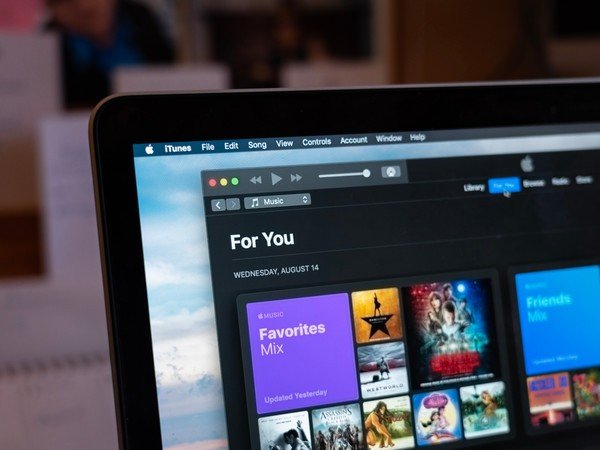
Den första är att ta bort skräpfilerna i din dator. Detta inkluderar tillfälliga filer som inte behövs som videor, musik, miniatyrer och mer.
Eftersom de flesta av dessa lagras i iTunes-cachen kommer vi att rensa cachen för att åtgärda det här problemet. Så här kan du göra detta:
Det föregående avsnittet diskuterade hur du rensar alla skräpfiler som lagrats i din cache så att du inte behöver undra varför tar iTunes så lång tid att öppna längre.
Den här gången kommer vi att ta bort filer som har något syfte tidigare, till skillnad från skräpfiler, men som inte behövs längre. Det är de gamla uppgifterna som en gång var användbara. Så här kan du radera sådan data:
Vid det här laget har du inte längre skräpfiler och värdelösa och stora säkerhetskopieringsdata. Men det finns fortfarande en del värdelös data på din iTunes, även om det är användbart för vissa.
Det är spellistorna som är lagrade på din iTunes. Spellistor kan vara till hjälp ibland, men om det inte är fallet för dig föreslår vi att du tar bort dem.
Detta beror på att de också förbrukar lagringsutrymme, vilket kan vara anledningen till att folk pratar om varför tar iTunes så lång tid att öppna.
Faktum är att användare verkar hitta en betydande skillnad i prestanda när spellistor eller smarta spellistor är inaktiverade. Med det sagt, så här kan du ta bort dessa spellistor:
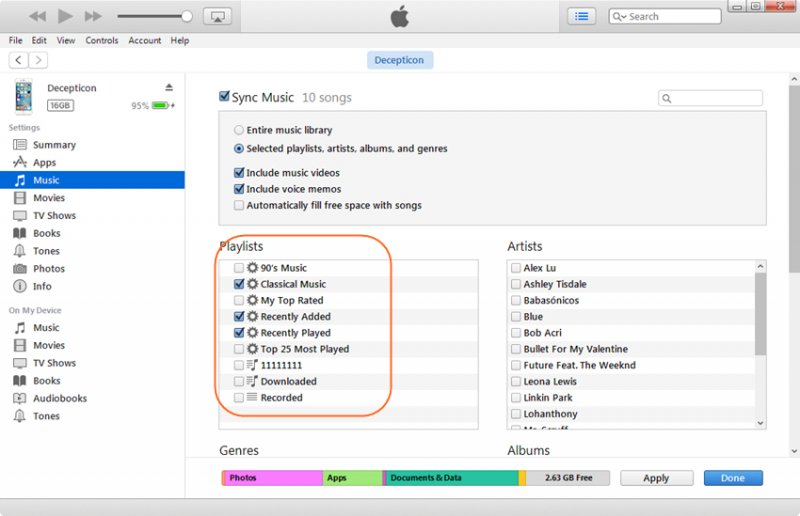
Nu när du inte längre har skräpfiler, spellistor och gamla säkerhetskopior, borde du redan ha ett förråd med tillräckligt med utrymme. Men om du är en perfektionist, föreslår vi att du tar bort en annan typ av värdelös data.
Även om det inte är särskilt vanligt att folk gör detta, finns det faktiskt dubbletter på din iTunes. Det här är filer som är kopior av originalet.
Det behövs alltså inte, och att ta bort dem kommer att bidra till att lösa problemen med varför tar iTunes så lång tid att öppna. Så här kan du göra detta:
Även om de flesta dubbletter inte tjänar något syfte för användarna, finns det tillfällen då de faktiskt är avsedda att vara där för att fungera som en kopia för användaren. I så fall ignorerar du bara dessa dubbletter och väljer de som du är säker på att inte kommer att vara användbara.
iTunes lagrar cachefiler på din dator, dessa filer skulle skapa en belastning på ditt system, vilket resulterar i att iTunes saktar ner på din maskin.
Om så är fallet kan du enkelt fixa det genom att återställa cachen för appen, följ stegen nedan för att återställa iTunes-cachen:
Lagringsutrymme är inte den enda faktorn som avgör om din iTunes. Det finns också resurserna eller RAM-förbrukningen som du måste oroa dig för.
Precis som med lagringsutrymmet kommer för mycket RAM-förbrukning att leda till att hela operativsystemet saktar ner. Tyvärr finns det många saker som kan öka RAM-förbrukningen.
När du minskar RAM-förbrukningen kommer behandlingen av appar att förbättras och så småningom behöver du inte tänka på varför tar iTunes så lång tid att öppna. Här är vår första metod för att minska RAM-förbrukningen.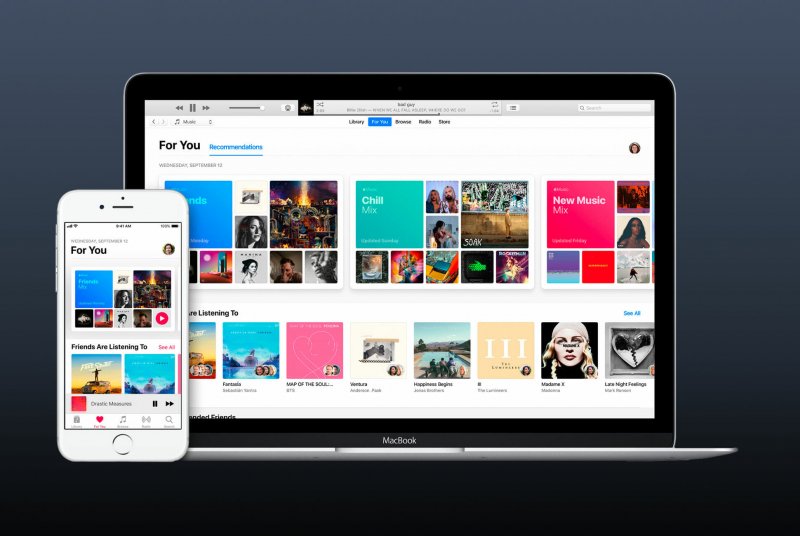
För det mesta kommer automatiska funktioner att öka RAM-förbrukningen avsevärt. Detta gäller inte bara iTunes utan även andra appar.
Av den anledningen skulle det vara bra om du lärde dig hur du stänger av automatiska funktioner, med början med synkroniseringen. Så här stänger du av den automatiska synkroniseringen:
När du har stängt av detta bör prestanda för iTunes förbättras även om det bara är för en liten stund. Nu om det redan är kontrollerat, så är det verkligen inte problemet.
En annan automatisk funktion som finns på iTunes är den automatiska nedladdningsfunktionen. Detta gör att du kan ladda ner nya uppdateringar automatiskt. Den kan också ladda ner din historik.
Tyvärr använder detta en viss mängd resurser från iTunes. Därför föreslår vi att du stänger av den. Så här kan du göra detta:
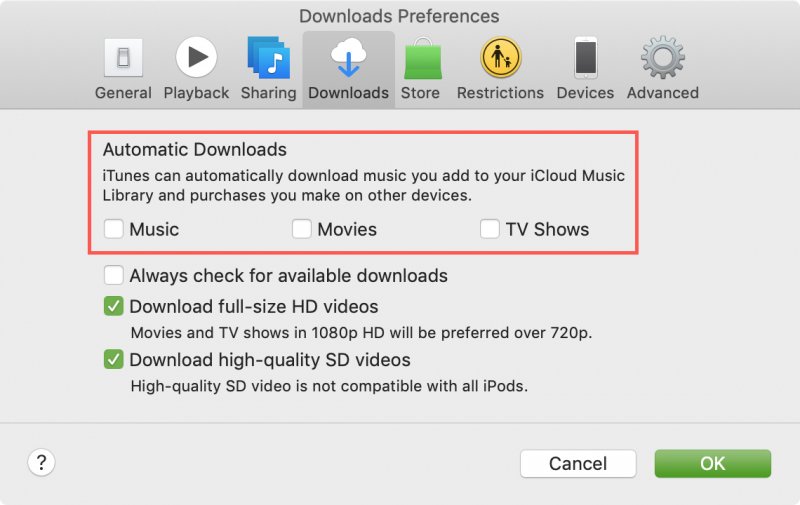
Det kanske inte är lika populärt som andra funktioner, men det finns en funktion som vanligtvis är aktiverad som standard, och det skulle vara Genius-funktionen.
Det låter dig få rekommendationer och förslag för dina spellistor och mixar. Men det som är avgörande med detta är att det tar upp vissa systemresurser.
Naturligtvis, som du kan förvänta dig, skulle inaktivering av detta bidra till att förbättra hastigheten på iTunes, och så småningom bortse från din fråga om varför tar iTunes så lång tid att öppna. Så här kan du inaktivera Genius-funktionen:
Detta kommer automatiskt att inaktivera Genius-funktionen. Om det inte finns något sådant alternativ som Turn Off Genius, så kanske det redan är avstängt. I så fall måste du välja andra lösningar.
Ännu en impopulär funktion är Cover Flow. Det är mer en designfunktion istället för en funktion som hjälper till med att förbättra funktionaliteten.
Det får iTunes att se bättre ut, men det skulle naturligtvis kräva att appen förbrukar mer resurser. För att inaktivera detta behöver du bara ställa in vyn till annat läge istället för Cover Flow som t.ex Lista, MiniatyrerOch mycket mer.
Lyckligtvis, även om du redan har inaktiverat de flesta resurskrävande funktioner på iTunes, kommer det att finnas några som fortfarande är igång.
Det finns dock en plats där dessa tjänster kan placeras, och det skulle vara i enheter fliken på preferenser fönster. Du behöver bara gå dit och avmarkera de tjänster du hittar som du inte brukar använda.
Det avslutar de olika metoderna för hur man inaktiverar onödiga funktioner i utbyte mot att förbättra iTunes-prestanda och lösa ditt problem på varför tar iTunes så lång tid att öppna.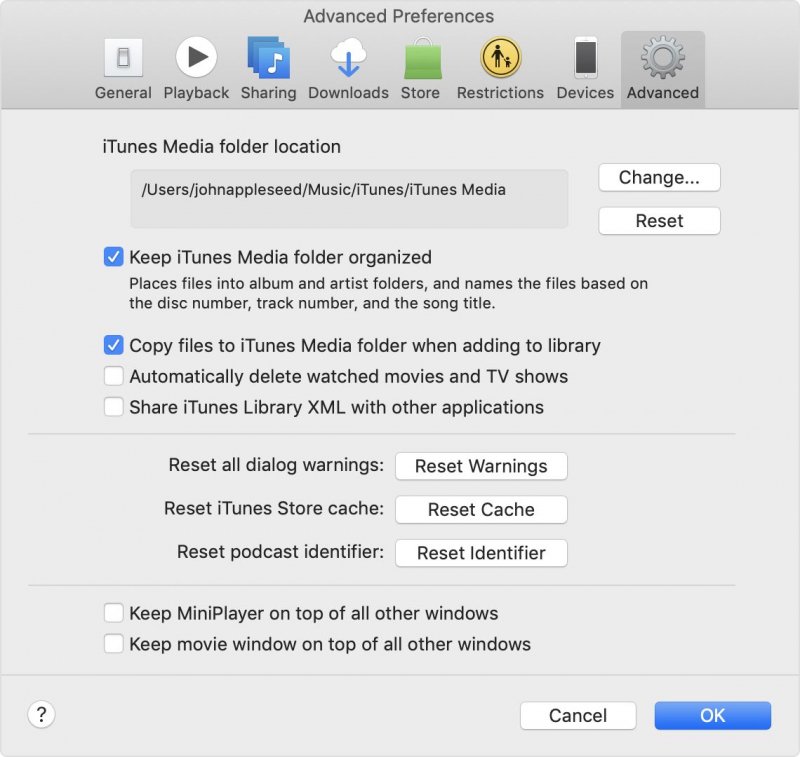
Som vi har sagt tidigare med Cover Flow kommer bättre design bara att leda till högre resursförbrukning. Som tur är har iTunes inte en särskilt komplicerad design, men det är inte enkelt heller. Tur för dig, du kan göra gränssnittet enklare genom att konfigurera design.
Ett exempel är att ta bort kolumner i iTunes-biblioteket. För att göra detta behöver du bara högerklicka på en av kolumnerna i biblioteket. Avmarkera sedan de som du egentligen inte behöver visas som en kolumnpost.
Ett annat sätt att konfigurera designen för att göra det enklare är genom att gå till Allmänt fliken i preferenser fönster. Under Visningar avsnitt bör det finnas en möjlighet att Använd stor text för listvyer. Avmarkera helt enkelt motsvarande ruta.
På så sätt skulle texten i iTunes bli mindre. I sin tur skulle det minska förbrukningen av resurser och hjälpa dig att lösa den långsamma iTunes-laddningen.
Det finns många anledningar till varför vi använder iTunes. Det kan vara för musiken. Det kan vara för bekväm filhantering. Hur som helst, det går inte att förneka att det är en fantastisk app.
Det är dock inte perfekt. Det finns problem i appen, och det är ditt jobb att fixa det. En fråga är när användare undrar varför tar iTunes så lång tid att öppna.
Lyckligtvis hjälpte den här artikeln dig att lära dig lösningarna för det. Om du inte vill att detta ska hända igen, se till att inte bara ta hand om iTunes, utan också ta hand om din dator. Det är trots allt det som får allt att hända.
Lämna en kommentar
0 Kommentar
iOS Toolkit
3 metoder för att återställa raderade data från iPhone eller iPad.
Gratis nedladdning Gratis nedladdningHeta artiklar
/
INTRESSANTTRÅKIG
/
ENKELSVÅR
Tack! Här är dina val:
Utmärkt
Betyg: 4.7 / 5 (baserat på 77 betyg)