

Av Gina Barrow, senast uppdaterad: March 30, 2020
Nuförtiden är det en sällsynt scen att vi bränner CD-skivor på grund av de många fantastiska tekniska innovationer vi har. Detta är dock fortfarande vanligt på arbetsplatser och skolor för att spara videor, presentationer och många fler.
Om du är en av dessa människor som kämpar för att lösa problemet Windows Media Player kan inte bränna vissa filer fel, då är den här artikeln för dig.
Vi guidar dig genom olika felsökningssteg du kan göra för att åtgärda detta irriterande problem och återgå till vad du gör. Allt du behöver är att läsa det här inlägget för att ta reda på vilken metod som fungerar bäst!
Del 1. Redigera filinformation för att bli av med Spelaren kan inte bränna vissa filer FelDel 2. Ta bort konfliktfyllda filer för att fixa Windows Media Player Kan inte bränna vissa filerDel 3. Avmarkera Använd volymutjämning för att åtgärda bränningsproblem i Windows Media PlayerDel 4. Ändra Windows Media Player-hastigheten när det inte går att bränna vissa filerDel 5. Använd program från tredje part för att hjälpa Windows Media Pleyer att bränna filerDel 6. Sammanfattning: Windows Media Player kan inte bränna några av filerna
Vissa plattformar känner inte igen att spara filnamn med specialtecken precis som Windows mediaspelare. Om du bränner musik till en CD och du har sparat några filer med tecken i titeln, namnet eller albumet, kommer processen inte att gå igenom.
Det här felet kommer att dyka upp och kommer inte att fortsätta om du inte löser konflikten. Så här kan du göra:
Efter att ha bytt namn på alla filer i konflikt, försök igen bränningsprocessen och se om det fungerade.
Det är ganska lätt att identifiera vilka filer som orsakar konflikt när man bränner en CD. Du kommer att se att Windows Media Player markerade dem med antingen en röd cirkel eller ett vitt X bredvid.
Här är den kompletta guiden om hur du tar bort de konfliktfiler som inte kan brännas:
Det finns dock några fall som du behövde inkludera de konfliktfyllda filerna så det finns inget sätt du kan ta bort dem, kolla in nästa steg om vad mer du kan göra.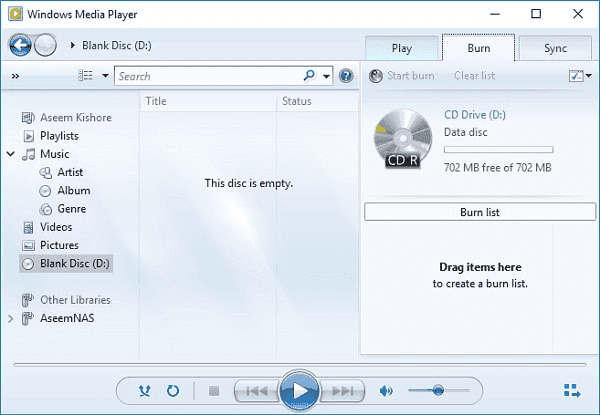
Volymnivåinställningen justerar automatiskt ljudstyrkan och det dynamiska omfånget för musikljudet innan det bränns in på CD-skivan. Det ändrar bara uppspelningsalternativet för musikinnehållet och ändrar inte filerna eller något som helst.
Det kan dock ibland orsaka problem som att inte fortsätta eller låta dig bränna CD-skivor. Allt du behöver är att avmarkera det här alternativet innan du fortsätter.
Följ den här guiden om hur du avmarkerar volymnivån på Windows Media Player:
När du har tagit bort alternativet för volymnivå, finns det ytterligare en inställning som du måste konfigurera för att se till att det här felmeddelandet inte visas igen.
Förutom alternativ för volymnivå kan du också stänga av alternativen för förbättrad uppspelning och enhetsupplevelse under fliken Sekretess i samma meny på skärmen Windows Media Player.
Genom att ta bort den här inställningen kommer inte Windows Media Player att fråga eller söka efter mer information om de tvivelaktiga filerna och kommer därför att fortsätta med processen smidigt.
Nästa metod du kan göra för att lösa problemet Windows Media Player kan inte bränna några av filerna problemet är att ändra brinnhastigheten. Det är en vanlig scen vid bränning av CD-skivor som problem uppstår och vanligtvis är det enda sättet att bli av med dem att ändra brännhastigheten.
Som standard ställer Windows Media Player in brännhastigheten till den snabbaste nivån. Du kan justera eller ändra det genom att följa detta:
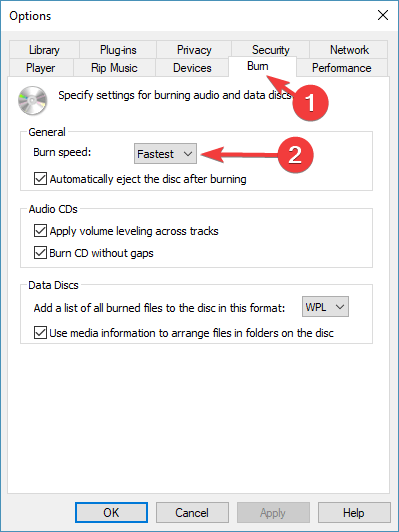
Nu, om allt annat misslyckas och du behövde bränna filerna till din CD oavsett vad, är Windows Media Player inte bara ditt enda alternativ.
Det finns många program du kan ladda ner online för att göra denna process. Vissa av dessa program är gratis att använda medan vissa behövde köpas. En av fördelarna du får av att ladda ner något av dessa program är de extra funktioner du kan använda för att bränna din CD.
Här är några:
Från den här listan kan du säkert hitta det bästa alternativet till Windows Media Player plus packat med fler funktioner.
I den här artikeln visade vi dig 4 lösningar på hur du löser problemet 'Windows Media Player kan inte bränna vissa filer'
Var och en av de givna lösningarna är laddade med guide och möjliga scenario om de tas i beaktande. Vi hoppas att minst en av dessa lösningar har hjälpt dig att bli av med detta irriterande fel.
Om alla metoder misslyckades, är din sista utväg att leta efter det mest lönsamma alternativet till Windows Media Player så att du inte behöver utstå en massa bortkastad tid.
Lämna en kommentar
0 Kommentar
Dataåterställning
FoneDog Data Recovery återställer raderade foton, videor, ljud, e-postmeddelanden och mer från din Windows, Mac, hårddisk, minneskort, flash-enhet, etc.
Gratis nedladdning Gratis nedladdningHeta artiklar
/
INTRESSANTTRÅKIG
/
ENKELSVÅR
Tack! Här är dina val:
Utmärkt
Betyg: 4.7 / 5 (baserat på 57 betyg)