

Av Vernon Roderick, Senast uppdaterad: July 14, 2022
Nuförtiden är människor förtjusta i att titta på underhållande videor på fritiden. Den mest populära videodelningstjänsten är YouTube som du kan titta på på vilken enhet som helst, oavsett om det är mobil eller dator. Du kan ladda ner och installera YouTube-appen för dina Android- och iOS-enheter eller titta på den i webbläsarna på dina datorer.
Med YouTube kan du spara videor i spellistan, skapa och ladda upp videor, posta kommentarer och dela videor med vänner. Men tänk om du kommer att stöta på ett sådant problem YouTube endast ljud ingen video Android? Tja, den här guiden är för dig. Följ de olika metoderna som presenteras här och se om det fungerar beroende på din situation.
Del 1. Vad är YouTubeDel 2. Hur man löser YouTube Only Audio No Video i AndroidDel 3. Sammanfattningsvis
Youtube är en berömd videodelningsapp online som gör det möjligt för användare att titta på olika videor över hela världen. Du kan prenumerera på olika kanaler som du vill titta på och dela videorna med dina vänner. YouTube visar de hetaste och trendiga videorna inom olika områden som underhållning, musik, nyheter, spel, tv-program och många fler. Du kan titta på YouTube-videor i YouTube-appen på dina mobila enheter och i webbläsare på dina datorer.
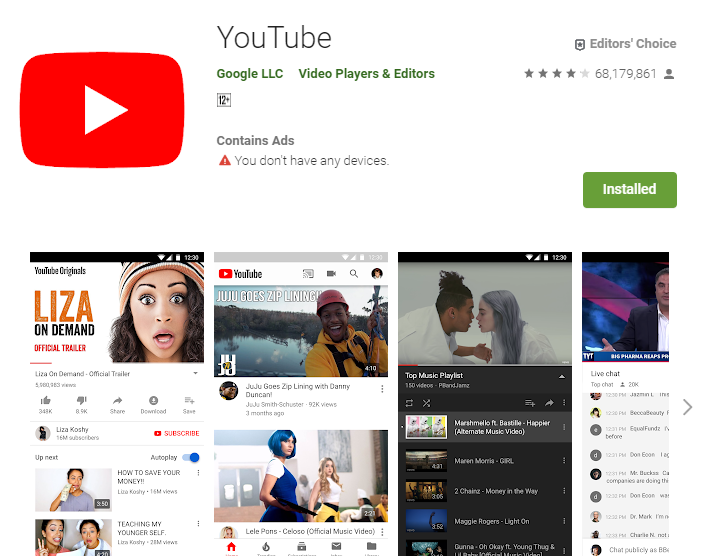
Det här avsnittet ger flera metoder för lösningar som du kan följa som lär dig hur du löser problemet YouTube endast ljud ingen video i Android. Det finns flera orsaker som orsakar det vanliga problemet även känt som den svarta skärmen där du bara kan höra ljudet men inte kan se videon på YouTube.
Med alla programvaruproblem som du kommer att stöta på, försök alltid att starta om enheten först. En enkel omstart eller tvångsstart kan hjälpa till att lösa problemet YouTube endast ljud ingen video i Android. Omstart rensar och frigör minnet, stoppar processerna och frigör utrymme. Din data kommer inte att påverkas eftersom den bara startar om enhetens status.
Så här startar du om din mobila Android-enhet:
Steg 01: Tryck och håll ned Ström på / av knappen i några sekunder.
Steg 02: En meny visas. Välj Omstart från listan för att starta om din Android-enhet.
Steg 03: Android-enheten startar om. När den har startat, öppna igen Youtube app och ser om det fungerar nu.
Om skärmen släpar eller hänger, gör en tvångsstart av din Android-enhet:
Steg 01: Tryck och håll ned Ström på / av knappen i några sekunder tills den vibrerar eller stängs av. Du kan också hålla på/av-knappen och volymknappen intryckt i flera sekunder.
Steg 02: När skärmen tänds släpper du knapparna.
Steg 03: Android-enheten kommer att starta om. När den har startat, öppna igen Youtube app för att kontrollera om den nu laddas.
Du kan också ta bort enhetens batteri (om det går att ta bort) och sätta tillbaka det igen. Och slå på din Android-enhet genom att trycka på strömknappen.
Eftersom apparna tar upp utrymme och minne i din enhet inklusive den tillfälliga data, måste du utföra rensning genom att rensa cacheminnet och temporära data för din enhet och de enskilda apparna. Ibland kommer detta att orsaka att din mobila enhet inte svarar, släpar efter och att bearbetningen är långsam.
Steg 01: Slå på och tryck på skärmen på din Android-enhet.
Steg 02: På hemskärmen, svep från toppen och tryck på Inställningar kugghjulsikonen.
Steg 03: Scrolla ned och tryck på Apps.
Steg 04: Rulla ned och välj Youtube app från listan över appar.
Steg 05: På App Info, tryck på lagring.
Steg 06: Klicka på Töm cache knappen som bara tar bort de tillfälliga och skräpfilerna i apparna för att frigöra lagringsutrymme och påskynda behandlingen av din mobila enhet.
Steg 07: För att rensa data från appen, tryck på Rensa datum knappen som tar bort de sparade lösenorden, inställningarna och inställningarna för YouTube-appen. När du öppnar appen igen måste du ange ditt kontoinloggning och lösenord och ställa tillbaka inställningarna, inställningar etc. Se till att du gör en säkerhetskopia av dina data innan du klickar på Rensa data ifall du behöver titta på igen din data.
Steg 07: När du är klar, gör en omstart av din Android-enhet och logga sedan in i YouTube-appen igen.
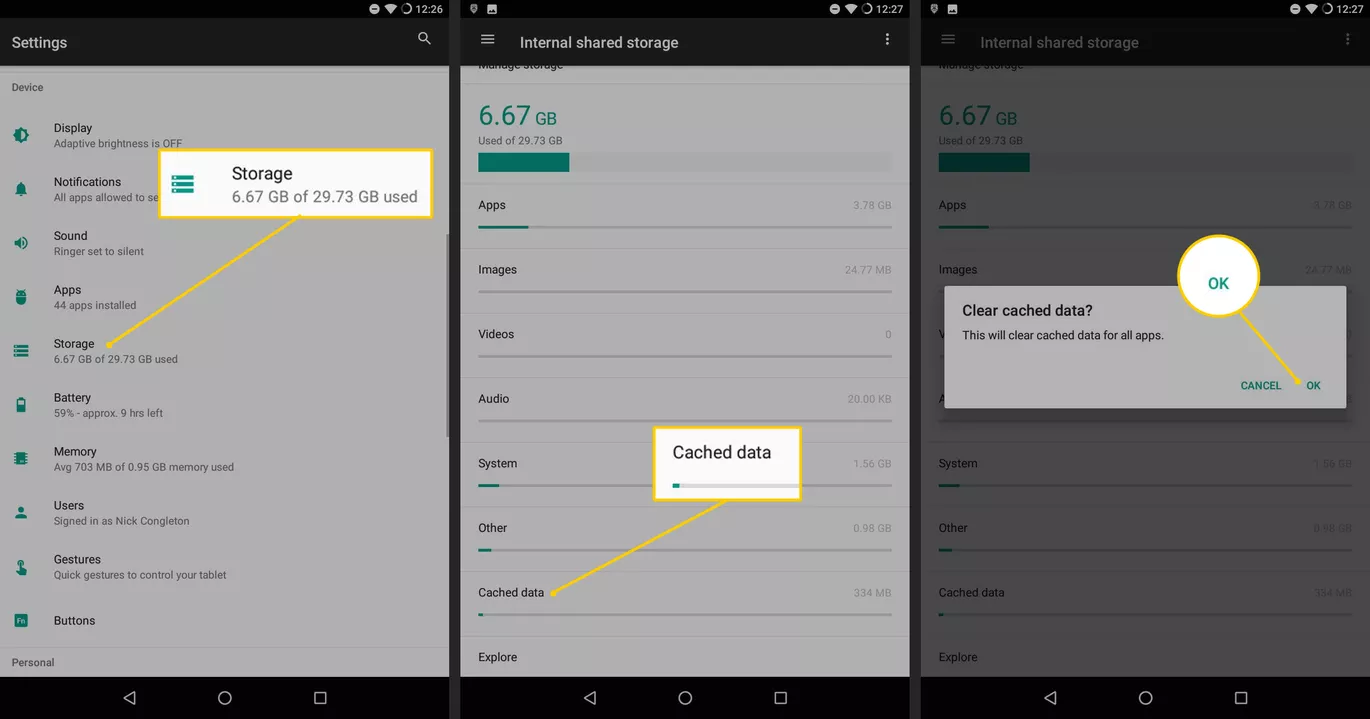
Alternativt kan du använda ett rensningsverktyg från tredje part för att rensa cacheminnet och temporära data på din mobila enhet.
Om din internetanslutning är instabil kan det leda till problemet med YouTube endast ljud ingen video i Android. När du använder en dataanslutning, försök att byta till ett Wi-Fi-nätverk. När du använder en Wi-Fi-anslutning och problemet fortfarande uppstår, försök att ansluta till en trådbunden anslutning och starta om modemet. Gör några tester som kontrollerar stabiliteten hos dina lokala nätverk, som ett hastighetstest eller ett pingtest.
Du kan kontakta din internetleverantör för ett nätverksfel eller långsam nätverkshastighet. Här är en detaljerad artikel som introducerar flera metoder för förlorar anslutningen mellan YouTube och servern.
Om YouTube fortsätter att stanna, låser sig eller inte svarar, gör ett tvångsstopp av appen.
Steg 01: Navigera till på din Android-enhet Inställningar, den med kugghjulsikonen.
Steg 02: Tryck på appar.
Steg 03: Välj Youtube från listan över appar.
Steg 04: Klicka på Force Stopp knapp.
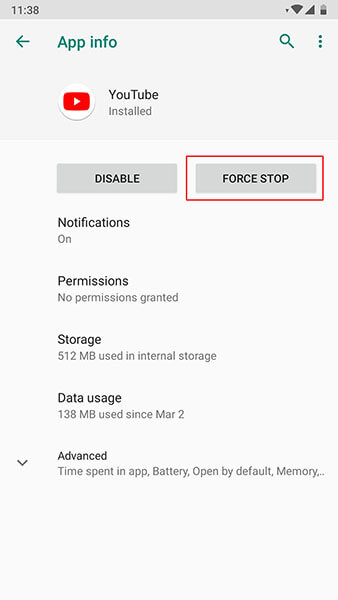
Steg 05: YouTube-appen kommer att tvångsstoppas. Öppna igen Youtube app och bekräfta om problemet nu är löst.
Det finns tillfällen då de senaste uppdateringarna installerade för YouTube-appen orsakar problemet. Du kan försöka återställa till den tidigare versionen av appen.
Steg 01: Navigera till på din Android-enhet Inställningar, den med kugghjulsikonen.
Steg 02: Tryck på appar.
Steg 03: Välj Youtube från listan över appar.
Steg 04: Klicka på Avinstallera uppdateringar knapp.
Steg 05: Den senaste versionen av appen kommer att avinstalleras. Vänta tills avinstallationsprocessen är klar. Du kan också ladda ner en tidigare version av appen från webben och bekräfta om du fortfarande stöter på problemet på YouTube endast ljud men ingen video på Android-enhet.
Steg 06: Öppna igen Youtube app och kontrollera om problemet nu är löst.
Vad sägs om att uppdatera appen för att lösa problemet med endast YouTube-ljud men ingen video på Android-enhet; det kan finnas uppdateringar eller korrigeringar som distribueras av utvecklarna som du behöver installera på din Android-enhet.
Steg 01: Navigera till på din Android-enhet Inställningar, den med kugghjulsikonen.
Steg 02: Rulla ned för att välja Programuppdatering.
Steg 03: Klicka på Ladda ner uppdateringar manuellt.
Steg 04: Ladda ner och installera uppdateringarna manuellt om det finns tillgängliga uppdateringar för appen.
Steg 05: Följ nästa instruktioner tills uppdateringen är klar.
Steg 06: Vänta tills nedladdningen och uppdateringen är klar. Se till att du inte avbryter installationsprocessen. Efter uppdateringen öppnar du Youtube appen och se om den fungerar nu.
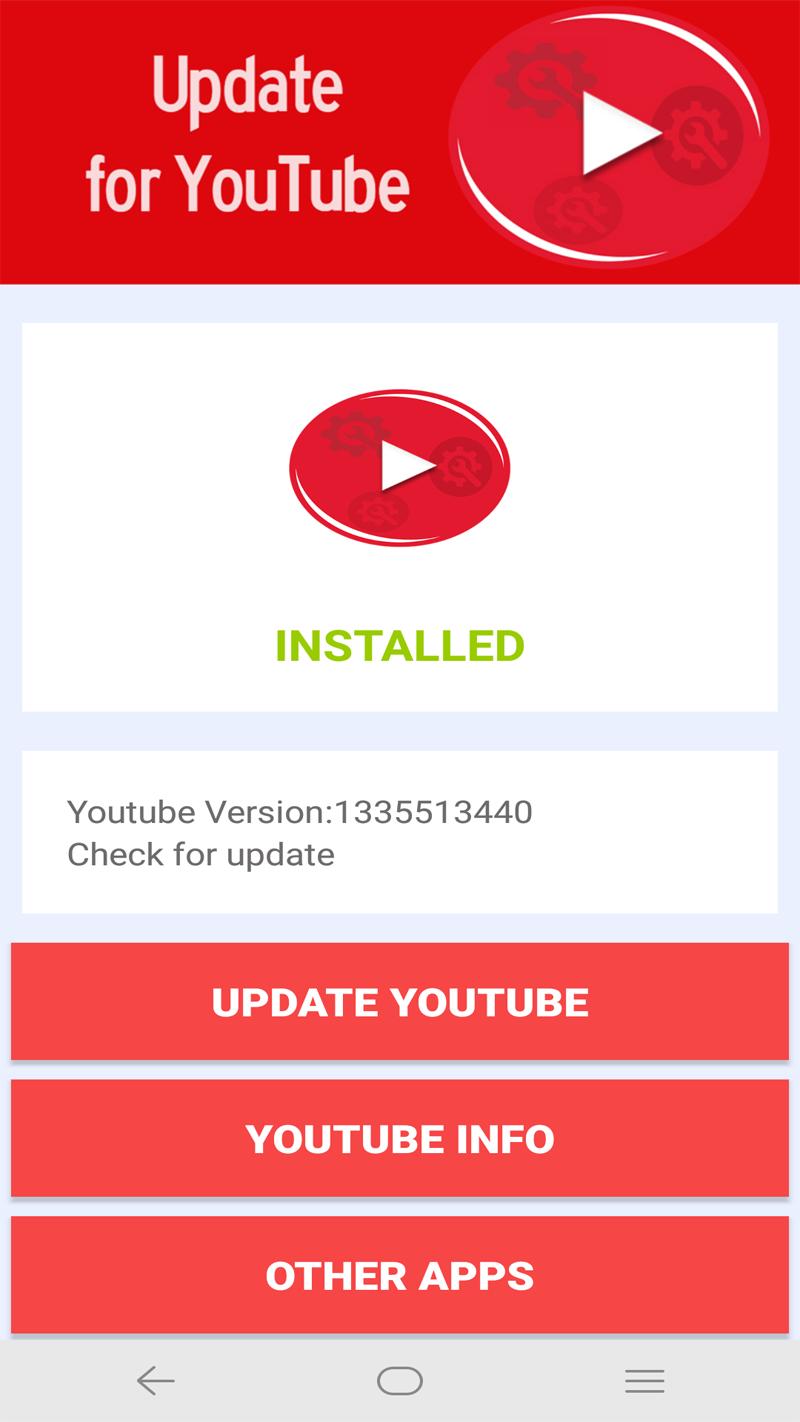
Om uppdateringen inte fungerar, försök att avinstallera YouTube-appen på din Android-enhet och installera om en ny version av appen för att se om det löser problemet på YouTube endast ljud ingen video i Android. Fixar och uppdateringar för appen distribueras då och då.
Steg 01: Navigera till på din Android-enhet Inställningar.
Steg 02: Starta Google Play Store app.
Steg 03: Gå in Youtube i sökrutan.
Steg 04: När resultatet returneras, tryck på appen och tryck på Avinstallera knapp.
Du kan också avinstallera en app genom att gå till enhetens inställningar och sedan Appar. Välj YouTube-appen och tryck på Avinstallera.
Steg 05: När appen är avinstallerad, tryck på installera knapp.
Steg 06: Vänta tills installationsprocessen är klar.
Steg 07: Öppna Youtube app och se om problemet är löst.
Försök att komma åt YouTube från din webbläsare och se om videorna har laddats. Om det inte gör det, rensa alla cacheminne och cookies från din webbläsare. Du kan göra detta i inställningarna i din webbläsare.
På din Android-enhet kan du försöka torka cachepartitionen för att åtgärda problemet. För den här metoden, se till att din enhet är i återställningsläge för att rensa systemcachen.
Steg 01: Stäng av din Android-enhet.
Steg 02: Tryck och håll ihop Volym upp, hem och Effekt nycklar.
Steg 03: Släpp de nedtryckta tangenterna när din Android-enhet startar om. Skärmen Android System Recovery visas.
Steg 04: Tryck på volym Ner för att välja Torka cachepartitionen alternativ.
Steg 05: Tryck på Effekt knappen för att bekräfta.
Steg 06: Vänta tills cachepartitionen är klar och se till att processen inte störs.
Steg 07: När processen är klar, välj Starta om systemet nu.
Steg 08: Din Android-enhet kommer att starta om och öppna igen Youtube app för att kontrollera om problemet nu är löst.
Observera att en fabriksåterställning kommer att formatera eller radera all data från din Android-enhet och återställa den till sina ursprungliga fabriksinställningar. Se till att först skapa en säkerhetskopia av dina viktiga data. Du bör också komma ihåg och notera användarnamnet och lösenordet för dina konton. När du gör en hård återställning för din Android-enhet, se till att ansluta den till en strömkälla för att undvika störningar.
Steg 01: På din Android-enhet, gå vidare till Inställningar, den med kugghjulsikonen.
Steg 02: Tryck på Systemkrav sedan Advanced Open water or Återställ alternativ.
Steg 03: På andra versioner går du till Säkerhetskopiering och återställning.
Anmärkningar: Se till att säkerhetskopiera alla dina data på din Android-enhet innan du fortsätter till dataåterställningen. Om du glömde att säkerhetskopiera, här är några sätt att lära dig att göra återställa raderade videor, du kan ta en titt.
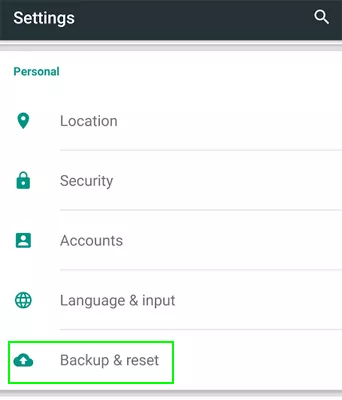
Steg 04: Klicka på Fabriksåterställning av data or Radera all data (fabriksåterställning).
Steg 05: Tryck på Återställ telefon.
Steg 06: Ange ditt enhetslösenord, PIN-kod eller mönster när du uppmanas att göra det. Knacka Radera allt för att starta raderingen av all din data på din Android-enhet.
Steg 07: Vänta tills fabriksåterställningen är klar. Ställ sedan in din telefon och återställ säkerhetskopieringsdata och installera apparna.
Steg 08: Starta igen Youtube app och kontrollera om problemet nu är löst.
Du kan också göra fabriksåterställningen genom att använda din Android-enhets ström- och volymknappar.
Folk läser ocksåVarför fungerar inte YouTube på iPhone? Hur fixar man det?Hur man laddar ner YouTube-videor på iPhoneX/12/11/8plus
På din fritid kan du titta på de hetaste och populäraste videorna över hela världen med hjälp av en videodelningsapp online som heter YouTube. Det är den överlägset mest populära applikationen där du ser olika videor i olika genrer av underhållning, nyheter, vetenskap och många fler. Du kan prenumerera på olika kanaler och dela dessa videor med vänner.
När du stöter på ett problem som t.ex YouTube endast ljud ingen video i Android, kan du följa de flera metoder som tas upp i den här självstudieguiden. Du kan helt enkelt starta om din enhet eller modem eller gå vidare med de detaljerade stegen i guiden.
Lämna en kommentar
Kommentar
Android Toolkit
Återställ raderade filer från din Android-telefon och surfplatta.
Gratis nedladdning Gratis nedladdningHeta artiklar
/
INTRESSANTTRÅKIG
/
ENKELSVÅR
Tack! Här är dina val:
Utmärkt
Betyg: 4.7 / 5 (baserat på 91 betyg)