

Av Nathan E. Malpass, Senast uppdaterad: May 16, 2024
iMovie är en verktyg för videoredigering utvecklad av Apple. Det låter dig utföra olika redigeringsfunktioner på videofiler för att få bästa resultat. Men frågan är "Kan du beskära en video i iMovie”? Kan du använda verktyget för att beskära delar av videon du inte gillar?
Här kommer vi att diskutera den nämnda frågan. Vi kommer att prata om möjligheten eller icke-möjligheten att beskära en video i iMovie. Dessutom kommer vi att lära dig hur du beskär dina videor. Slutligen kommer vi att ge dig ett verktyg som du kan använda för att beskära, redigera och konvertera videor.
Del #1: Kan du beskära en video i iMovie?Del #2: Den bästa videoredigeraren och omvandlarenDel #3: Att summera allt
Svaret på denna fråga är ett stort JA. iMovie kommer att ge användarna funktionen att beskära sina videor inom plattformen. Detta gäller för apparna iPhone och iPad. Dessutom kan du också beskära dina videor i iMovie på din Mac dator.
För att svara på frågan "kan du beskära en video i iMovie?", ges ett sätt att beskära video med iMovie på iPhone. Stegen för att använda iMovie för att beskära videor är ganska lika mellan en iPhone och en iPad. Kolla in dessa nedan:
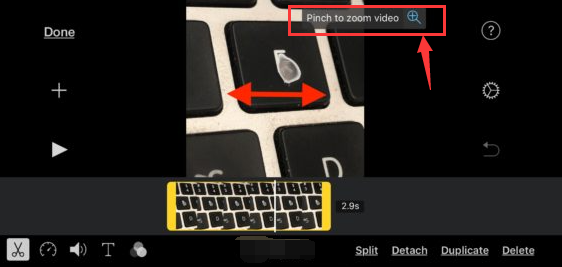
För att svara på frågan "kan du beskära en video i iMovie?", ges ett sätt att beskära video med iMovie på en Mac-dator. Om du vill beskära en video med iMovie på din Mac-dator kan du följa stegen nedan:
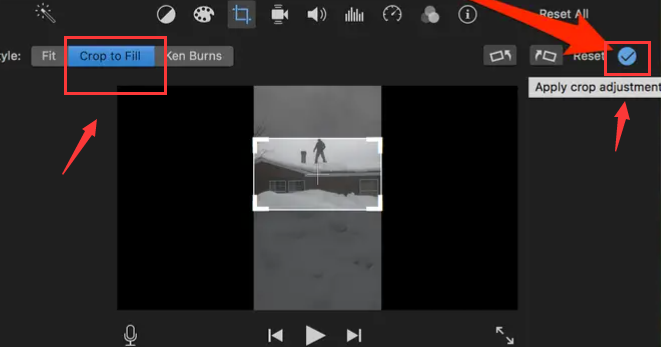
När du har lärt dig svaret på frågan "kan du beskära en video i iMovie?" såväl som metoden för att beskära film i iMovie kommer vi att ge dig den bästa videoredigeraren och omvandlaren du kan använda. Det här kallas FoneDog Video Converter och kan även användas för att beskära dina videor. Bortsett från det kan den konvertera över 300 filformat från en typ till en annan.
Gratis nedladdning Gratis nedladdning
FoneDog Video Converter är en utmärkt multimediakonverterare. Den kan konvertera mellan över 300 olika filtyper. Den innehåller också ett antal redigeringsverktyg som låter dig anpassa videor efter dina önskemål.
Följande är några av verktygets funktioner, bekvämligheter och fördelar:

Kan du beskära en video i iMovie? Naturligtvis kan du, men att använda FoneDog Video Converter kommer att vara mycket bekvämare. Så här använder du verktyget för att redigera och konvertera videofiler:
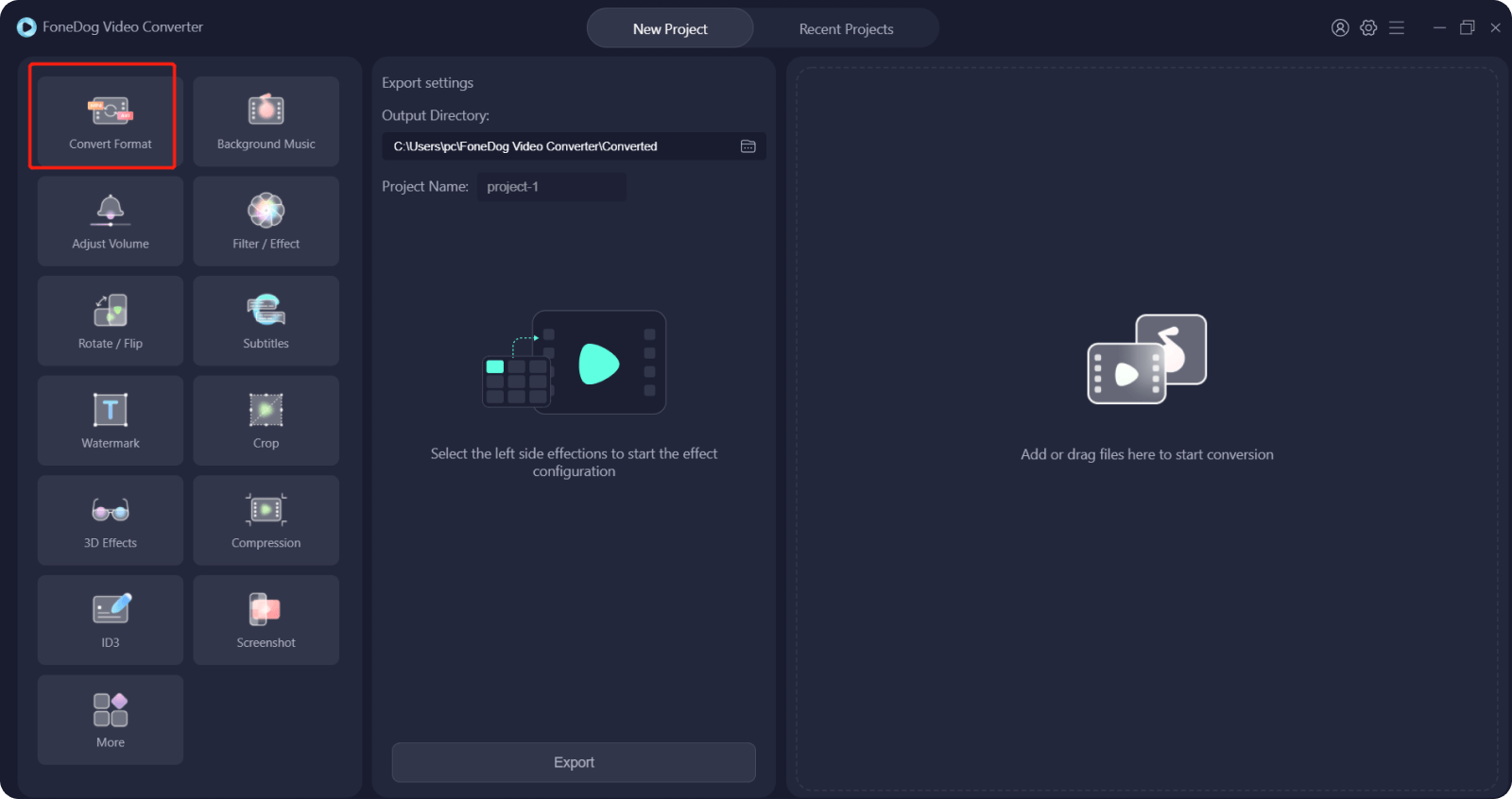
Folk läser ocksåDen bästa VR-videospelaren som du bör känna till 2024Snabbt lärande hur man skärper videor 2024
Den här guiden har gett dig svaret på frågan, kan du beskära en video i iMovie. Vi pratade om möjligheten att beskära en video i iMovie. Dessutom gav vi stegen du bör följa för att beskära en video i iMovie. Stegen för iPhone, iPad och Mac-datorer gavs.
Slutligen pratade vi om FoneDog Video Converter. Detta är ett bra verktyg som du kan använda för att enkelt beskära, redigera och konvertera videor. Den använder hårdvaruaccelerationsteknik, vilket gör att den fungerar snabbare än de flesta omvandlare där ute. Dessutom kan du använda den för att redigera videor efter eget tycke. Du kan få verktyget på FoneDog.com för att hjälpa dig tillfredsställa dina multimediaredigerings- och konverteringsbehov!
Lämna en kommentar
Kommentar
Video Converter
Konvertera och redigera 4K/HD-video och ljud till valfritt format
Gratis nedladdning Gratis nedladdningHeta artiklar
/
INTRESSANTTRÅKIG
/
ENKELSVÅR
Tack! Här är dina val:
Utmärkt
Betyg: 4.7 / 5 (baserat på 109 betyg)