

Av Nathan E. Malpass, Senast uppdaterad: December 1, 2022
MP4-formatet är ett universellt format som är mindre föråldrat jämfört med MOV-filtypen. Som sådan kanske många vill konvertera MOV till MP4 på Mac datorer. Det är faktiskt enkelt att göra omvandlingen så länge du har rätt verktyg med dig.
Den här guiden kommer att fokusera på några användbara verktyg för videokonvertering och metoder för att konvertera din MOV-fil till den för den universella MP4-filtypen på Mac. Dessa inkluderar att göra det med iMovie, ett inbyggt program för Apple-datorer. Vi kommer också att lära dig hur du gör det med terminalen inklusive applikationer som Handbroms och FoneDog Video Converter.

Del #1: Toppverktyg för att konvertera MOV till MP4 på MacDel #2: Andra verktyg för att konvertera videor med MacDel #3: Slutsats
Det bästa verktyget du kan använda för att konvertera MOV-filtypen till MP4-formatet på Mac-datorer är FoneDog Video Converter. Detta verktyg hjälper dig att konvertera ljud- och videofiler. Den innehåller också ytterligare funktioner som redigering och förbättring av videor.
Gratis nedladdning Gratis nedladdning
Några av funktionerna i FoneDog Video Converter inkluderar följande:
Så här använder du den för att konvertera MOV till MP4 på Mac:

Här kommer vi att diskutera några av de verktyg du kan använda för att konvertera MOV till MP4 på Mac-datorer. Dessa inkluderar terminalen, iMovie-applikationen, handbromsen och till och med VideoLAN VLC Media Player. Kolla in guiden nedan.
iMovie är faktiskt ett program skapat av Apple för att hjälpa dig redigera videor. Vanligtvis ingår det i Mac-datorn när du köper produkten. Om det inte finns på din Mac kan du helt enkelt ta det gratis i Macs Application Store (Mac App Store). Du måste se till att programmet stöds av din dator och dess nuvarande operativsystemmodell.
Här är stegen för att konvertera MOV till MP4 på Mac med iMovie:
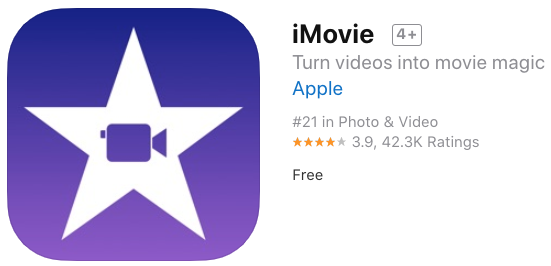
Terminal-verktyget är också inbyggt i Mac-datorer. Den kan användas för att göra många saker. En av dem är för konvertering av vissa filer. Detta rekommenderas dock inte för dem som inte kan mycket om kommandorader eller kodning.
Som sådan, för att använda Terminal, måste du också ha HomeBrew mjukvarupakethanterare. Du bör också installera detta på din Mac-dator med hjälp av terminalen. När det är gjort, här är stegen för att använda Terminal för att konvertera MOV till MP4 på Mac:
Det är bara det! Du har lärt dig hur du konverterar dina MOV-filer till ett annat filformat, i det här fallet MP4. Terminalen är mycket användbar, men rekommenderas inte. Det är därför om du inte har så mycket tekniskt kunnande bör du istället välja FoneDog Video Converter.
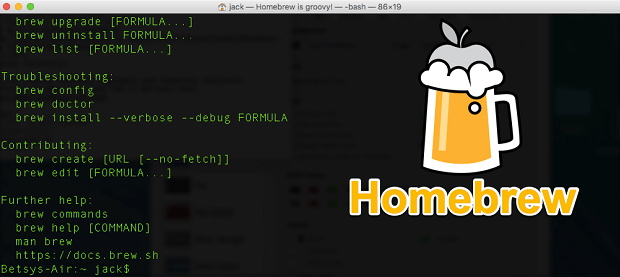
HandBrake finns på både Windows- och macOS-datorer. Det är en öppen källkodsprogramvara som låter dig göra ljud- och videokonverteringar. Egentligen kodar den video så att du kan välja mellan förinställningar eller göra justeringar som du vill.
När du har laddat ner och sedan installerat appen, följ helt enkelt stegen nedan för att konvertera MOV till MP4 på Mac:
HandBrake kan också användas för att konvertera ett parti filer om du vill. Om du väljer det här alternativet kan du klicka på "Lägg till i kö” istället för Start. När alla filer är inkluderade i kön kan du nu klicka på Start-knappen.

VLC Media Player är inte den bästa konverteraren som finns, men den kan vara praktisk om du redan har den på din Mac-dator. Det är trots allt en mediaspelare. Det är designat för att vara något som kan spela nästan alla ljud- eller videofilformat utan att behöva installera codecs.
MOV kan spelas på Apple-datorer, men om du fortfarande vill ha ett MP4-filformat är VLC din bästa insats. Det vill säga om du ska konvertera en liten fil. Men om du vill ha en större fil rekommenderar vi att du väljer FoneDog Video Converter.
Så här använder du VLC Media Player för att konvertera MOV till MP4 på Mac:
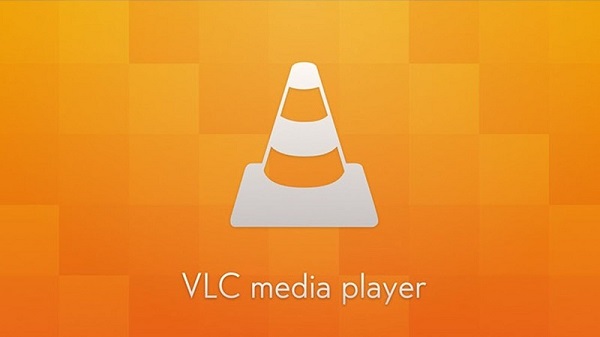
Den här guiden har varit din favoritartikel för allt om hur man konverterar MOV till MP4 på Mac-datorer. All programvara och verktyg vi gav här är kompatibla med Mac-datorer. Vissa kan till och med användas på Windows.
För att sammanfatta det hela pratade vi om översikten av varje mjukvara. Vi pratade också om de faktiska stegen för hur man använder dessa verktyg för att hjälpa dig konvertera dina videor. Dessa verktyg inkluderar FoneDog Video Converter, iMovie, VLC Media Player, Apples Terminal-verktyg och HandBrake.
Det bästa av alla dessa är FoneDog Video Converter. Det är ett verktyg som är speciellt utformat för att göra konverteringar av ljud- och videofiler. Utdatafilerna kommer alltså att vara av mycket hög kvalitet. Dessutom kan du göra justeringar som att lägga till externa ljudfiler och externa undertexter. Eftersom FoneDog Video Converter är ett mycket kraftfullt verktyg kan du ta tag i det idag på foneDog.com!
Lämna en kommentar
Kommentar
Video Converter
Konvertera och redigera 4K/HD-video och ljud till valfritt format
Gratis nedladdning Gratis nedladdningHeta artiklar
/
INTRESSANTTRÅKIG
/
ENKELSVÅR
Tack! Här är dina val:
Utmärkt
Betyg: 4.8 / 5 (baserat på 80 betyg)