

Av Adela D. Louie, Senast uppdaterad: June 22, 2022
För de flesta av oss vet vi hur man lägger till ett ljudspår till en video, men hur är det med att extrahera ljud från en video? Om du är en musikentusiast kan du verkligen vara observant när det kommer till låtar du hör varje dag. Om du alltid tittar på din favorit-tv-serie kan det finnas tillfällen som du ville extrahera ljud från MP4 på grund av många anledningar. En kan vara att du blev kär i låten som du ville ha den hela tiden, den andra är att du ville göra några ändringar av melodin i låten, eller så ville du bara använda den av några personliga skäl som verkligen kommer att tillfredsställa din kärlek till musik.
Om du verkligen är intresserad letar du kanske efter ett effektivt sätt att göra det samtidigt som du är rimlig när det kommer till hur mycket det kan kosta dig. Tja, om det är det du är orolig för, är vi här för att göra ditt jobb enklare. Hur man extraherar ljud från MP4 skulle inte vara ett problem längre.
I den här artikeln kommer vi att prata om några metoder för hur man extraherar musik från MP4 samtidigt som utmatningen verkar förlustfri. Du kommer definitivt att älska resultaten! Detta kommer att bli ett så informativt inlägg, så att du bättre förbereder dina pennor och anteckningsböcker och är redo att skriva ner viktiga anteckningar för att känna till stegen och utföra dem korrekt.
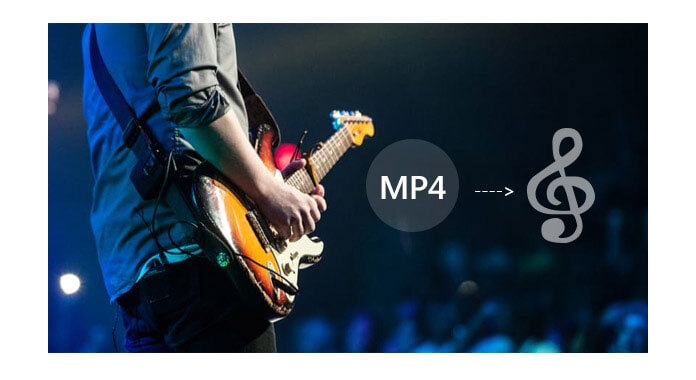
Del #1: Hur extraherar man ljud från MP4 med VLC Media Player?Del #2: Hur extraherar man ljud från MP4 med Windows Media Maker?Del #3: Hur man extraherar ljud från MP4 med QuickTimeDel #4: Hur extraherar man ljud från MP4 med Video2MP3 Online?Del #5: Hur extraherar man ljud från MP4 via FFmpeg?Del #6: Hur extraherar man ljud från MP4 med den bästa videokonverteraren?Del #7: Att sammanfatta allt
För någon som älskar att titta på TV-program eller filmer, bör du vara bekant med VLC-mediaspelaren. Det är en bärbar, gratis, plattformsoberoende och öppen källkodsmediaspelare där du kan strömma dina videor och filmer, och den har utvecklats av VideoLAN-projektet. Den är tillgänglig för Windows- och Mac-datorer och är verkligen en stor hjälpande hand om du vill se program och filmer bekvämt.
VLC-mediaspelaren har konvertera/spara-funktionen där du kan ha dina filer i format som MP3, WAV, FLAC, WMA2, AAC, Vorbis, Opus, AC-3/A52 och Speex från mediefiler som DIV, AVI, 3G2, DIVX och mycket mer. Du kan använda den för att extrahera ljud från MP4, och vi kommer att visa dig hur du gör det nedan.
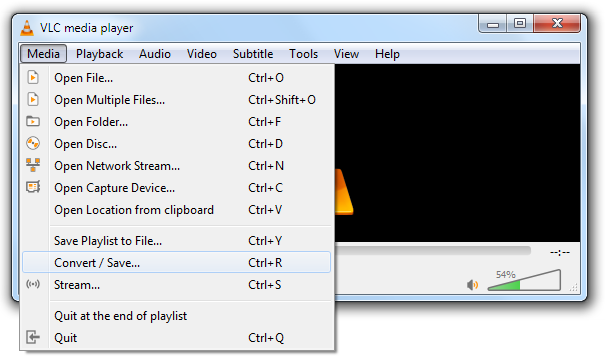
Det kan finnas ett annat gratis sätt att extrahera ljud från MP4, men det kan endast användas via Windows-datorer. Och du kan använda den oavsett om det är en talkshow eller en livekonsert. Du behöver bara ladda upp MP4-filen till Windows Media Maker-applikationen och sedan spara endast ljudet. En av nackdelarna med att använda denna Windows Media Maker är att du bara kan använda den för att extrahera M4A från en viss video. Hur kan du använda Windows Media Maker för att extrahera ljudspår från MP4?
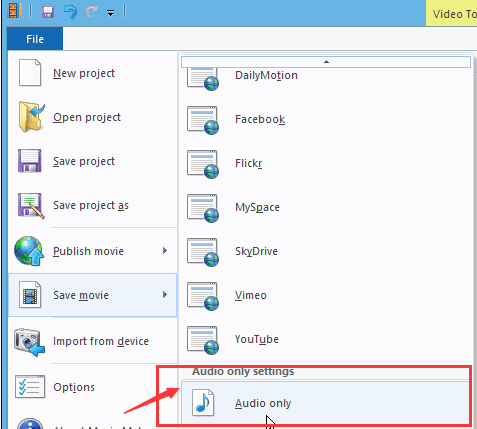
Nu när vi har diskuterat att du bara kan använda Windows Media Maker för Windows-datorer, finns det också ett verktyg som du bara kan använda för Mac-datorer. Detta verktyg kallas QuickTime. Det är också lätt att använda, och för att extrahera ljud från MP4 har du bara två steg att följa som:
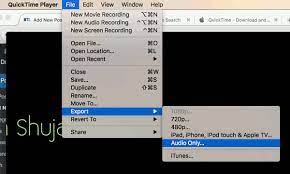
Bortsett från de metoder som vi har diskuterat finns det också ett annat verktyg som du kan använda för att extrahera ljud från MP4, och du kan göra det online. Det är genom att använda en annan online-omvandlare som kallas Video2MP3.
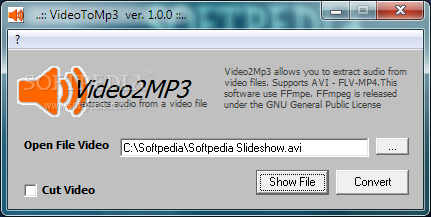
Det finns ett annat sätt som du kan kunna extrahera ljudspår från MP4 med hjälp av FFmpeg. Den här är väldigt lätt att använda, och vissa säger att den också är rolig. Du behöver bara ladda ner FFmpeg på den officiella webbplatsen och sedan måste du extrahera mappen taggad som "arkiv”, och gå sedan till utgången eller den resulterande mappen.
Tryck sedan på "shift", och gå sedan till mappen "bin” och sedan högerklicka på den. Du måste sedan välja "Öppna kommandofönster här” som du kommer att se i snabbmenyn. Gå sedan till "bin"-mappen och skriv sedan in "cmd” för att öppna kommandotolken. För att starta processen för hur du extraherar ljud från MP4 måste du:
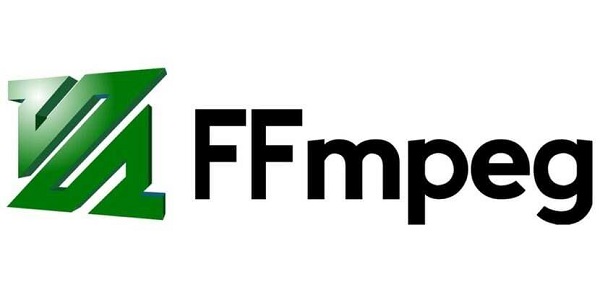
Nu för den sjätte metoden kommer vi att diskutera den bästa videokonverteraren som du kan använda. Detta är en lättanvänd programvara där du kan redigera dina videor och ljud. Det kallas för FoneDog Video Converter. Denna Video Converter kan konvertera dina filer snabbt och kan till och med stödja många konverteringar samtidigt som du ser till att kvaliteten på filerna förblir förlustfri och nästan hundra procent av originalfilen. Du kan använda denna Video Converter med dina Mac- och Windows-datorer.
Gratis nedladdning Gratis nedladdning
Det finns många saker som denna FoneDog Video Converter kan göra. Bortsett från det mycket användarvänliga gränssnittet, detta bra videokonverterare har många andra funktioner som du definitivt kommer att njuta av. Låt oss ta en titt på dessa funktioner nedan.
Du kan också använda den för att klippa videorna i segment och sedan skapa en anpassad tidpunkt när du ska börja och sedan avsluta videorna. Du kan klippa videorna och sedan sätta ihop dem till ett enda ljud eller video.
Här är stegen för hur du kan använda FoneDog Video Converter för att extrahera ljud från MP4.

Folk läser ocksåDen mest pålitliga 3GP Video Converter för Windows/Mac4 bästa HEVC-omvandlare för att enkelt konvertera HEVC-videor
Det finns verkligen många metoder som du kan använda för att extrahera ljud från MP4, vi har delat mycket som du kan använda som referenser. Du behöver bara välja den baserat på de resurser du har, och även kvaliteten på de filer du vill ha. Bland alla de som vi har diskuterat slår jag vad om att du har sett den bästa som du kan använda som är FoneDog Video Converter. Det är det mest effektiva och pålitliga sättet du kan välja att använda.
Vi hoppas att du har lärt dig många saker som du kan använda som dina tips om hur du extraherar ljud från MP4. Det finns trots allt ingen gräns för dig att få det du vill ha, särskilt om du har älskat musiken och du vill att den ska vara en del av din spellista hela tiden.
Lämna en kommentar
Kommentar
Video Converter
Konvertera och redigera 4K/HD-video och ljud till valfritt format
Gratis nedladdning Gratis nedladdningHeta artiklar
/
INTRESSANTTRÅKIG
/
ENKELSVÅR
Tack! Här är dina val:
Utmärkt
Betyg: 4.7 / 5 (baserat på 94 betyg)