Av Adela D. Louie, Senast uppdaterad: February 28, 2023
Det finns så många anledningar till att folk ville lära sig hur man vänder en video på datorn, en av de viktigaste anledningarna är komfort. Det är också ett sätt att korrigera hur en specifik video ska ses. Vissa människor använder det också för estetiska ändamål och för att korrigera visningen av en viss video. I det här inlägget kommer vi att dela med dig de rätta procedurerna för hur man vänder en video.
Många metoder som använder din persondator, din Mac-dator, såväl som de andra onlineverktygen, och ett speciellt verktyg som du kan använda för att vända en video på datorn kommer alla att diskuteras i det här inlägget. Så om du är sugen på att veta hur du kan titta på dina videor mer bekvämt, låt oss börja nu.
Del #1: Metoder för hur man vänder en video på datornDel #2: Att sammanfatta allt
Del #1: Metoder för hur man vänder en video på datorn
Låt oss gå rakt in på metoderna som vi behöver veta för hur man vänder en video. Vi kommer att dela med dig av fem av de flesta användbara verktyg för videokonvertering som du fritt kan använda på din persondator, Mac-datorer eller andra prylar som du ska använda.
Metod #1: Använda iMovie
Om du ska använda en Mac-dator som din enhet för hur du vänder en video på datorn, har vi iMovie för dig. Det är i slutändan det första och första verktyget som du kan använda om du ska använda en Apple-enhet. En annan anledning till att det är en av de mest använda är att det är gratis och lätt att använda. Stegen är också enkla att följa, låt oss ta en titt på dessa steg nedan.
- Den första metoden är att starta iMovie. När du framgångsrikt har startat iMovie på din dator, tryck på "+"-knappen, genom att göra detta kommer du att skapa ett nytt projekt. Då måste du välja mellan två alternativ, valen är "Trailer"Och"Film”, och när du väl har gjort ditt val är det i vår situation ”Film”. Du måste göra detta val eftersom du ska redigera en video.
- Sedan, för det andra steget, måste vi börja importera videon. Gå till videoredigeraren så ser du en tom duk där. Tryck på knappen för att "Importera” och välj sedan vilken video du ska importera. Det finns också ett alternativ där du kan dra och släppa videorna för att göra det enklare.
- Och för nästa steg, dra videon som du ville redigera till tidslinjen för att fortsätta redigera. Om du har valt att använda iMovie måste du komma ihåg att iMovie inte har en funktion för att vända dina videor, men du kan fortfarande använda den eftersom den har ett filter som får din video att se ut som om den vänts på det sättet. En av de bra sakerna med att använda den här är att den har en funktion där du kan se en förhandsvisning av videorna som du har redigerat.
- Då är det dags att exportera videon! Kom ihåg att du har möjlighet att göra några fler ändringar om det behövs och klicka sedan på den övre högra delen av gränssnittet "Dela”. För att slutföra alla ändringar, tryck på "Fil” för att börja exportera videon.

Det är så du använde iMovie för att vända en video på datorn. Det är också ganska imponerande eftersom det har andra funktioner som kan göra din video mycket mer tilltalande än tidigare. Men en av nackdelarna med att använda den här är att dina utdataformat endast är begränsade till MPEG-4 och AVI.
Metod #2: Använda Windows Movie Maker
För den andra metoden för hur man vänder en video på datorn har vi Windows Movie Maker. Som namnet antyder är den här endast tillämpbar att använda om du har en Windows-dator. När detta skrivs sägs det att videoredigeringsverktyget redan har upphört. Men eftersom det har många bra funktioner och verktyget är ganska enkelt att använda för att förbättra kvaliteten på dina videor, älskar många fortfarande att använda det. Det sägs också att det här verktyget kan vända din video så vackert som du någonsin kunnat föreställa dig. Låt oss veta stegen för att vända en video på datorn med Windows Movie Maker.
- Till en början måste du ladda ner verktyget på din Windows-dator. Du måste se till att du kommer att ladda ner den från en mycket pålitlig webbplats. Detta verktyg fungerar också bra med Windows 10.
- När du startade Windows Movie Maker på din dator kommer du att se en tom duk och en tidslinje. Vad du sedan måste göra härnäst är att importera videon som du ska vända eller redigera. Tryck på "Lägg till videor och foton”, och välj sedan den som du ska vända. Sedan kommer du att se videon läggs till din tidslinje och en tom duk, du kan också dra filerna på tidslinjen om du vill.
- För det tredje steget måste du slutligen lägga till effekten för att införliva flip-effekten på videon som du ska redigera. Tryck på videon på tidslinjen och fortsätt sedan till "visuella effekter” för att se en massa effekter där du kan välja mellan. Du måste leta efter "Spegel”-effekt och klicka sedan på den. Den nämnda åtgärden kommer att vända eller spegla din video omedelbart.
- Och för att slutföra allt måste du naturligtvis spara din fil, fortsätt till "Fil", och gå sedan till "Spara film”, välj vilket format du gillar och vänta några minuter tills din video redan är sparad och färdigställd.

Det är också ett av de bästa verktygen du kan använda, men det nämnda verktyget avbröts redan 2017, och det finns inte längre några uppdateringar som du kommer att få när du väl har bestämt dig för att använda det. Å andra sidan är det nämnda verktyget gratis, och det som är bättre med det här är att det inte finns några vattenstämplar i utgången som du kommer att ha.
Metod #3: Använda Canvas
Bortsett från verktygen som vi har diskuterat, kommer vi också att dela med dig ett onlineverktyg som du också skulle älska för att lösa problemet med hur man vänder en video på datorn, den här kallas "Canva". Det är ett redigeringsverktyg där du kan hitta nästan allt eftersom det är en allt-i-ett-redigeringsparadis. Även om det finns alternativ där du behöver uppgradera till proversionen, kan du göra mycket på den gratis, och du kan vända din video också. Låt oss äntligen ta en titt på vad du måste göra när du valde att använda "Canva".
- För det första steget måste du gå till webbplatsen för "canva”. Du kommer att se många alternativ eftersom "Canva" är känt för att vara en av de mest mångsidiga redaktörerna online idag. Du måste trycka på "Video".
- För det andra måste du ladda upp videon som du ska vända. När du har valt "Video”, kommer du då att se en tom duk. Sedan när du har laddat upp videon genom att trycka på "Ladda", tryck på "Ladda upp media”, måste du välja videon från din dator.
- Nu är det dags att vända din video! När du har laddat upp videon kommer det inte att finnas någon tom duk längre! På den övre delen av gränssnittet ser du ett alternativ som säger "Flip”, kommer du att ha två alternativ, om du vill vända den horisontellt eller vertikalt.
- Nu är du helt beredd att exportera videon och spara den också! Om du vill lägga in några fler äventyr i din video är det möjligt eftersom "canva” har många redigeringsfunktioner som du säkert kommer att älska. Om du redan är klar kan du nu trycka på "tre prickar" i det övre högra hörnet av gränssnittet och tryck på "Download".

Metod #4: Använd Kapwing
Vi har en annan app förutom "Canva" som kallas "Kapwing" kan fixa hur man vänder en video på datorn. Den är också känd som en av de mest använda och vanligaste videoredigeringsapparna idag eftersom den har ett mycket lättförståeligt gränssnitt och har grunderna för redigering. Den har också användarvänliga steg, som listas nedan.
- Öppna din webb och gå sedan till webbplatsen för "Kapwing", tryck sedan på "Kom igång".
- Sedan i videoredigeraren måste du börja lägga till media som du ville vända. Tryck på "Lägg till media” och välj sedan filen på din dator. När du har laddat upp media kommer du att se en tom duk.
- För att kunna lägga till "Media" till din tidslinje, tryck på "+"-Knappen.
- Vi kan nu börja vända vår video, på den högra delen av skärmen ser du alla alternativ som du kan lita på när du redigerar. Du får se "Rotera”, och sedan valet att vända en video horisontellt eller vertikalt. Det beror på vilket val du väljer.
- Vi måste nu exportera vår vända video genom att klicka på "Exportera video” som finns i det högra hörnet, och den övre delen av gränssnittet. När du har gjort nästan allt du ville göra med din video, kan du nu ladda ner den på din dator när exportprocessen är helt klar.
Metod #5: Använda FoneDog Video Converter
Vi har delat med dig fyra av de användbara verktygen som du kan lita på om du vill vända din video eller redigera dem också. Nu är det dags att vi delar med dig av det bästa verktyget som du kan använda, det kallas för FoneDog Video Converter. En mycket effektiv och pålitlig partner när det gäller att redigera dina videor och göra dem väldigt trevliga att titta på. Här är några av de saker du behöver veta om FoneDog Video Converter.
Gratis nedladdning
Gratis nedladdning
- Konvertera dina videofiler till många filtyper enklare och snabbare.
- Spara mycket av din slips och energi från besväret med att manuellt konvertera en fil efter den andra. Denna FoneDog Video Converter kan göra batchkonverteringar.
- Du kan förbättra kvaliteten på dina videor genom att justera ljusstyrkan på videorna och lägga till undertexter till videorna ifall du inte förstår språket för videofilen du har.
- Denna FoneDog Video Converter har en funktion för att vända din video så att du får ett bekvämare sätt att titta på samt för att lägga till estetik till dina videor.
- Du kan konvertera dina ljudfiler till många filtyper som AIFF, MP3, WAM, AAC, FLAC, och det finns andra filtyper.
Förutom att använda FoneDog Video Converter om hur man vänder en video på datorn, kan du också använda den för att konvertera filer till andra filformat, så här:
- Download FoneDog Video Converter och börja sedan installera appen på din dator. Starta appen och leta sedan efter "Lägg till eller dra filer hit för att starta konverteringen”. Sedan laddas filerna upp.
- Klicka "Konvertera format” och glöm sedan inte att spara alla inställningar som du har gjort. Du måste också skapa en mapp för att spara alla filer som du ska konvertera.
- När du är klar med konverteringen av filer kan du fortfarande se några av de filer som du har konverterat tidigare, som du kan se i mappen som heter "Senaste projekt".

Folk läser också4 bästa HEVC-omvandlare för att enkelt konvertera HEVC-videorBästa HTML5 Video Converter för att enkelt konvertera HTML5-videor
Del #2: Att sammanfatta allt
Vi hoppas att alla metoder som vi har diskuterat ovan skulle kunna hjälpa dig att vända en video på datorn. Du kan prova var och en av dem och se vilken som passar dina resurser såväl som dina önskade resultat. När allt kommer omkring ska det alltid finnas tröst och roligt att titta på alla videor som du vill ha hela tiden.





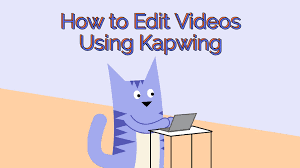

/
/