

Av Adela D. Louie, Senast uppdaterad: May 24, 2022
En av många anledningar till att många videofotografer ville veta hur man roterar video i Windows 10, beror på att det finns tillfällen då vissa av oss använder mobiltelefoner vi finner det upp och ner eller i sidled. Den nämnda situationen kan verkligen vara irriterande och frustrerande eftersom det inte kommer att vara så bekvämt och acceptabelt för många.
I den här artikeln kommer vi att dela med dig av några av verktygen och metoderna för att rotera video på Windows 10. Om du ville bli av med den nämnda situationen måste du avsluta den här artikeln i slutet. Du skulle lära dig många saker som du kan använda och som skulle göra det förbättra kvaliteten på dina videor och gör din video värd att titta på och skulle definitivt ge dig glädje och tröst när du tittar på en video som du älskar.
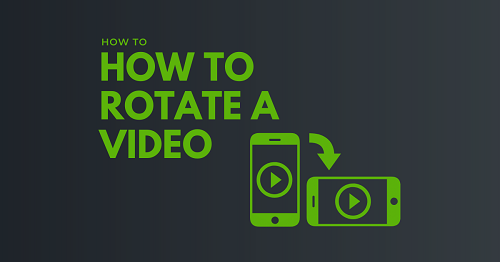
Del #1: Varför visas din video åt sidan på din Windows Media Player?Del #2: Hur roterar man video i Windows 10?Del #3: Att sammanfatta allt
Inledningsvis måste vi veta anledningen till att videor spelades upp Windows mediaspelare ansågs vara i sidled. En av de vanligaste anledningarna är att du har installerat den äldre versionen av Windows Media Player och att den inte kan stödja de videor som du har spelat in i liggande läge. Om detta är ditt dilemma kan du försöka installera om Windows Media Player så att du också kan uppdatera själva programmet. Så här roterar du video i Windows 10 genom att installera om eller uppdatera din Windows Media Player.
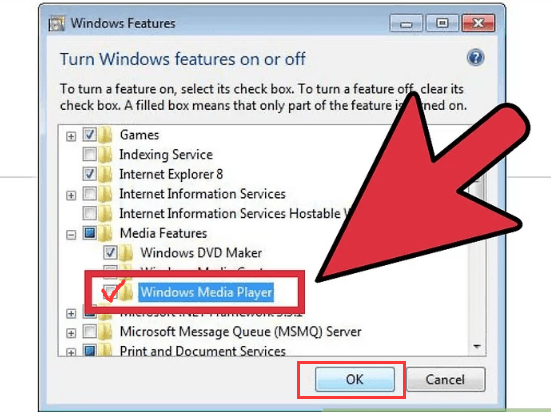
För att uppdatera Windows Media Player, här är vad du måste göra.
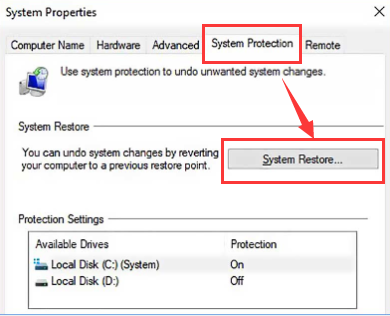
För den andra delen av artikeln kommer vi att prata om verktygen som du kan använda för att rotera video på Windows 10. Vi kommer att dela tre av de bästa verktygen och metoderna som du kan använda om du måste rotera en video i framtiden.
Vi vet att du är bekant med VLC Media Player, ett av de mest populära gratisredigeringsmedierna där du också kan titta på filmer och konvertera videor. Du kan också använda den för att redigera och naturligtvis rotera dina videor också. Du kan fritt ladda ner den här applikationen, och här är stegen för hur du roterar video på Windows 10 med VLC Media Player.
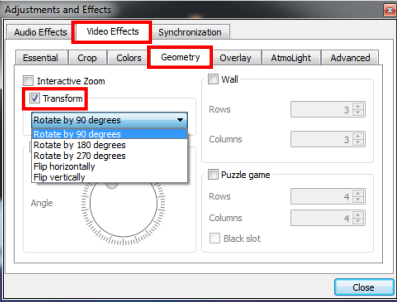
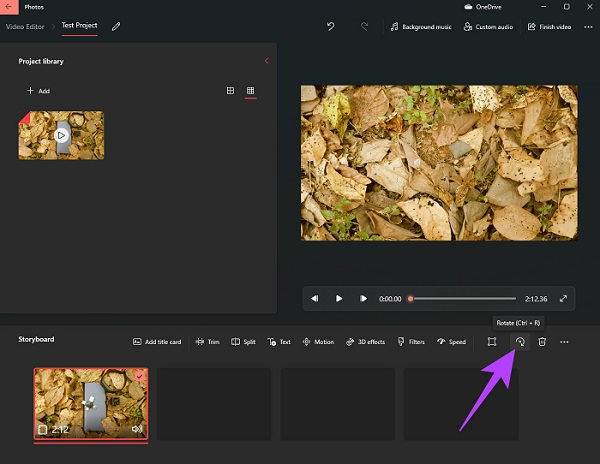
För det tredje verktyget har vi FoneDog Video Converter, den bästa videokonverteraren som vi har idag. Det är din pålitliga partner när det kommer till konvertering av dina ljud- och videofiler. Den nämnda videokonverteraren är kompatibel med både Mac- och Windows-datorer. FoneDog Video Converter har ett lättförståeligt gränssnitt som gör den till en av de mest eftertraktade idag. Bortsett från bekvämligheten är FoneDog Video Converter också ett måste-testa på grund av de andra funktioner som den har, se listan nedan.
Gratis nedladdning Gratis nedladdning
Och som vi har sagt tidigare kan du använda videokonverteraren för att konvertera filerna, här är vad du behöver göra.

Folk läser ocksåHur man enkelt lägger till musik till video [2022 uppdaterad][Löst] Hur man zoomar in Movie Maker 2022
Vi hoppas att du kan använda alla metoder och verktyg för hur du roterar video i Windows 10. Och med hjälp av referenserna som vi har listat hoppas vi också att du kommer att få ett bättre sätt att se dina videor och filmer.
Lämna en kommentar
Kommentar
Video Converter
Konvertera och redigera 4K/HD-video och ljud till valfritt format
Gratis nedladdning Gratis nedladdningHeta artiklar
/
INTRESSANTTRÅKIG
/
ENKELSVÅR
Tack! Här är dina val:
Utmärkt
Betyg: 4.8 / 5 (baserat på 85 betyg)