

Av Nathan E. Malpass, Senast uppdaterad: May 19, 2023
Movavi är en videoredigerare som används för nybörjarentusiaster. Den erbjuder olika verktyg som hjälper dig att redigera dina videor till göra dem roliga och tilltalande för tittarna. Men ibland kan du stöta på ett problem där Movavi svarar inte.
Här kommer vi att diskutera den bästa lösningen på problemet som inte svarar. Vi kommer att lära dig hur du löser problemen genom olika lösningar. Efter det kommer vi att tillhandahålla det bästa alternativet till Movavi Video Editor.
Del #1: Movavi svarar inte? Här är de bästa lösningarnaDel #2: Det bästa alternativet till Movavi Video EditorSlutsats
För att åtgärda problemet med att Movavi inte svarar, kanske du vill inaktivera hårdvaruaccelerationsteknik. För att göra det bör du följa stegen nedan:
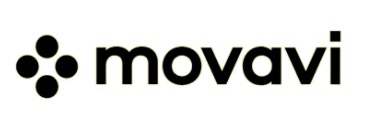
En annan sak du kan göra är att avinstallera Movavi videoredigerare från din dator. Det beror på att det kan vara en felaktig installationsprocess eller att installationen kan vara ofullständig. Så här är stegen du bör följa:
På din Windows-dator kan du uppdatera bildskärmsdrivrutinen. Detta är ett av kärnstegen för att lösa problemet med Movavi som inte svarar. För att göra det bör du följa stegen nedan:
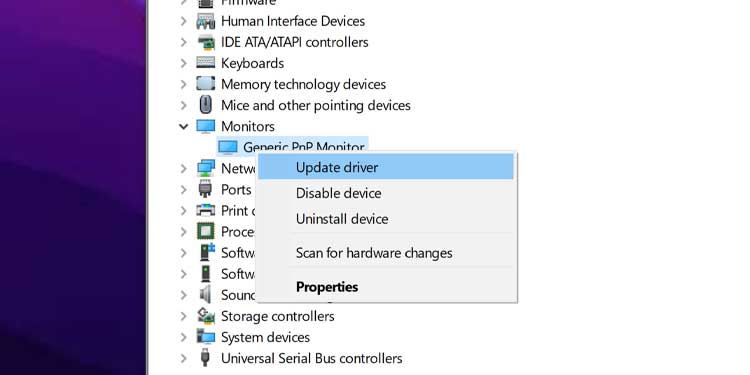
Så här gör du det med ditt NVIDIA-grafikkort:
För ATI eller AMD användare kan du göra följande:
Om du stöter på Movavi svarar inte problem hela tiden, kanske du vill byta till ett alternativt verktyg. För det rekommenderar vi att du använder FoneDog Video Converter. Detta verktyg har både redigerings- och konverteringsverktyg i sin arsenal.
Gratis nedladdning Gratis nedladdning
Du kan använda den för följande användningsområden:
Så här använder du FoneDog Video Converter för att redigera och konvertera dina ljud- och videofiler:

Folk läser ocksåDe bästa QuickTime-filmredigerarna 2024 – ett måste!Den bästa bild-för-bild-videoredigeraren 2024!
Den här guiden har gett dig de bästa lösningarna på problemet där Movavi svarar inte. Vi pratade om att inaktivera hårdvaruaccelerationsteknik, installera om Movavi Video Editor, uppdatera grafikdrivrutinen på din dator och byta renderingsteknik till din dedikerade GPU.
Om alla dessa lösningar misslyckas kanske du vill byta till ett alternativt verktyg. Den vi rekommenderar är FoneDog Video Converter. Det är en redigerare och omvandlare med flera funktioner i ett enda paket. Bortsett från det hjälper det att skala upp och nedskala videor till önskad upplösning. Du kan ta verktyget på FoneDog.com för att möta dina underhållnings-, konverterings- och redigeringsbehov!
Lämna en kommentar
Kommentar
Video Converter
Konvertera och redigera 4K/HD-video och ljud till valfritt format
Gratis nedladdning Gratis nedladdningHeta artiklar
/
INTRESSANTTRÅKIG
/
ENKELSVÅR
Tack! Här är dina val:
Utmärkt
Betyg: 4.6 / 5 (baserat på 92 betyg)