

Av Nathan E. Malpass, Senast uppdaterad: March 1, 2023
Att redigera bilder och videor kräver många verktyg och tekniker. En sådan teknik du kanske vill göra är att placera flera videor på en skärm. Detta är möjligt med rätt verktyg till ditt förfogande. Här kommer vi att diskutera hur man gör.
Dessutom kommer vi att berätta för dig de bästa verktygen du kan använda för att placera flera videor på en skärm. Till sist kommer vi att ge ett bonustips angående det bästa konverteringsverktyget du kan använda.
Del #1: Hur man lägger flera videor på en skärm via iMovieDel #2: Andra verktyg för att placera flera videor på en skärmDel #3: Bonus: Den bästa videokonverterarenDel #4: Slutsats
Split-Screen-funktionen kan användas för att sammanfoga två klipp så att de båda spelas samtidigt. Du kan också välja om det bifogade klippet ska visas på ramens högra, vänstra, undersida eller överkant och om det glider inom ramen. Du kan anpassa varaktigheten av en inskjutningsövergång och till och med använda en bild-för-bild-videoredigeringsverktyg.
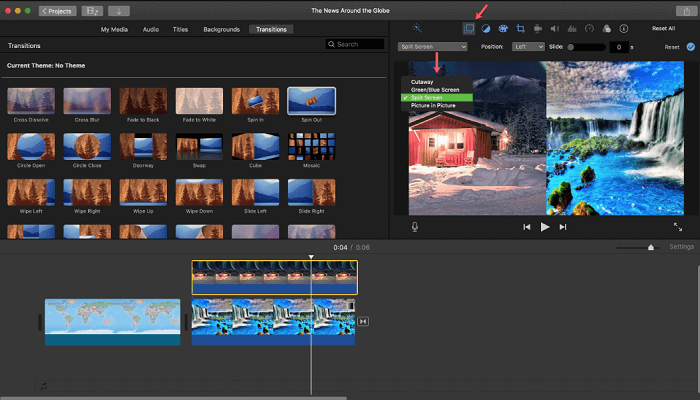
Ovanför tittaren kommer kontrollerna för delad skärm att visas, och beskurna representationer av de två klippen kommer faktiskt att visas i tittaren. Flytta klippet inom gränssnittets tidslinje till en annan position. Eller så kan du också dra den mot en annan position för att ändra när effekten av delad skärm visas. Du kan också förlänga eller förkorta den genom att dra i ändarna för att placera flera videor på en skärm.
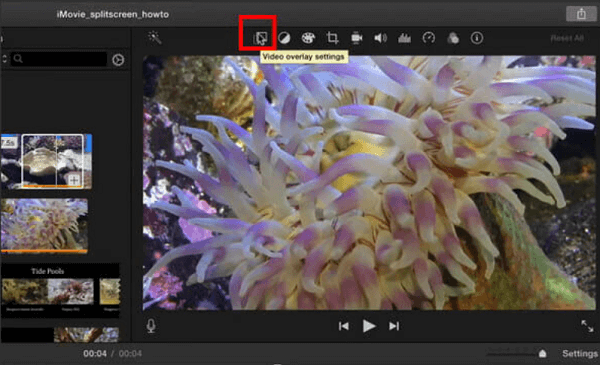
Windows Movie Maker ingår i Windows Live Essentials-paketet och är tillgängligt gratis för Windows-användare. Installera detta Microsoft-paket om du vill lägga flera videor på en skärm men du inte redan har det.
Windows Movie Maker har en rudimentär tidslinje och stöder dra och släpp. Eftersom den erbjuder ett begränsat utbud av mallar och funktioner är den designad för korta redigeringsoperationer snarare än professionell eller kommersiell produktion.
Du kan lägga till Fotografierna och filmer, såväl som MIC och videoinspelningar med webbkamera, krediter, texter, effekter, animationer, titlaroch grafiska effekter. En video kan delas, trimmas, ändras i hastighet och start- och slutpositionerna ändras. Det gör att du kan bränna filmen till dvd eller spara den i flera format för användning på YouTube, Facebook, Vimeo och andra webbplatser.
Sammantaget kan den här applikationen användas för att göra anständiga filmer för fri programvara, men den saknar kvaliteten på en professionell eftersom den saknar effekter och teman.
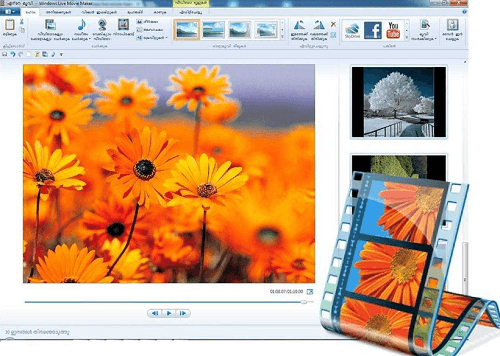
Syftet med Movavis videoredigeringsprogram är att göra det så enkelt som möjligt att skapa filmer och klipp och undvika tävlingens ofta onödiga komplexitet. Det låter fantastiskt, men hur bra fungerar det i praktiken?
När allt kommer omkring, att göra tilltalande filmer kräver ofta användningen av många komplexa verktyg och färdigheter. Du vill också ha ett program som är lyhört och producerar en snabb slutprodukt. Det snabba svaret är: Ja. Movavi Video Editor Plus är en av de bästa på att stoppa in många funktioner i ett användarvänligt gränssnitt.
Movavi Video Editor Plus är uppfriskande enkel, med tydliga namn för varje aspekt. Du kan använda slumpmässiga övergångar genom hela projektet, en fast övergång för alla klippsammanfogningar eller en enskild övergång för det valda klippet. Du kan också välja tidslängd.
Men eftersom användargränssnittet låter dig välja många övergångar måste du avmarkera alla utom den du vill använda på en enda laddning.
Movavi är ett program för att redigera videor med ett enkelt, användarvänligt gränssnitt. Grundläggande keyframing, chroma nyckel, PiP, rörelsespårningoch textning ingår i paketet.
Det är inte lika snabbt och det har inte många funktioner som vissa av konkurrenterna, men det låter dig snabbt skapa tilltalande arbete.
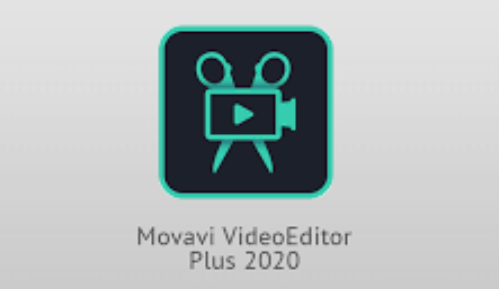
Wondershare Filmora är ett enkelt och snyggt videoredigeringsprogram för nybörjare. På cirka 15 minuter kan vem som helst lära sig hur man använder den här applikationen, samt hur man lägger flera videor på en skärm.
Sluteffekterna är alltid vackra, men om du använder gratisversionen kommer dina bilder att vara vattenstämplade. Denna fotofilmare är positionerad som en konkurrent till Apple iMovie och Windows Movie Maker, enligt tillverkarna.
Många viktiga funktioner i Wondershare videoredigerare inkluderar möjligheten att lägga till animationer, överlägg och element som text, musik och GIF-bilder till videor. Den innehåller också funktioner som låter användare beskära film, ändra storleken på klipp och anpassa dem alla till en angiven uppspelningstid.
Du kan också använda tilt-shift-funktionen för att sudda ut specifika delar av videon, ta bort brus från din video och ljud, och så vidare. Men om du använder Filmoras gratisutgåva är funktionaliteten något begränsad.
Dess användargränssnitt är baserat på konceptet "alla verktyg framför dig". Det kommer att tilltala många nybörjare som ogillar traditionell videoredigeringsprogram med förvirrande verktygslayouter.
Dess testversion låter dig bara exportera inspelat material 10 gånger, och den lägger till Filmora logotyp till alla exporterade projekt.
Observera avgifterna som varierar beroende på operativsystem om du vill arbeta utan vattenstämplar.

- $ 39.99 / år för Wondershare Filmora Personal
- $ 89.99 / år för Wondershare Filmora Pro
- $ 49.99 / år för Wondershare Filmora Personal
- $ 89.99 / år för Wondershare Filmora Pro
Du kan skaffa en fullständig licens utan att behöva betala en månadsavgift. Studenter kan också vara berättigade till rabatt.
Camtasia är en programvara för skärminspelning och videoproduktion som låter dig spela in, redigera och dela videor. Det kan hjälpa användare att skapa innehåll för bland annat kurser, handledningar och produktdemonstrationer. Användare kan skapa videor genom att spela in sina skrivbordsskärmar eller använda webbkameror.
Camtasia låter användare anpassa videomallar och lägga till kommentarer och effekter till inspelningar. Denna teknik fungerar på både Mac- och Windows-datorer.
Musik och ljudeffekter kan läggas till videor med hjälp av plattformens inbyggda bibliotek. Användare kan också skicka in ljudklipp. Innan de släpper skärminspelningar kan användare använda Camtasias redigeringsverktyg för att lägga till videoövergångar, animationeroch personliga frågesporter. Videor kan laddas upp till YouTube, Vimeo, Screencast eller någon annan webbplattform...
Camtasias videoredigeringsprogram är också stark men enkel att använda, vilket är den främsta anledningen till att jag föreslår det. Du kan inte bara spela in och redigera innehåll som fångats på din dator, utan även innehåll som tagits från andra källor, som en videokamera eller en smartphone. Videoredigeringsfunktionerna i Camtasia är extremt utmärkta, och de är en stor del av det som skiljer den från konkurrerande produkter.
I det här avsnittet kommer vi att diskutera den bästa videokonverteraren du kan få för att placera flera videor på en skärm nuförtiden. Detta är FoneDog Video Converter. Den stöder mer än 300 XNUMX olika filtyper för konvertering. Dessutom kan du arbeta med både ljud- och videofiler.
Gratis nedladdning Gratis nedladdning
Denna videokonverteringsverktyg har också videoredigeringsverktyg för användare. Det tillåter beskärning, roterande, trimning, lägga till undertexter, lägga till externa ljudspåroch lägga till effekter, bland andra. Dessutom kan du använda den för att uppskala dina videor från en lägre upplösning till en högre upplösning för att ge videon mer klarhet.
Verktyget är mycket snabbt att konvertera videor och ljudfiler också! Den fungerar med hårdvaruaccelerationsteknik på din dator för att hjälpa dig att uppnå resultaten på ett snabbt sätt. Dessutom erbjuder det flera redigeringsalternativ för användarna av verktyget.
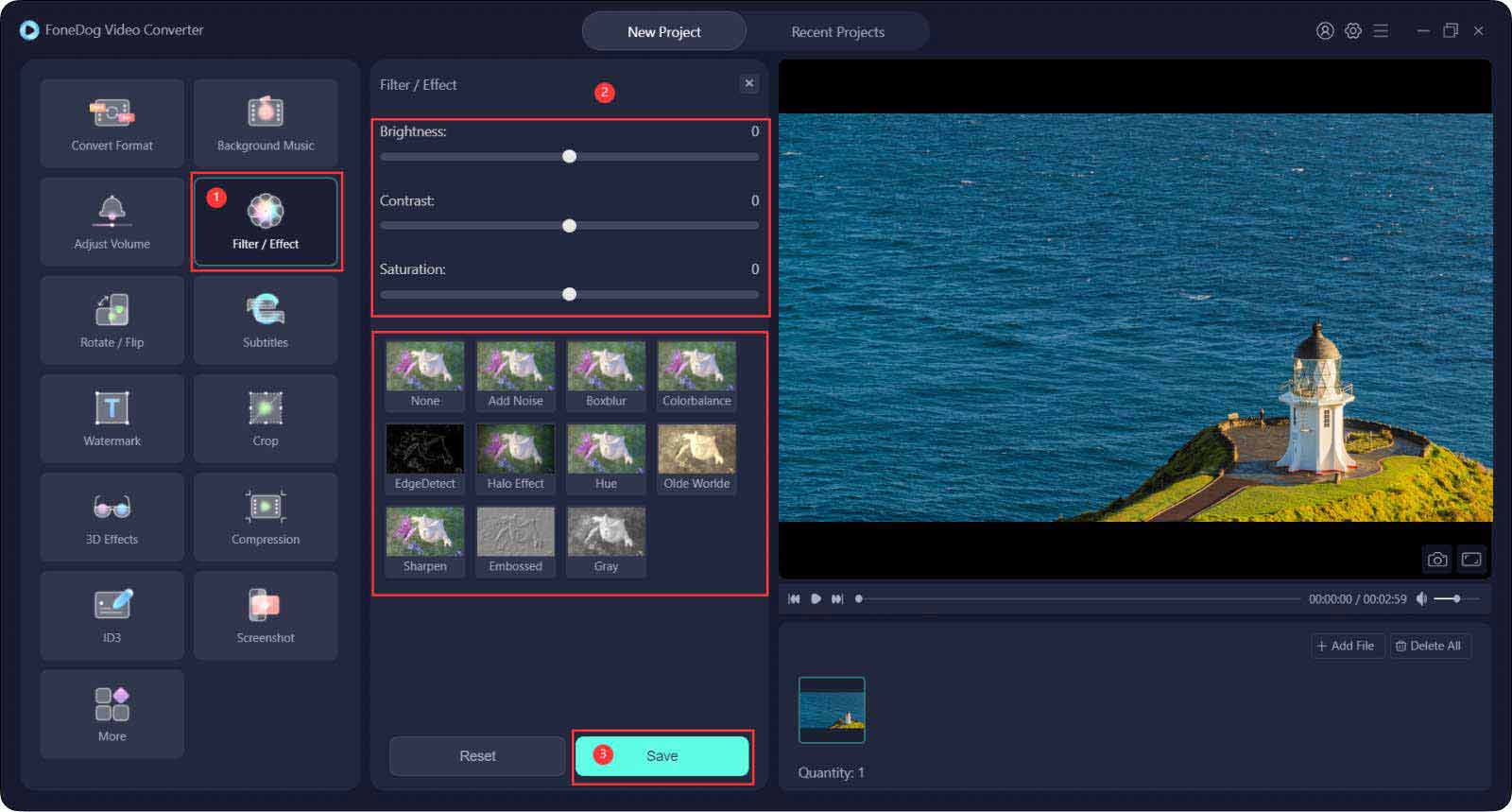
Folk läser ocksåBästa Top PPT till Video Converter [2024 uppdaterad]Gratis FLV-konverterare - snabbaste FLV-filkonvertering
Den här guiden har gett dig den bästa lösningen på hur du placerar flera videor på en skärm. Vi lärde dig först hur du gör det med iMovie med funktionen för delad skärm. Efter det gav vi andra verktyg som du kan använda för att placera flera videor på en skärm. Dessa verktyg inkluderar Windows Movie Maker, Movavi Video Editor Plus, Filmora Wondershare Video Editor och Camtasia.
Slutligen introducerade vi den bästa ljud- och videokonverteraren du kan få 2024. Det här är FoneDog Video Converter, ett verktyg som har flera funktioner för dina underhållningsbehov. Du kan använda den för att konvertera både ljud- och videofiler. Dessutom har den videoredigeringsmöjligheter för dig för att säkerställa att du gör bästa möjliga utdata.
Du kan ta FoneDog Video Converter på FoneDog.com. Du kan till och med börja med den kostnadsfria provperioden för att testa verktyget innan du faktiskt köper det. Besök deras webbplats idag och du behöver inte oroa dig för konverterings- och redigeringsbehov!
Lämna en kommentar
Kommentar
Video Converter
Konvertera och redigera 4K/HD-video och ljud till valfritt format
Gratis nedladdning Gratis nedladdningHeta artiklar
/
INTRESSANTTRÅKIG
/
ENKELSVÅR
Tack! Här är dina val:
Utmärkt
Betyg: 4.6 / 5 (baserat på 75 betyg)