

Av Adela D. Louie, Senast uppdaterad: May 30, 2023
Om du är student kan det finnas många skolkrav som du omedelbart kan hitta på YouTube. Men för att kunna sätta lite touch i videon måste du göra det ta bort ljud från YouTube-video. Men du har inte tillräckligt med kunskap om hur detta kan vara möjligt. Du är på rätt plats, i den här artikeln kommer vi att prata om procedurer och verktyg som vi kan använda för att klipp ut ljudet från YouTube. Du kan absolut lyckas med projektet eftersom du kommer att integrera din egen personliga touch i videon.
Detta kan också hjälpa om du vill förmedla lite kunskap med hjälp av YouTube-videor och du vill förklara det i termer som genomsnittliga elever kan förstå omedelbart. Tja, om du är sugen på att upptäcka dessa verktyg och metoder, gör dig redo med din anteckningsbok och pennor eftersom vi får all nödvändig information som behövs för att utföra borttagningen av ljudet.
Del #1: Vilka är metoderna för att ta bort ljud från YouTube-video?Del #2: Vilket är det bästa verktyget för att ta bort ljud från YouTube-video?Sammanfattning
Låt oss få saker rakt på sak. I den här delen av artikeln kommer vi att lära oss om de olika verktyg och procedurer som vi kan göra för att ta bort ljudfiler från YouTube-video.
Det första verktyget som vi ska prata om är VLC Media Player. Se stegen för hur du tar bort ljud från YouTube-video med VLC Media Player.
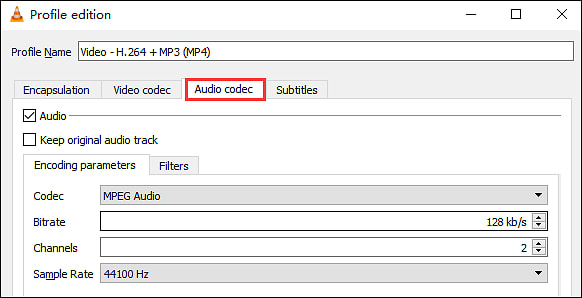
Du kan också använda Microsoft Photos som är kompatibelt med Windows 10 och Windows 11. Vissa människor är förvirrade med det här verktyget, men eftersom det är så tillgängligt, låt oss titta på stegen och se hur det kan ta bort ljud från YouTube-video.
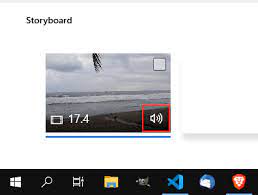
Vi kommer att dela en annan metod som du kan försöka göra. Den här metoden kan göras med dina mobila enheter, så om du inte har din dator med dig kommer den här metoden också att fungera. Du kan söka efter många gratisapplikationer från Apple App Store eller Google Play Store. Se de vanliga stegen eller procedurerna som du måste följa om du valde att prova denna rekommendation.
Med detta är vi också glada att dela med dig två av de nämnda apparna som du kan välja, en är för Android-enheter, medan den andra är för Apple-enheter. Den första heter Mute Video som sägs vara enkel och snabbt kan ta bort ljud från YouTube-video. Det här verktyget är tillgängligt för iOS-användare, och förutom att stänga av ljudet på videorna kan du också trimma utdatavideorna innan du slutligen exporterar dem.
Förutom alla verktyg som vi har delat ovan, finns det ytterligare ett som vi kommer att dela med dig. Detta gratis videoredigeringsverktyg kan hjälpa dig att redigera och konvertera dina videofiler. Bland alla verktyg som vi har listat är detta det bästa när det gäller att se till att dina videor redigeras och hanteras väl i enlighet därmed.
Detta verktyg är FoneDog Video Converter och är kompatibel med både Windows- och Mac-datorer. Om du längtar efter en mycket effektiv produktion är detta det mest rekommenderade verktyget att använda. För att hjälpa dig att bestämma, se de listade funktionerna i FoneDog Video Converter.
Så, hur ska du ta bort ljud från YouTube med FoneDog Video Converter?
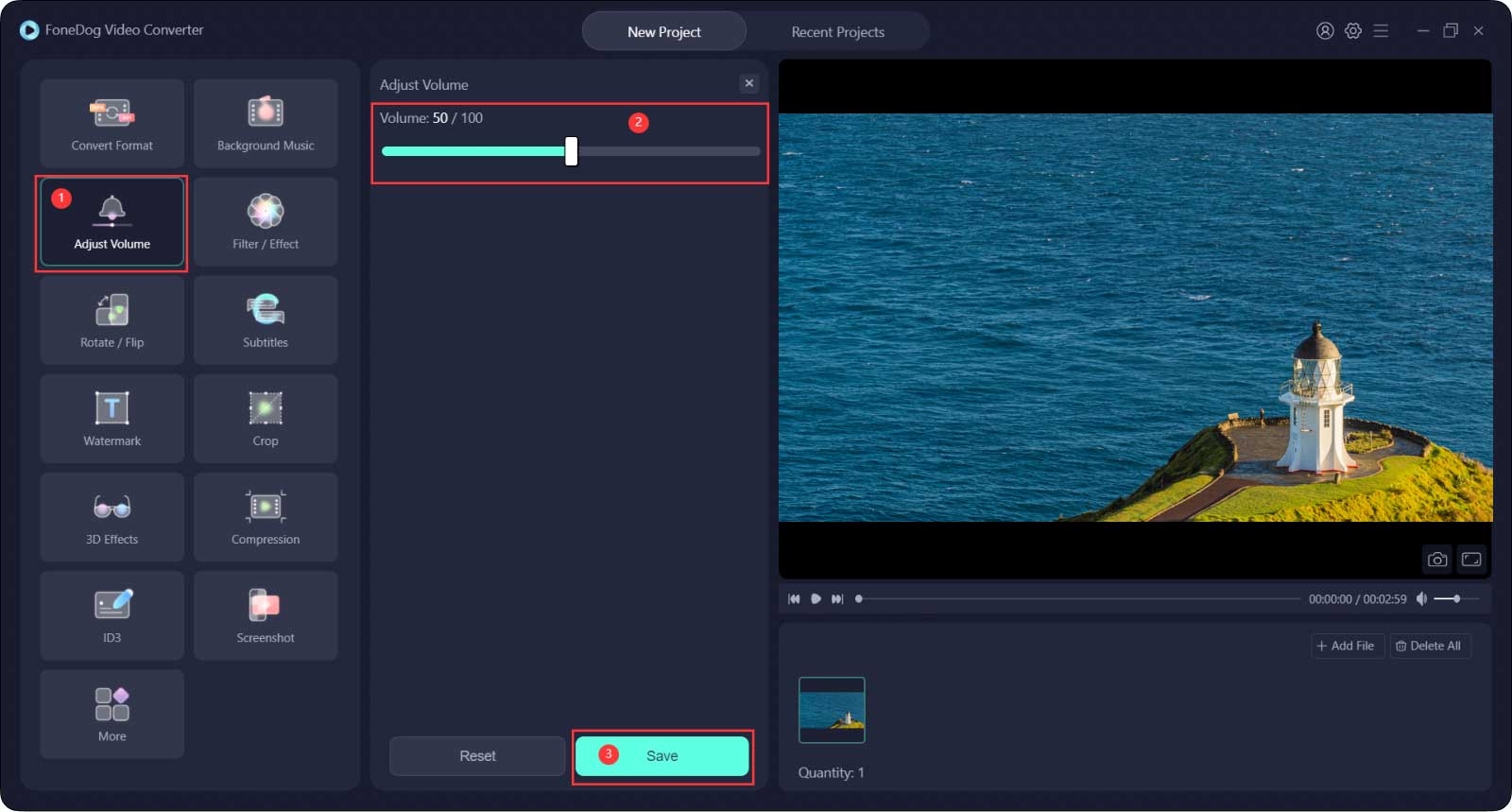
Folk läser ocksåDet bästa videoformatet för YouTube 2023Det bästa sättet att konvertera YouTube-video till AVI [2023 uppdaterad]
Vi hoppas att vi har delat tillräckligt med information som du kan använda till ta bort ljud från YouTube-video. Genom att använda dessa verktyg och metoder kan du använda de videor som behövs för att få skolans krav att svänga!
Vi rekommenderar användning av FoneDog Video Converter; det kan skapa den utgång som du längtar efter på ett mycket snabbt och effektivt sätt utan att kompromissa med kvaliteten på videon som du kommer att ha som utgång. Vi vill också betona att vi inte rekommenderar användning av videor av andra människor för illegal distribution.
Lämna en kommentar
Kommentar
Video Converter
Konvertera och redigera 4K/HD-video och ljud till valfritt format
Gratis nedladdning Gratis nedladdningHeta artiklar
/
INTRESSANTTRÅKIG
/
ENKELSVÅR
Tack! Här är dina val:
Utmärkt
Betyg: 4.7 / 5 (baserat på 86 betyg)