

Av Adela D. Louie, Senast uppdaterad: January 31, 2024
För närvarande, medan du börjar läsa det här inlägget, måste du ha så många videor sparade på din iPad som du vill överföra till din Mac. Och som alla iOS-användare vet, äter det upp ett enormt utrymme på din iPad att spara många foton och videor. Och vi vet alla att dessa typer av filer är de som har en stor storlek. Vilket är anledningen till att du vill överföra videor från iPad till Mac.
Och eftersom radering inte är ett alternativ för dig frigör utrymme på din iPhone eller iPad, då är överföring till en annan enhet det bästa alternativet. Och på grund av det har vi kommit fram till den perfekta guiden på vägarna överföra videor från iPad till Mac. Så om du vill veta hur du kan göra detta, läs det här inlägget till slutet och vi garanterar dig att du kommer att kunna göra detta med bara några klick.
Del #1: Överföra videor från iPad till Mac med Photo App eller iPhoto Del #2: Överföra videor från iPad till Mac med hjälp av bildinsamling Del #3: Överföra videor från iPad till Mac med iTunes Del #4: Överföra videor från iPad till Mac med iCloud Del #5: Konvertera alla videor som inte är kompatibla till Mac från iPad Del #6: Slutsats
Om du är en av de användare som föredrar att använda kabeln till överför all data som musik från din iPad till din dator, då är det bästa alternativet att använda iPhoto eller Foto-appen. Men när du gör den här metoden måste vi säga att du kanske vill göra detta försiktigt. Eftersom du bara kan överföra videor från iPad till Mac som tagits med din iPad-kamera.
Nedan finns en guide för att överföra videor från iPad till Mac.
När du har anslutit din iPad till din Mac med din USB-kabel, kommer din iPhoto-app att dyka upp automatiskt. Om den inte gör det kan du starta den manuellt istället för på din Mac.
Välj sedan videon som du vill överföra från din iPad till din Mac. När du är klar klickar du bara på "Importera vald” alternativ för att du kan överföra dem från din iPad till din Mac.
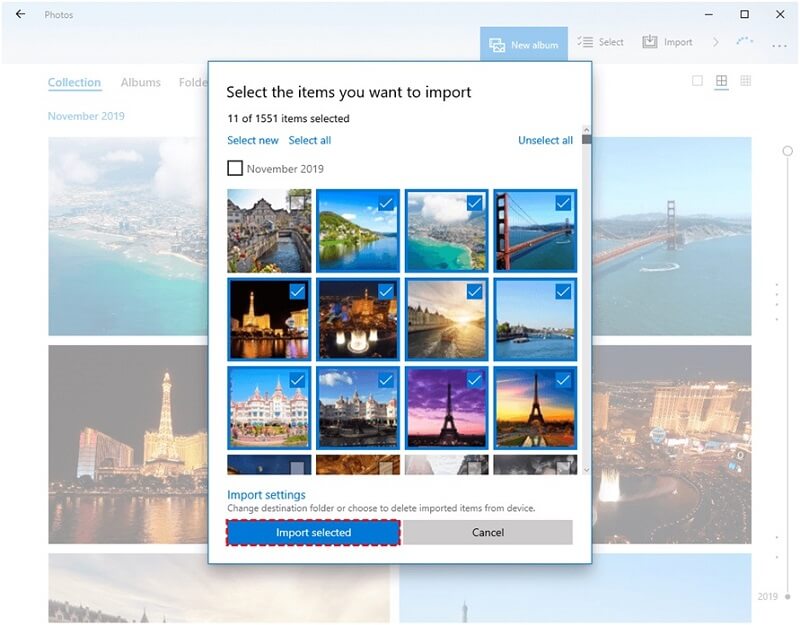
Gå sedan till “Senaste importen"-fliken. Och sedan klickar du bara på "Redigera"-knappen och välj "Markera allt”. Sedan Välj Redigera, och klicka på Kopiera så att du kan kopiera videorna som kan ses på din skärm.
Efter det, starta Finder och sedan klicka på Redigera knappen och välj Klistra in objekt. Detta kommer sedan att få dina videor att klistras in eller överföras till din hårddisk.
Image Capture-appen är känd som en av de förinstallerade programmen på Mac när du köper en. Och med den här appen kommer du att kunna överföra videor från iPad till Mac på det enklaste sättet. Och för att ge dig vägledning om hur du kan göra detta, följ bara stegen vi har nedan.
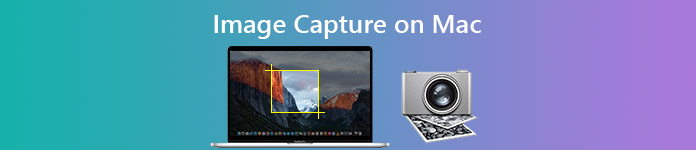
Smakämnen iTunes programmet är känt som ett av de mest pålitliga verktygen som din Mac har. Och med det kan du använda den för att överföra videor från iPad till Mac. Den enda nackdelen med denna metod är dock att du bara kan överföra videor som du har köpt eftersom det finns ett problem med upphovsrätten. Men om du har så många videor som du har köpt på iTunes sparade på din iPad, kan du definitivt använda den här metoden så att du kan flytta över dem till din Mac.
Och för att göra detta, fortsätt och följ helt enkelt stegen nedan.
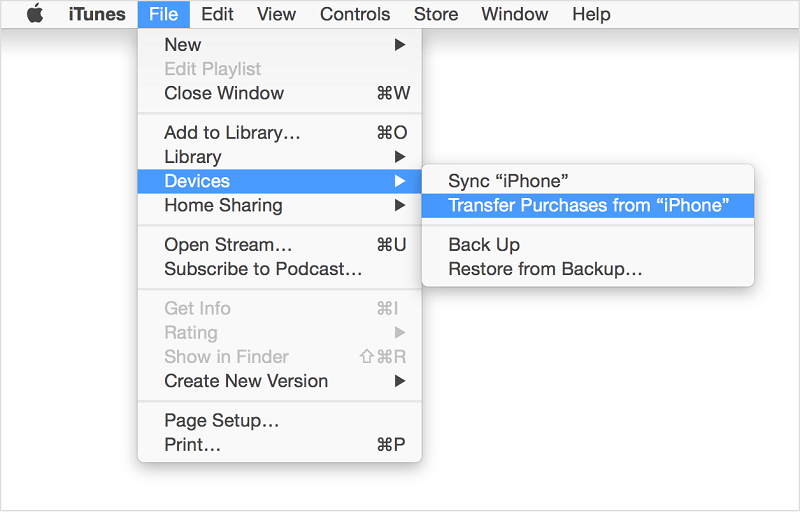
Ett annat sätt för hur du kan överföra data från en iOS-enhet till en annan är att använda iCloud, som är ett annat pålitligt verktyg som alla iOS-användare använder. Och det bästa med att använda iCloud är att du kan göra överföringar trådlöst. Allt du behöver är en stabil internetanslutning för att göra det. Och för att visa dig hur du kan använda den här metoden för att överföra videor från iPad till Mac, nedan är en guide som du kan följa.
I den här metoden, som vi har nämnt tidigare, måste du se till att du har en stabil internetuppkoppling på både din iPad och Mac. Och om du har en stor storlek på videor kan överföringsprocessen ta längre tid än vanligt.
Om du i alla fall försöker överföra videor från iPad till Mac som du inte kan spela betyder det att din Mac inte stöder formatet för videon du överförde. Och med det är den bästa lösningen att göra detta att få den viss video att konverteras. Och vad mer är det perfekta verktyget som du kan använda när det gäller att konvertera videor snarare än FoneDog Video Converter?
FoneDog Video Converter är ett snabbt och enkelt verktyg som du kan använda för att konvertera dina videor och ljud från ett format till ett annat. Och allt tack vare dess fantastiska gränssnitt kommer du att kunna konvertera dina videor enkelt. Och även om FoneDog Video Converter kommer med en höghastighetsprocess, kommer det aldrig att påverka kvaliteten på din video. Och för att visa dig hur lätt det här verktyget är att använda, nedan är en guide som du kan hänvisa till.
Gratis nedladdning Gratis nedladdning
Starta FoneDog Video Converter på din dator. Och när du kommer till programmets huvudsida, fortsätt och lägga till eller dra videon som du vill konvertera.

När du har lagt till videon, klicka på Konvertera format från vänster sida av skärmen och välj det format som är kompatibelt med din Mac. Välj sedan den plats där du vill spara den konverterade videon och klicka sedan på Save knapp.
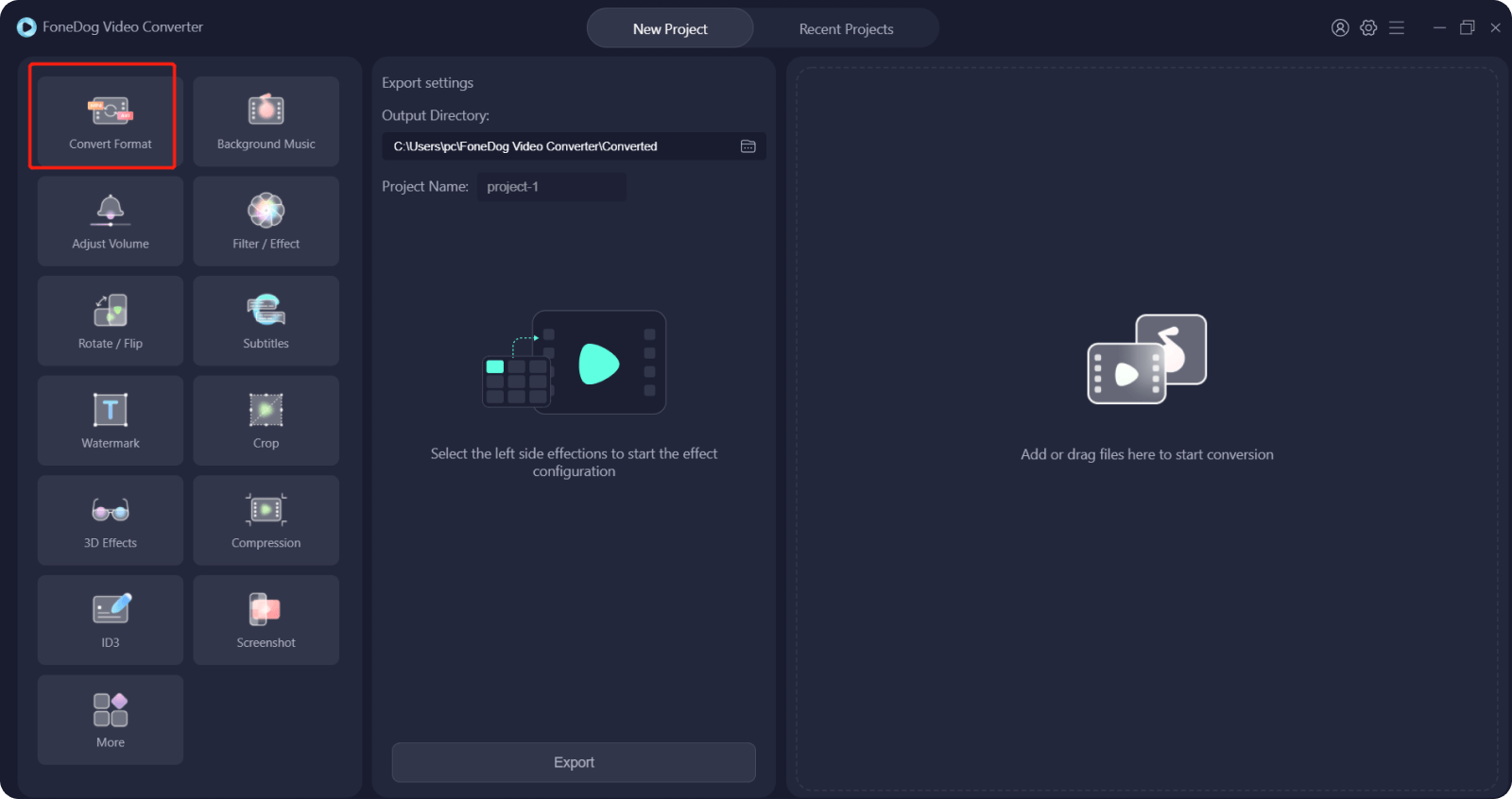
När du är klar klickar du på Konvertera för att starta konverteringsprocessen. Och när du är klar kan du nu förhandsgranska videon från Senaste projekt för att se till att videon nu kan spelas upp på din Mac.
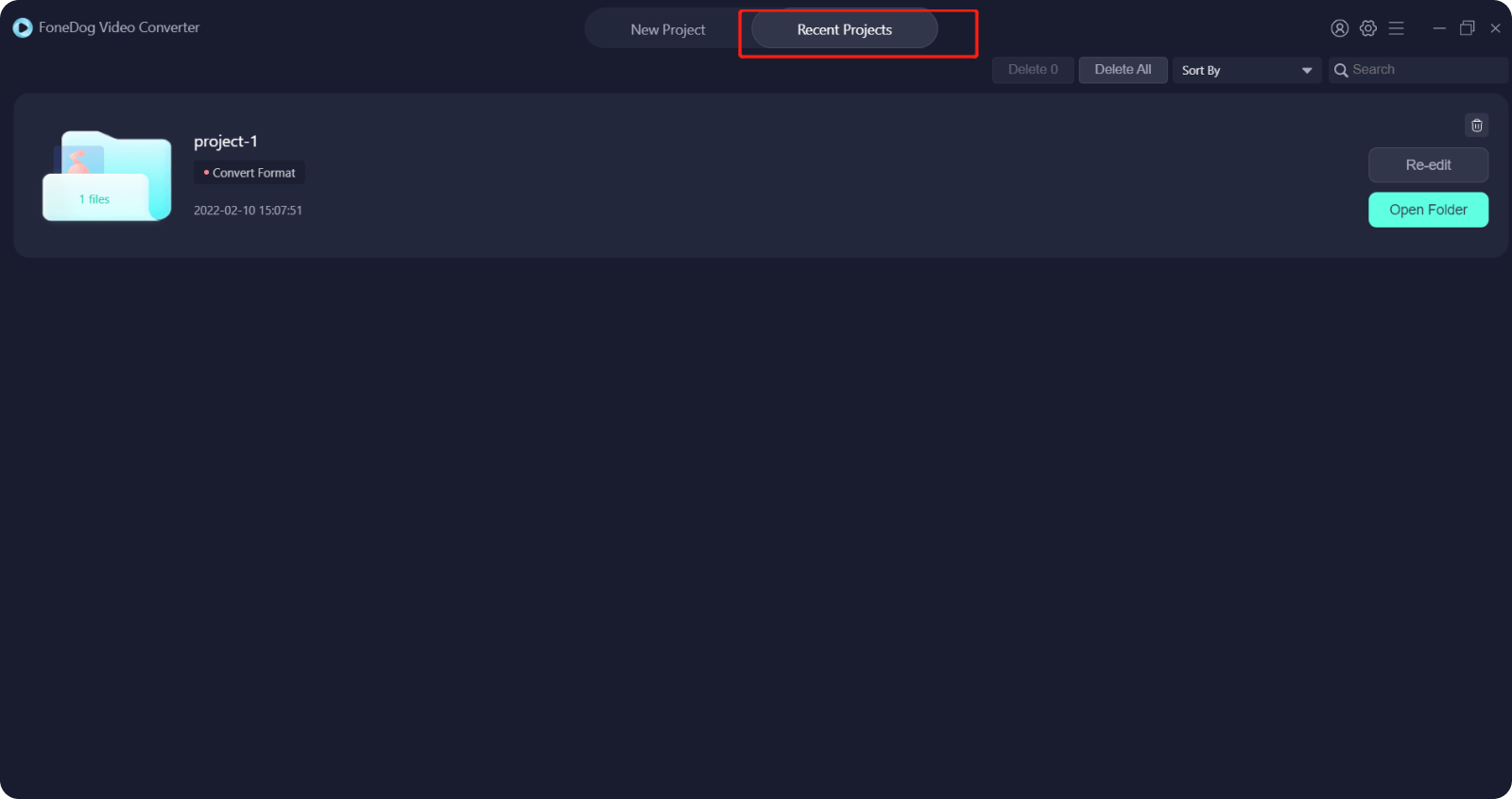
Folk läser också4 kraftfulla metoder för att överföra video från iPhone till PC3 effektiva sätt att överföra videor från iPhone till Mac
Sammantaget är metoderna som vi har visat dig ovan alla perfekta vägar överföra videor från iPad till Mac. Allt du behöver göra härifrån är att välja den metod som passar ditt behov. Och om det finns videor som du har överfört från din iPad till din Mac inte kan spelas, överväg att använda FoneDog Video Converter eftersom detta är verktyget som rekommenderas av många när det kommer till att enkelt konvertera videor och ljud från ett format till ett annat.
Lämna en kommentar
Kommentar
Video Converter
Konvertera och redigera 4K/HD-video och ljud till valfritt format
Gratis nedladdning Gratis nedladdningHeta artiklar
/
INTRESSANTTRÅKIG
/
ENKELSVÅR
Tack! Här är dina val:
Utmärkt
Betyg: 4.7 / 5 (baserat på 82 betyg)