

Av Adela D. Louie, Senast uppdaterad: July 6, 2022
Det finns många sätt att lära sig om fånga videoramar. Det finns också många anledningar till varför du bör veta om den här saken. Om du är en vloggare och ofta laddar upp på ditt YouTube-konto, skulle du veta hur viktigt det här är för göra en rolig video.
Du kan göra mycket anpassning om du vill att det ska vara mer du, så vi rekommenderar att du gör det manuellt. Att kunna ha en presentabel miniatyrbild på YouTube kan hjälpa dig att öka dina visningar och engagemang på ditt YouTube-konto eller på andra videoplattformar där du delar dina videor till dina vänner och följare.
Om du älskar att dela med dig om din vardag, och du gillar att ta videor för det mesta och göra dem mycket mer presentabla, bör du prova detta. Vi kommer att dela med dig av saker som du behöver känna till samt de processer som du behöver vara bekant med. Så vi antar att du är exalterad över att veta hur du kan skapa videorutor och använda dem på dina videor i framtiden, låt oss börja!
Del #1: Vilka är sätten och verktygen för att skapa en videoramar?Del #2: Andra sätt att fånga videoramarDel #3: Att sammanfatta allt
Du skulle bli så glad eftersom vi i den första delen av artikeln kommer att börja prata om sätten och verktygen så att du kan skapa videobilder. Det här skulle vara så roligt, så låt oss börja upptäcka sätten och verktygen som vi behöver känna till.
VLC Media Player är känt för att vara en av de mest populära videoströmningsapplikationerna idag. Den har många bra funktioner, du kan använda den för att spela upp dina mediefiler, beskära videor med VLC, och du kan till och med använda den för att konvertera dina filer också. Hur fantastiskt är det? Och baserat på vårt ämne i den här artikeln kan vi också använda det för att skapa videobilder också. Låt oss se hur vi kan göra det genom stegen nedan.
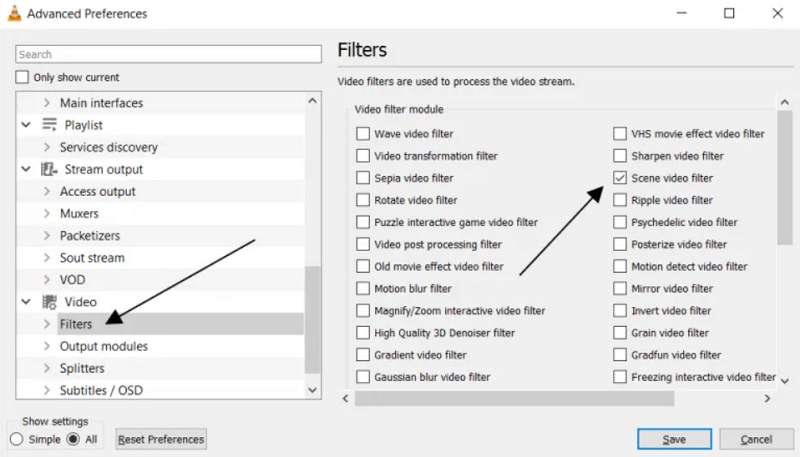
Den andra på vår lista som kan hjälpa dig med att fånga videorutor kallas VirtualDub. Det är ett av de mest populära och långvariga videobearbetningsverktygen som vi fortfarande har idag.
En av nackdelarna som du omedelbart bör informeras om är att det finns en brist när det kommer till stöd när du försökte öppna filer i utdataformat som MP4, MOV och MKV; å andra sidan finns det fortfarande en lösning i den här typen av dilemma, du kan installera ett plugin-paket som heter FFMeg-plugin-paketet för att fortsätta.
Låt oss lära oss hur vi kan fånga videoramar med hjälp av VirtualDub nedan.
Den tredje på vår lista är ImageGrab. Det här är inte som VLC som är en typ av mediaspelare, det här är ett program som du kan använda för att ta önskade bilder på dina videofiler, du kan göra det på en specifik del av videon, och du kan också använda den för att få videorutor från vilken del av videon du vill ha.
Du kan försöka trycka på "Ctrl + C” så att du kan kopiera en bild till ett urklipp, eller så kan du också välja att trycka på valfri knapp på ImageGrabs gränssnitt. Det här verktyget låter dig ändra namn, inläggstexter och förbättra kvaliteten på bilden i videon, och du kan också ställa in dem efter hur du vill ha den.
Förutom de som vi har diskuterat i den tidigare delen av artikeln, har vi ett annat verktyg som definitivt kommer att svara på dina behov när det gäller att ha det bästa fånga videoramar som du behöver.
FoneDog Video Converter är ett lättanvänt videoredigeringsverktyg och omvandlare som hjälper dig att utföra nästan allt du ville göra med dina video- och ljudfiler. En annan bra sak förutom att vara mångsidig och ett allsidigt verktyg är att det är kompatibelt med både Mac- och Windows-datorer.
Gratis nedladdning Gratis nedladdning
Låt oss ta en rundtur i de saker som FoneDog Video Converter kan göra för oss.
Förutom att kunna ta många videobilder, vi kan också använda FoneDog Video Converter för att konvertera våra filer, låt oss ta stegen nedan.

Folk läser ocksåSå här åtgärdar du när bildtagning inte visar alla foton [2022 uppdaterad]Den bästa 2022-guiden om hur man vänder efter Clip After Effects
Det finns ingen mer ursäkt för att ha det bästa fånga videoramar som du behöver i dina videoprojekt eller presentationer när som helst! Vi har några av de bästa alternativen som du kan prova och se vad som passar dina krav och önskemål! Vi hoppas att vi har hjälpt dig att identifiera verktyget som kommer att fungera som din bästa allierade när det kommer till allt du behöver med dina videor och ljud!
Lämna en kommentar
Kommentar
Video Converter
Konvertera och redigera 4K/HD-video och ljud till valfritt format
Gratis nedladdning Gratis nedladdningHeta artiklar
/
INTRESSANTTRÅKIG
/
ENKELSVÅR
Tack! Här är dina val:
Utmärkt
Betyg: 4.6 / 5 (baserat på 100 betyg)