

Av Adela D. Louie, Senast uppdaterad: February 24, 2023
VLC media är en av de mest kända mediespelarna som finns på marknaden. Det beror på att den innehåller en kraftfull funktion som de flesta användare letar efter i en mediaspelare. Således kan VLC-mediaspelaren också fås gratis på vilken enhet du har. Genom denna mediaspelare kan du spela upp både videor och ljud som du har på din dator oavsett om du använder en Mac eller en Windows PC.
Och med det kan du också göra en VLC loop video vilket gör att du kan ställa in din valda video att automatiskt gå tillbaka till början utan att klicka på någonting. Och med det kan du spela upp din loop-video i VLC upprepade gånger och den kommer inte att sluta om du inte klickar på den för att göra.
Om du vill veta det nu hur du kan få din MP4-video redigerad och hur du kan göra en VLC loop-video på vilken dator som helst som du har – oavsett om det är en Mac- eller Windows-dator – så är det här inlägget som du måste läsa eftersom vi kommer att visa dig nedan stegen som du kommer att behöva följa.

Del #1: VLC-loopvideo med en Windows-dator Del #2: VLC-loopvideo med en Mac-dator Del #3: Välja specifik del av videon när du gör en VLC-loopvideoDel #4: Alternativ till VLC Media Player för att konvertera videor på Mac och Windows-dator Del #5: Slutsats
Om du använder en Windows-dator och du vill göra en VLC-loopvideo, är det här en mycket enkel sak att göra. Och med det, nedan är stegen som du måste följa.
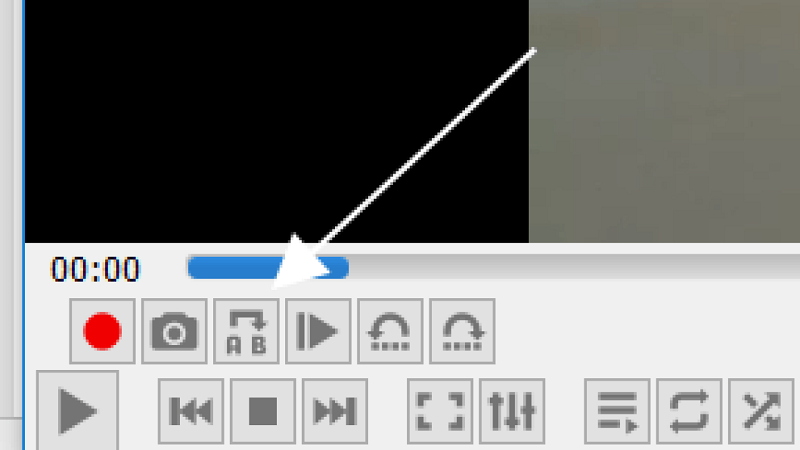
Stegen som du kunde se ovan kommer sedan att garantera dig att videon du har valt kommer att vara i slingan tills du stoppar den från att göra det. Och vi skulle också vilja låta dig veta att knapparna du ser där har olika funktioner. Knapparna är för alternativen för "ingen slinga","slinga ett", Och"slinga alla”. Och om du vill spela fler videor kan du helt enkelt lägga till dem i spellistan.
Precis som din Windows-dator kan det vara lite samma sak att använda din Mac för att göra en VLC-loopvideo. Och för att visa dig stegen, se guiden vi har inkluderat nedan.
Precis som med processen att använda en Windows-dator kan du också helt enkelt lägga till videor på din VLC-spellista ifall du vill arbeta med mer än en video för att göra en VLC-loopvideo.
När du håller på att redigera dina videor finns det en punkt där du vill att en viss del av din video ska ha sin höjdpunkt. Och när du använder VLC-mediaspelaren kan du få den specifika delen av din video i loop med bara några få klick på en knapp. Och för att visa dig hur enkelt du kan göra detta, nedan är en guide som du helt enkelt kan följa.
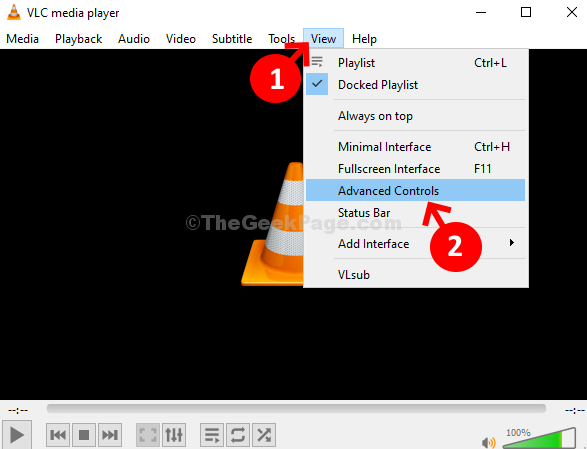
Eftersom VLC inte är en perfekt mediaspelare precis som vissa andra mediaspelare där ute, kommer det att komma en tid då du inte kommer att kunna spela upp din VLC loop-video på din VLC mediaspelare. Och som tur är har vi det bästa alternativet som du kan prova. Och det här är med FoneDog Video Converter.
FoneDog Video Converter spelar inte bara upp videor som du inte kan spela på din VLC mediaspelare, utan det kan också hjälpa dig att konvertera och redigera dina MP4-videor också. Och denna process kommer inte att ta för lång tid eftersom FoneDog Video Converter kommer med en höghastighetsprocess. Och det bästa är att kvaliteten på din video inte äventyras.
Gratis nedladdning Gratis nedladdning
FoneDog Video Converter kommer också med ett gränssnitt där du enkelt kan använda. Och på grund av det kommer du att kunna slutföra det du behöver göra med det här verktyget. Och för att bevisa det för dig kan du lita på stegen som vi har för dig nedan.
När du är klar med att ladda ner och installera FoneDog Video Converter på din dator, fortsätt och starta den. Och då, lägg till videon som du vill spela och konvertera det till verktygets huvudsida.

Och sedan kan du klicka på Konvertera format knappen på vänster sida av skärmen och sedan Välj format du vill förvandla det till. Och då kan du också välj platsen där du vill spara den. När du är klar klickar du på Save knappen på skärmen. Förutom det kan du också lägg till musik i din video.
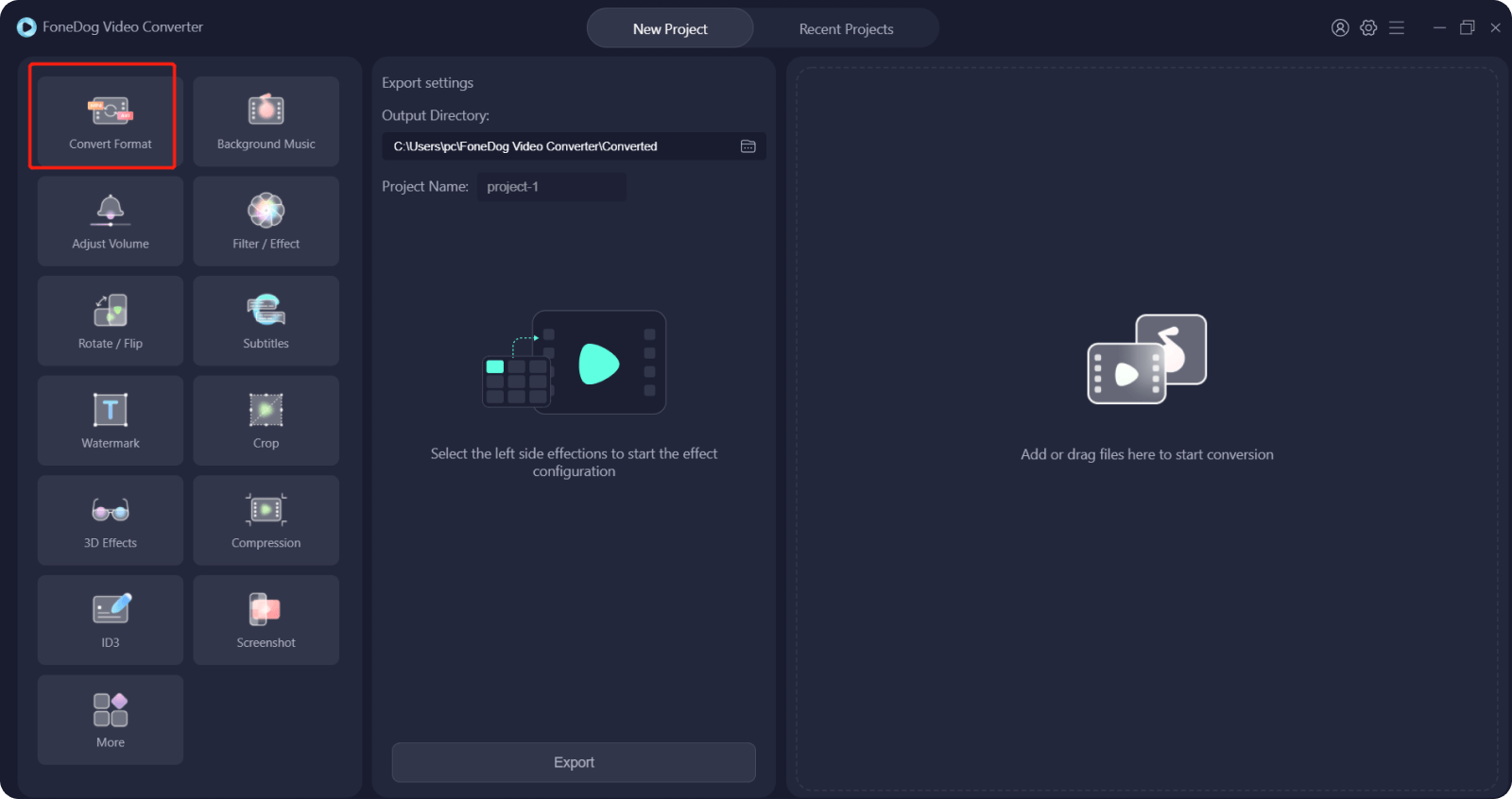
Klicka sedan på Konvertera knappen på skärmen. Och när processen är klar kan du förhandsgranska videon från Senaste projekt mapp och se om du vill redigera den med samma verktyg.
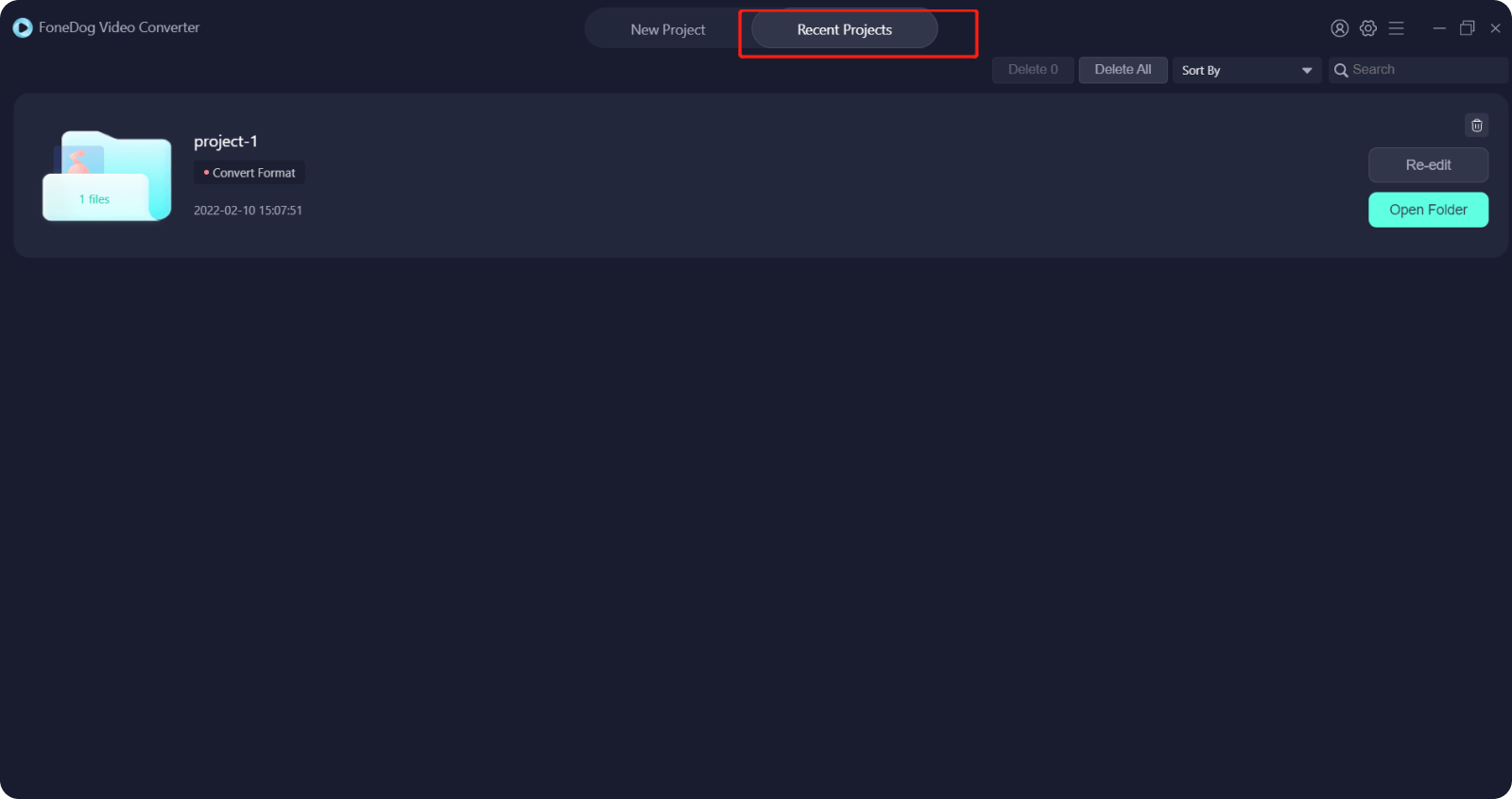
Folk läser ocksåDe bästa QuickTime-filmredigerarna 2024 – ett måste!Den bästa VR-videospelaren som du bör känna till 2024
Att göra en VLC loop video är faktiskt en lätt sak att göra. Dessutom, när du gör detta kommer du att kunna betona vissa delar av videon som du arbetar med. Dessutom är looping av videor en rolig och enkel process. Så allt du behöver göra är att hänvisa till stegen som vi har visat dig ovan och du kommer inte att gå fel. Och om du också vill konvertera din video, så är FoneDog Video Converter det bästa du bör få.
Lämna en kommentar
Kommentar
Video Converter
Konvertera och redigera 4K/HD-video och ljud till valfritt format
Gratis nedladdning Gratis nedladdningHeta artiklar
/
INTRESSANTTRÅKIG
/
ENKELSVÅR
Tack! Här är dina val:
Utmärkt
Betyg: 4.6 / 5 (baserat på 81 betyg)