

Av Gina Barrow, senast uppdaterad: April 19, 2023
Den här processen kan ta ett tag om du har många WhatsApp-meddelanden att ladda ner. Lyckligtvis finns det andra metoder som du kan utforska för att få en kopia av dina valda konversationer.
Om du undrar om det är möjligt ladda ner WhatsApp-meddelanden till PC, låt den här artikeln vara din guide.
Del #1: Hur man enkelt laddar ner WhatsApp-meddelanden från iPhone till PC?Del #2: Hur man laddar ner WhatsApp-meddelanden till PC via e-post?Del #3: Hur man laddar ner WhatsApp-meddelanden från iPhone till PC via iTunes?Del #4: Överför WhatsApp-meddelanden direkt från telefonminnetDel #5: Använd Backup WhatsApp Chats Chrome ExtensionDel #6: Bonustips - Exportera WhatsApp-meddelanden till PDFSammanfattning
FoneDog WhatsApp Transfer låter dig överföra meddelanden mellan iOS-enheter, säkerhetskopiera till en dator och återställa säkerhetskopian.
Gratis nedladdningGratis nedladdning
Det är ett dedikerat verktyg som låter dig flytta dina WhatsApp-meddelanden, mediefiler som foton, videor och ljud och andra bilagor. Med FoneDog WhatsApp Transfer, du kan smidigt ladda ner WhatsApp-meddelanden till PC.
Här är en detaljerad guide till hur du använder programvara som kan överföra WhatsApp:
Starta FoneDog WhatsApp Transfer och välj säkerhetskopiering från huvudgränssnittet. Om du inte har FoneDog WhatsApp Transfer än kan du ladda ner och installera programmet på din dator.
Anslut sedan din iPhone till datorn med en USB kabel. När anslutningen är klar kommer du att bli ombedd att ställa in källenheten och målenheten.
På källenheten ställer du in din iPhone och väljer din dator som målenhet. Bestäm var du vill spara säkerhetskopian genom att navigera till din föredragna lagringsmapp på datorn.
Klicka Starta säkerhetskopiering.
Efter att ha skapat en säkerhetskopia av dina WhatsApp-meddelanden till din dator är det dags att välja Återställ från huvudmenyn.
Hitta och välj säkerhetskopieringsfilen som du nyligen har gjort. Klick Exportera till PC. Tillåt programvaran att skanna säkerhetskopian och extrahera innehållet.
När skanningen är klar, gå över konversationerna som du vill ladda ner. Använd kryssrutan bredvid chattarna.
Ställ in din exportsökväg och exportfilformat. Klick Exportera och vänta.
Du kan välja mellan .HTML-, Excel- eller .CSV-filformat. Förutom möjligheten att ladda ner dina WhatsApp-meddelanden till din PC, finns det också en funktion som hjälper dig att överföra dina WhatsApp-data mellan iOS-enheter.
Klicka bara på iOS till iOS Transfer och du kommer att uppmanas att ansluta båda enheterna. Ställ in källan och destinationsenheterna och vänta.
FoneDog WhatsApp Transfer ger dig bredare och bättre alternativ för att ladda ner WhatsApp-meddelanden till datorn.
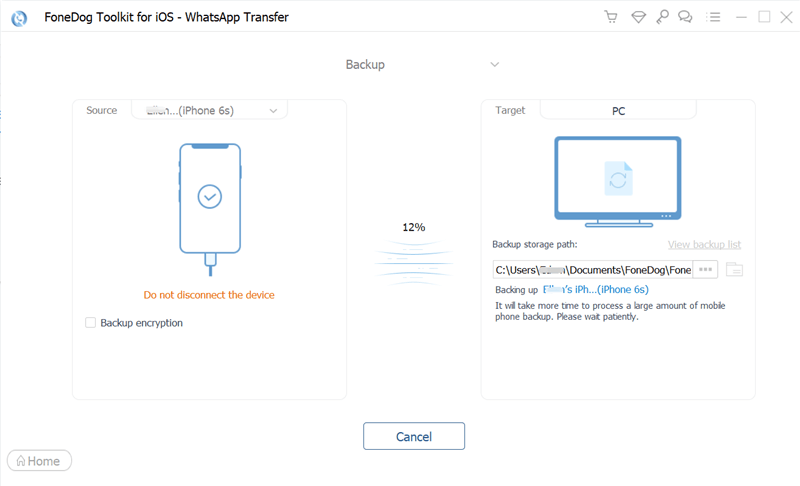
E-post stöder alla typer av enheter och är lättillgängligt. Om du planerar att ladda ner dina WhatsApp-meddelanden till din dator är det enkelt att skicka dem via e-post.
WhatsApp stöder export av individuella eller gruppkonversationer via .txt-fil och skicka dem via e-post. Här är hur:
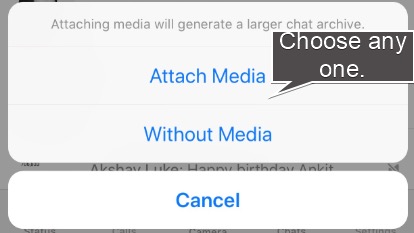
Dina WhatsApp-konversationer bifogas som ett .txt-dokument. Vid det här laget kan du ladda ner WhatsApp-meddelanden till PC.
Metoden för att ladda ner WhatsApp-meddelanden till Android är enklare, allt tack vare ditt Google-konto. Du kan snabbt skapa en säkerhetskopia, så här:
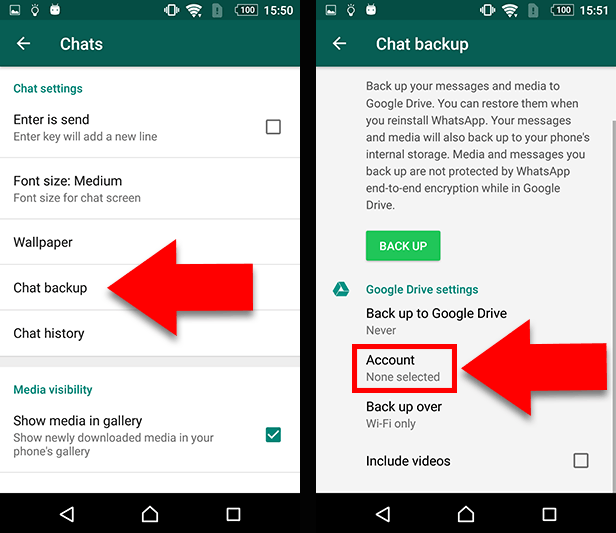
Du kan också ladda ner WhatsApp-meddelanden till PC med hjälp av iTunes för Windows. Kanske är detta det mest möjliga alternativet för att få dina WhatsApp-chattar till din dator.
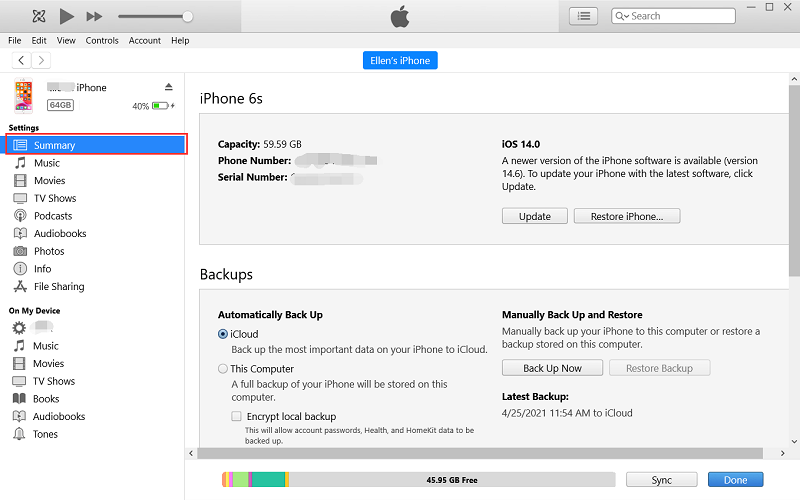
För de flesta Android-enheter kan du skapa en säkerhetskopia av dina WhatsApp-data till telefonens interna minne. Sedan kan du ladda ner WhatsApp-meddelanden till PC. Processen är också lätt att följa, kolla in det här:
Alla valda konversationer kommer att exporteras via .SME-filformat. Om du använder det här filformatet kan du dock inte läsa de exporterade konversationerna på grund av formatinkompatibilitet.
Om du använder WhatsApp webben konstant kan du också söka efter en WhatsApp-webbläsartillägg. Med hjälp av tillägget kan du enkelt ladda ner WhatsApp-meddelanden till PC. Du kan utforska WhatsApp Backup Chats Extension på Google Chrome och använda den i din WhatsApp-webbläsarversion.
Använd den här guiden om hur du installerar detta Chrome-tillägg och använder det på din WhatsApp-webb:
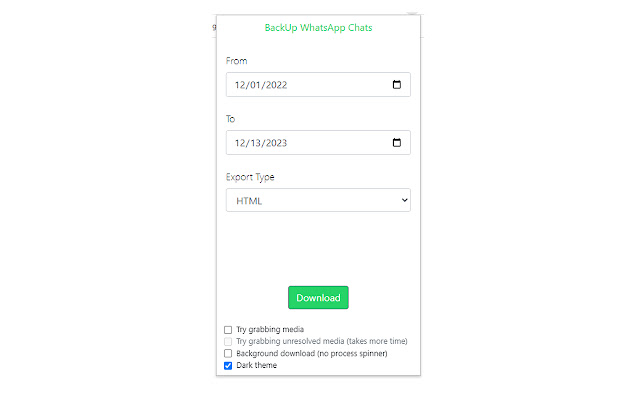
Nu när du har lärt dig de olika alternativen för att ladda ner WhatsApp-meddelanden till PC, är nästa sak du måste tänka på skyddet och tillgängligheten av WhatsApp-data. PDF är det mest bekväma filformatet eftersom det är tillgängligt för alla enheter.
Du kan exportera och konvertera din .TXT-fil till PDF med Acrobat online.
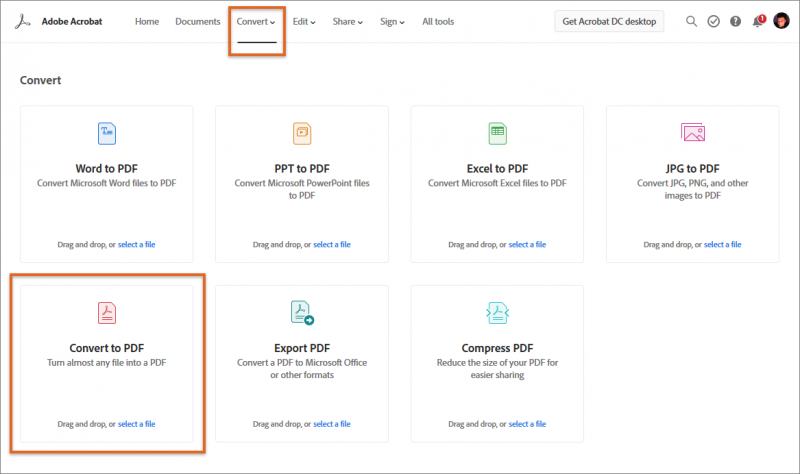
När du har exporterade WhatsApp-chatt till PDF, kan du nu redigera, dela eller skicka den till en annan enhet.
Folk läser ocksåBästa sätten att återställa raderade WhatsApp-meddelanden från en kontakt!Överför WhatsApp-meddelanden från Android till PC: 2023-verktyg
I det här inlägget har vi tagit itu med de olika metoderna för att ladda ner WhatsApp-meddelanden till PC. Den första metoden är att använda en dedikerad WhatsApp-programvara som heter FoneDog WhatsApp Transfer. Detta program låter dig utföra iOS till iOS-överföring, säkerhetskopiera till dator och återställa säkerhetskopian i iOS-enheter.
Att använda detta verktyg är enkelt och bekvämt eftersom du inte längre behöver utföra många steg. Detta program kommer med en gratis nedladdningsversion eller så kan du köpa det till en engångsavgift för att låsa upp alla funktioner.
Andra programalternativ låter dig ladda ner dina WhatsApp-meddelanden till din dator via e-post, iTunes och till och med telefonminnet (för Android).
Lämna en kommentar
Kommentar
WhatsApp överföring
Överför dina WhatsApp-meddelanden snabbt och säkert.
Gratis nedladdning Gratis nedladdningHeta artiklar
/
INTRESSANTTRÅKIG
/
ENKELSVÅR
Tack! Här är dina val:
Utmärkt
Betyg: 4.5 / 5 (baserat på 107 betyg)