

Av Nathan E. Malpass, Senast uppdaterad: July 18, 2022
Innan internet och smartphones använde vi vanlig telefon eller snigelpost för att kommunicera med andra. Nu kan vi helt enkelt använda appar och skicka textmeddelanden, foton eller videor. Om du har viktiga samtal kan du lära dig hur du gör exportera WhatsApp-chatt till PDF.
Att säkerhetskopiera dina konversationer är ett sätt att se till att de inte går vilse. Om du har viktiga uppgifter för arbete, skola eller juridiska ändamål, exportera dina WhatsApp-data är metoden du bör ta.
Därför kommer vi att diskutera hur man exporterar WhatsApp-chatt till PDF i den här artikeln. Vi kommer att ge dig de faktiska stegen du behöver ta för att säkerhetskopiera dina konversationer på WhatsApp. Slutligen kommer vi att ge ett verktyg som kommer att underlätta processen.

Del #1: Hur man exporterar WhatsApp Chat till PDF och hur man exporterar konversationerDel #2: Det enklaste sättet att exportera WhatsApp Chat till PDFDel #3: Slutsats
Att exportera dina konversationer på WhatsApp är ett bra sätt att se till att de förvaras på en säker plats. I det här avsnittet kommer vi att lära dig hur du säkerhetskopierar och exporterar WhatsApp-chatt till PDF.
Det är viktigt att notera det WhatsApp chattar säkerhetskopieras automatiskt till enhetens lagringsenhet. Dessa sparas vanligtvis dagligen. Dessutom kan du ändra inställningarna och säkerhetskopiera WhatsApp-konversationer till en molnlagringsplattform som heter Google Drive. Således, om du vill ta bort WhatsApp-applikationen på din enhet, kan du säkerhetskopiera data manuellt innan du gör det. På så sätt förlorar du inte viktiga konversationer och data.
Här är stegen du bör följa för att säkerhetskopiera dina konversationer:
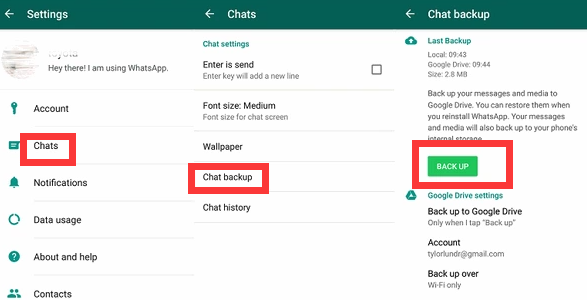
Innan du använder Google Drive för att säkerhetskopiera dina WhatsApp-meddelanden, det finns vissa krav du måste ha. Dessa inkluderar följande:
Stegen nedan hjälper dig att exportera WhatsApp-chatt till PDF och till en säkerhetskopia av Google Drive. Detta är det första steget du måste följa eftersom du måste konfigurera säkerhetskopiorna för Google Drive först:
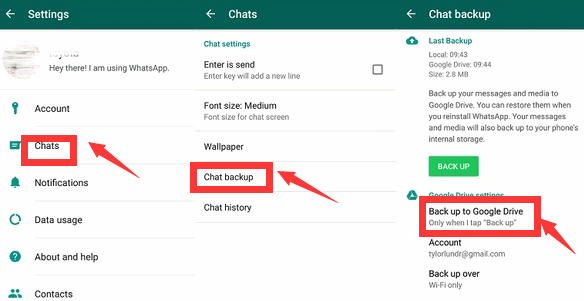
End-to-end krypterad säkerhetskopiering används för att lägga till ett extra säkerhetslager för dina säkerhetskopior. För att aktivera denna kryptering, följ stegen nedan:
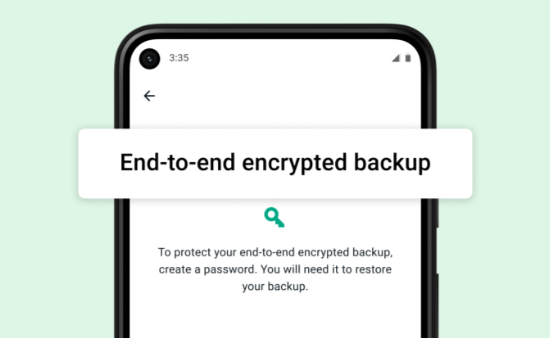
Om du vill manuellt säkerhetskopiera eller exportera dina WhatsApp-konversationer med Google Drive innan du avinstallerar appen (eller tar bort något), kanske du vill följa stegen nedan:
Här är stegen du bör följa för att ändra eller ändra tidsintervallen då din Google Drive-säkerhetskopia görs:
Om du vill exportera WhatsApp-chatt till PDF eller till ett annat Google-konto har du möjlighet att ändra kontot eller e-postadressen du använder. För att göra det, följ stegen nedan:
Det är viktigt att komma ihåg att om du ändrar Google-kontot kommer åtkomsten till säkerhetskopior som sparats inom det kontot att gå förlorad.
Om du föredrar att använda ett annat Wi-Fi-nätverk eller internetleverantör när du skapar dina säkerhetskopior kan du också göra det. Följ stegen nedan:
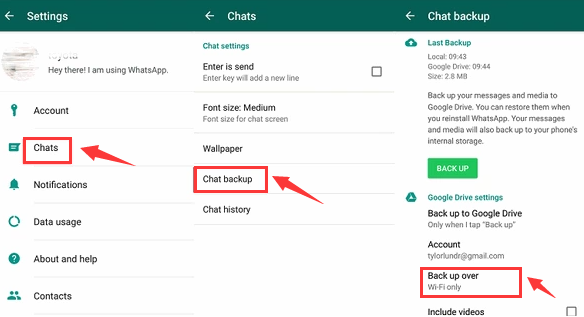
Du kan också använda exportfunktionen i Whatsapp för att få en kopia av konversationerna du har från en gruppchatt eller från en enskild tråd. För att göra det kan du följa stegen nedan:
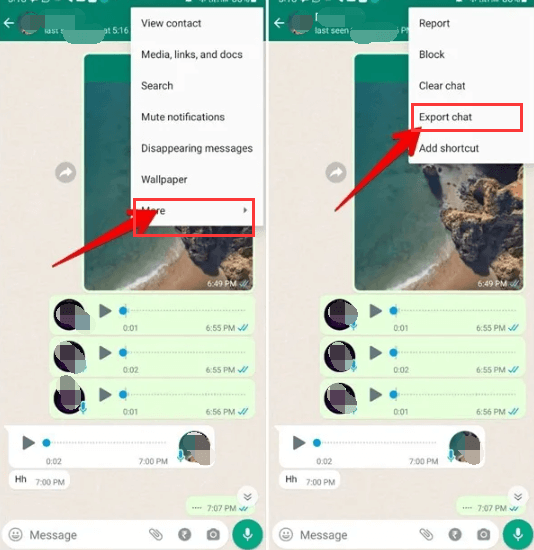
Det enkla sättet att exportera WhatsApp-chatt till PDF är genom FoneDog WhatsApp Transfer. Detta verktyg används för att exportera data från WhatsApp till din dator. Du kan också använda den för att överföra WhatsApp-data från en iOS-enhet till nästa.
Gratis nedladdningGratis nedladdning
Verktyget kan användas för att skapa en säkerhetskopia av dina WhatsApp-data utan dataförlust. Dessa säkerhetskopior kan användas för att återställa dem till en annan enhet, vilket säkerställer att du inte förlorar viktig data under processen.
Så här använder du verktyget för att överföra WhatsApp-konversationer från en iPhone till en annan eller iPad:
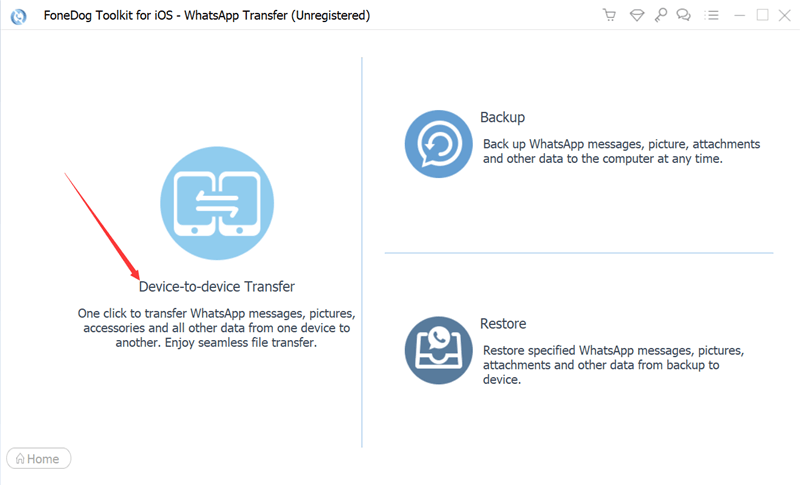
Folk läser ocksåHur man säkerhetskopierar iPhone med och utan iCloud [2024 Guide]Hur man tar bort alla media i WhatsApp Group från iPhone [2024]
Den här guiden har gett dig de bästa sätten att exportera WhatsApp-chatt till PDF med olika metoder. Du kan exportera dem till datorn, du kan exportera dem till Google Drive, eller så kan du säkerhetskopiera filerna med andra lagringsplattformar. Vi pratade om allt du behöver veta om att exportera, överföra och säkerhetskopiera din WhatsApp-chatthistorik.
Slutligen pratade vi om FoneDog WhatsApp Transfer till slut. Vi har visat hur FoneDog WhatsApp Transfer kan användas för att överföra chatthistorik från en enhet till en annan. Bortsett från det kan du använda den för att säkerhetskopiera dina WhatsApp-data till datorn. Du kan till och med återställa denna säkerhetskopia till en annan enhet, så att data inte går förlorade.
FoneDog WhatsApp Transfer är ett bra verktyg som hjälper dig att spara viktig data från WhatsApp inklusive foton, videor och meddelanden. Du kan ta verktyget idag på FoneDog.com för att säkerställa att dina värdefulla konversationer är säkra och säkra!
Lämna en kommentar
Kommentar
WhatsApp överföring
Överför dina WhatsApp-meddelanden snabbt och säkert.
Gratis nedladdning Gratis nedladdningHeta artiklar
/
INTRESSANTTRÅKIG
/
ENKELSVÅR
Tack! Här är dina val:
Utmärkt
Betyg: 4.7 / 5 (baserat på 103 betyg)