

Av Nathan E. Malpass, Senast uppdaterad: August 3, 2022
WhatsApp gör det möjligt för användare att chatta med en grupp inom plattformen. Som du kanske gissar har dessa grupper sina egna kontaktnummer. Så det är vettigt att exportera WhatsApp-gruppkontakter om du behöver kommunicera med dem offline.
Att exportera kontaktnumren för en WhatsApp-grupp kan vara ett bra sätt att se till att du har kontaktinformationen för alla medlemmar. Om du behöver kontakta dem utanför WhatsApp har du möjlighet att göra det.
Den här guiden lär dig hur du exporterar WhatsApp-gruppkontakter, så att du kan se till att du har information om hela gruppen med dig offline. Vi kommer också att lära dig hur överföra WhatsApp-data från en iPhone till en annan genom ett verktyg som heter FoneDog WhatsApp Transfer.

Del #1: Hur man exporterar WhatsApp-gruppkontakterDel #2: Bonustips: Överför WhatsApp-kontakter från iPhone till iPhoneDel #3: Att summera allt
En sak du kan göra för att exportera WhatsApp-gruppkontakter är att använda ett tillägg för Google Chrome. Du kan göra detta genom att använda webbläsaren Google Chrome och genom att logga in på WhatsApp Web på din dator. Stegen för att göra det är följande:
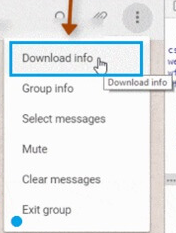
Det fantastiska med att använda detta tillägg från Chrome är att det placerar hela listan med kontakter i ett enda Excel-ark. Dessutom matchar varje namn med dess motsvarande nummer och WhatsApp-användarnamn. Dessutom kommer det att tala om för dig om ett visst telefonnummer redan finns i din telefons adressbok eller inte.
Du kan använda funktionen Inspektera element i en webbläsare för att exportera WhatsApp-gruppkontakter på din dator. För att göra det måste du helt enkelt kopiera textdata från webbplatsen. Till skillnad från den tidigare metoden innebär denna metod ingen förlängning och är mindre automatisk.
Det är ett manuellt sätt att kopiera texten eller siffrorna från webbplatsen och fixa dem i kalkylarket. Som sådan måste du "manuellt" ordna namnet och deras motsvarande nummer med hjälp av ett kalkylblad som Excel.
Här är stegen för hur du gör det:
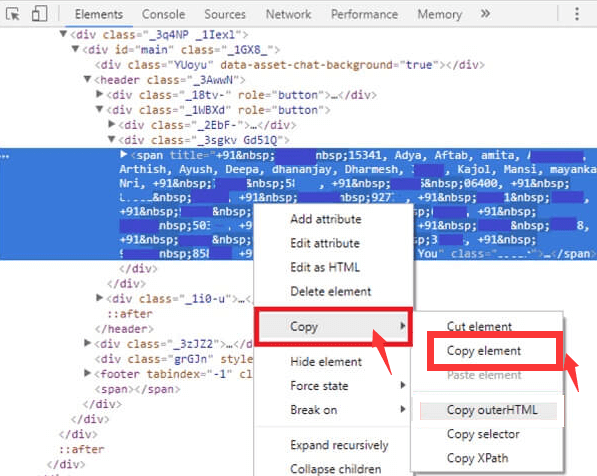
Nu när du har vetat hur du exporterar WhatsApp-gruppkontakter kan du i det här avsnittet också lära dig hur du överför WhatsApp-data, inklusive kontaktinformation, från en iOS-enhet till en annan. För att göra det behöver du ett verktyg som heter FoneDog WhatsApp Transfer. Det hjälper dig att säkerhetskopiera, återställa och överföra WhatsApp-data för att säkerställa att de inte går vilse.
Gratis nedladdningGratis nedladdning
WhatsApp-data som stöds inkluderar meddelanden, samtalsloggar, videor, foton, kontakter och mer. Verktyget är tillgängligt på både Windows-datorer och macOS-datorer. Dessutom stöder den olika iPhones, iPads och olika iOS-versioner.
Dess huvudfunktioner inkluderar följande:
Här är stegen du bör följa för att överföra WhatsApp-data från en enhet till en annan:
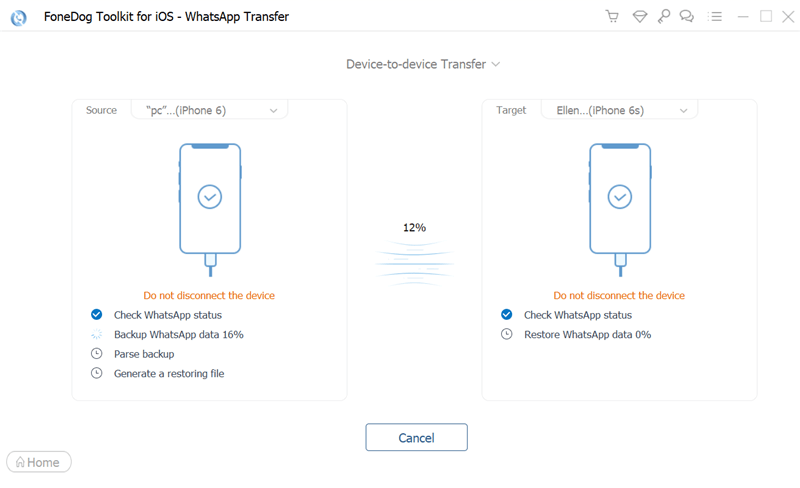
Folk läser ocksåHur man exporterar WhatsApp Chat till PDF: Din bästa guide 2024En guide om hur man tar bort WhatsApp-videor från iPhone 2024
Den här guiden har gett dig de bästa sätten att exportera WhatsApp-gruppkontakter. Du kan göra det via en Google Chrome-tillägg som har möjlighet att ta data från WhatsApp Web. Du kan också använda funktionen Inspektera element i dina webbläsare för att manuellt kopiera data från webbsidan till ett kalkylblad.
Slutligen pratade vi om FoneDog WhatsApp Transfer och hur den kan användas för att säkerhetskopiera, återställa och överföra data från en iOS-enhet till en annan. Stegen för att överföra data gavs också. Du kan ta verktyget idag för att enkelt överföra dina kontakter utan krångel!
Lämna en kommentar
Kommentar
WhatsApp överföring
Överför dina WhatsApp-meddelanden snabbt och säkert.
Gratis nedladdning Gratis nedladdningHeta artiklar
/
INTRESSANTTRÅKIG
/
ENKELSVÅR
Tack! Här är dina val:
Utmärkt
Betyg: 4.7 / 5 (baserat på 78 betyg)