

Av Nathan E. Malpass, Senast uppdaterad: September 19, 2022
WhatsApp låter dig säkerhetskopiera din chatthistorik till Google Drive eller iCloud. Dessutom säkerhetskopierar den automatiskt dina data till enhetens lokala enhet. Men många ställer frågor om hur man bara säkerhetskopierar WhatsApp-chatt historia till en annan plattform.
Att säkerhetskopiera din WhatsApp-chatthistorik ensam, utan mediefilerna i den, är ett snabbare sätt att lagra dina konversationer. Det beror på att fotona, videorna, dokumenten och ljudfilerna inte kommer att inkluderas i säkerhetskopian.
Här kommer vi att diskutera hur man bara säkerhetskopierar WhatsApp-chatthistorik utan medieinnehållet i den. Vi kommer att ge dig de faktiska stegen för att säkerhetskopiera dina konversationer inom WhatsApp. Slutligen kommer vi att ge dig ett verktyg som gör att du kan säkerhetskopiera alla dina WhatsApp-data till en dator.
Del #1: Hur man bara säkerhetskopierar WhatsApp Chat utan mediefilerDel #2: Det bästa sättet att säkerhetskopiera WhatsApp-dataDel #3: Att summera allt
Det är viktigt att veta att WhatsApp-konversationer automatiskt sparas på din enhets lokala enhet dagligen. Baserat på de inställningar du har valt kan du även säkerhetskopiera dina konversationer (med eller utan media) till Google Drive eller icloud. Om du vill avinstallera WhatsApp från din mobila enhet kanske du vill säkerhetskopiera data manuellt för att undvika att förlora viktig information.
Så här gör du hur du bara säkerhetskopierar WhatsApp-chatt på Android-enheter:
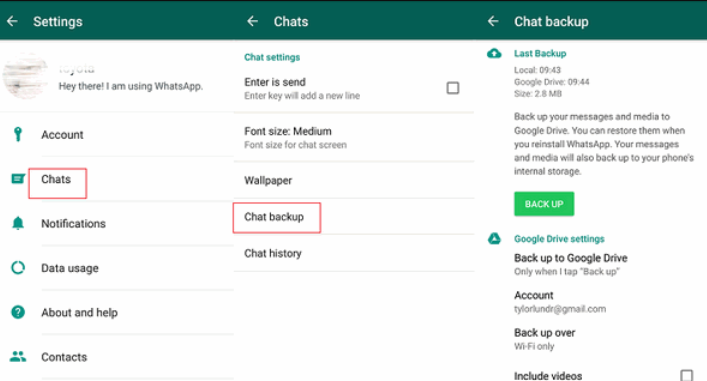
Om du vill spara din chatthistorik som ett TXT-dokument kan du också göra det. För att göra det bör du följa stegen nedan:
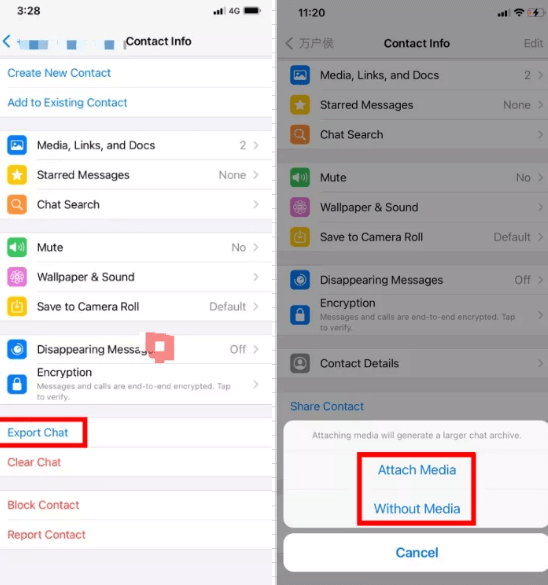
Det är viktigt att notera följande när du vill veta hur du bara säkerhetskopierar WhatsApp-chatt eller exporterar din chatthistorik:
Här är stegen du bör följa om du vill konfigurera Google Drive som en backupplattform för WhatsApp:
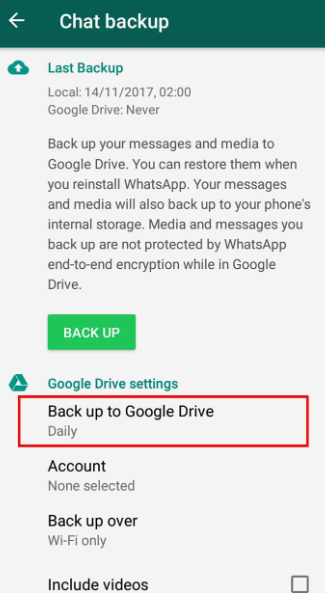
Det finns ett extra sätt att lägga till säkerhet och säkerhet till dina säkerhetskopior. WhatsApp kan förse din säkerhetskopia med end-to-end-kryptering.
Så här aktiverar du end-to-end-krypteringen för dina säkerhetskopior:
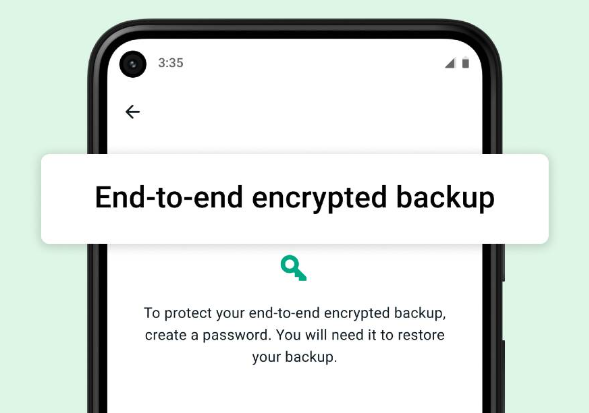
Det är viktigt att notera att det här är de saker du kan göra med din säkerhetskopia på Google Drive:
Du kan helt enkelt överföra WhatsApp-meddelanden från iOS till iOS med FoneDog WhatsApp Transfer. Du kan återställa WhatsApp-data till din iPhone eller iPad från en datorsäkerhetskopia. stöder alla iOS-versioner och iPhone-modeller.
Gratis nedladdningGratis nedladdning
För att överföra WhatsApp till en annan iPhone eller iPad, detta topp WhatsApp Transfer programvara är en användbar applikation. För att förhindra dataförlust kan du säkerhetskopiera ditt WhatsApp-konto och återställa endast den data du vill till dina iOS-enheter när du vill.
Funktionerna och fördelarna med verktyget kan hittas nedan:
Du kan säkerhetskopiera dina WhatsApp-meddelanden till datorn med FoneDog WhatsApp Transfer för att förhindra att du förlorar meddelanden på din iPhone. När du vill kan du selektivt återställa dina WhatsApp-data från en säkerhetskopia till din dator.
FoneDog WhatsApp Transfer rekommenderas för att flytta WhatsApp-data till en ny iPhone eller iPad. WhatsApp-meddelanden, bilder, videor och musikfiler kan alla flyttas över iOS-enheter. För att påbörja överföringen klickar du helt enkelt på datorn när båda enheterna är anslutna.
Så här säkerhetskopierar du bara WhatsApp Chat från din mobila enhet till din Windows-dator eller macOS-dator med det här verktyget:
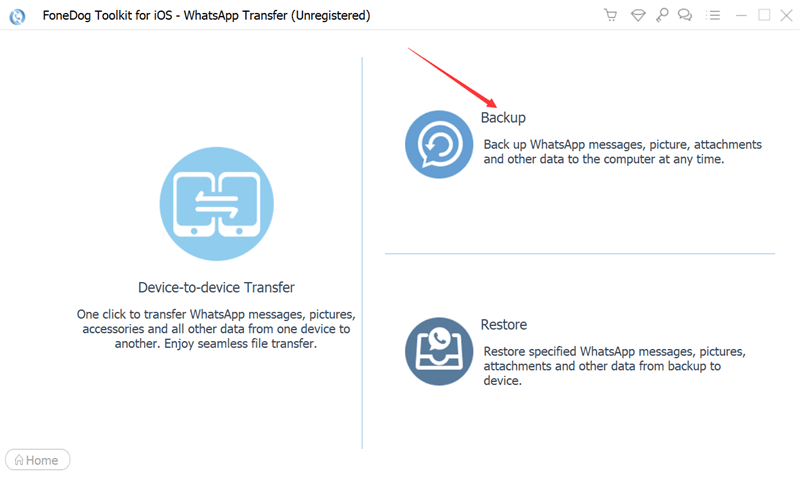
Som du kan se är verktyget väldigt lätt att använda. Det finns bara fem steg för att säkerhetskopiera dina WhatsApp-data och du behöver inte ens ha en internetanslutning för att göra det. Dessutom fungerar säkerhetskopieringsprocessen på både Windows-datorer och macOS-datorer. Det är verkligen ett fantastiskt verktyg!
Folk läser ocksåHur ser man raderade meddelanden på WhatsApp utan någon app?Bästa sätten att återställa raderade WhatsApp-meddelanden från en kontakt!
Den här guiden har gett dig de bästa sätten att bara säkerhetskopiera WhatsApp-chatthistorik på Google Drive-plattformen. Vi lärde dig också hur du säkerhetskopierar dina WhatsApp-data till en dator.
Bortsett från det pratade vi om de olika inställningarna du kan göra med din WhatsApp-chattbackupfil. Du kan ändra frekvensen när säkerhetskopieringsfilerna görs. Du kan ändra internetnätverket som kommer att användas för att skapa säkerhetskopian. Du kan ändra vilket Google-konto som används för att lagra data. Dessutom kan du ändra om du ska spara data med eller utan mediafiler.
Faktiskt, för ett snabbare sätt att säkerhetskopiera dina WhatsApp-data, måste du använda FoneDog WhatsApp Transfer. Det är ett bra sätt att säkerhetskopiera WhatsApp-data inklusive chatthistorik, samtalsloggar, foton, videor, bifogade filer och mer. Det hjälper dig att säkerhetskopiera, återställa och överföra data från en enhet till en annan.
Du kan ta FoneDog WhatsApp Transfer omedelbart för säkerhet, skydd och lagring av dina WhatsApp-data! Skaffa verktyget idag på FoneDog.com.
Lämna en kommentar
Kommentar
WhatsApp överföring
Överför dina WhatsApp-meddelanden snabbt och säkert.
Gratis nedladdning Gratis nedladdningHeta artiklar
/
INTRESSANTTRÅKIG
/
ENKELSVÅR
Tack! Här är dina val:
Utmärkt
Betyg: 4.7 / 5 (baserat på 79 betyg)