

Av Nathan E. Malpass, Senast uppdaterad: July 19, 2021
Om du vill för att spara WhatsApp-chattar, måste du veta att det är en viktig funktion som alla meddelandeprogram också kan tillhandahålla. Dessutom har det nästan blivit en standard i alla chattappar nuförtiden. Viktiga videor, konversationer, bilder, såväl som filer, kanske helt sparade och hämtade vid en viss tidpunkt. WhatsApp tillåter användare att lagra alla chattar, inklusive/exkludera multimediadata i filformat i Google Drive och kanske till och med dela direkt mellan WhatsApp-vänner. Säkerhetskopieringen är en kopia av de sparade WhatsApp-konversationerna.
Eftersom du inte skulle vilja förlora alla WhatsApp-konversationsposter och filer helt, bör du verkligen lagra WhatsApp-konversationer på din smartphone för att verkligen minimera informationsförlusten på grund av oförutsedda svårigheter.
Som sådan, vet vad du ska göra med att spara WhatsApp-konversationer så att du aldrig förlorar viktiga filer längre.
Det finns många olika alternativ för att spara WhatsApp-konversationer till en iPhone-enhet, vilket inkluderar säkerhetskopiering av WhatsApp-chattar till iPhone-enheter genom att använda iCloud, även för att överföra WhatsApp-chattar eller textmeddelanden från en iPhone-enhet till datorn, och slutligen exportera WhatsApp-konversationer med hjälp av ett mail.
Oavsett om du har antingen Android eller kanske en iPhone-enhet, bör du också lära dig vad du ska göra med att spara WhatsApp-konversationer på dina enheter som använder säkra och grundläggande tekniker. När du sparade din konversationspost på WhatsApp, lagrades konversationerna automatiskt och säkerhetskopierades till och med regelbundet i enhetens lagring. Om du vill ta bort WhatsApp på din enhet men aldrig vill förlora något på dina konversationer, gör en säkerhetskopia av alla konversationer först.
Spara WhatsApp-chattar på en iPhone genom att använda iCloud
Det här är ett annat sätt att spara WhatsApp-chattar. Den typiska metoden för att säkerhetskopiera WhatsApp via en iPhone var att lagra all chatthistorik inklusive multimediatillgångar i iCloud. Då har du redan möjlighet att aktivera automatisk säkerhetskopiering och göra manuella säkerhetskopieringar när du vill. Kontrollera att du redan hade aktiverat iCloud Drive i din iPhone-enhet samt att du hade tillräckligt med iCloud-utrymme för att spara eventuella WhatsApp-säkerhetskopior. Fortsätt sedan med instruktionerna nedan för stegen för att spara alla WhatsApp-chattar i iCloud.
Så här gör du för att spara WhatsApp-chattar i iCloud:
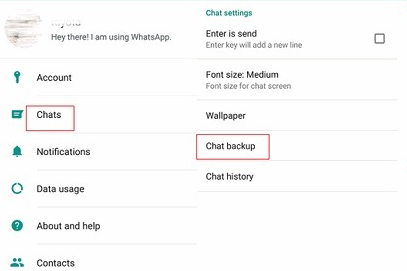
Spara WhatsApp-chattar på datorn
Det finns ett annat sätt att spara WhatsApp-chattar på din dator. WhatsApps alternativ för säkerhetskopiering online skulle spara dina WhatsApp-chattar och filer på molnservrar. Du kan behöva tjänsterna med WhatsApp-verktyg för säkerhetskopiering, överföring och återställning från tredje part om du vill behålla dina WhatsApp-chattar på din dator. Istället för att spara allt WhatsApp-innehåll i molnet tillåter denna mjukvara alltid användare att överföra WhatsApp-chattar och filer till en dator, oavsett om det är en PC eller en Mac. Det finns verkligen för närvarande ett officiellt alternativ för att lagra WhatsApp-chattar och filer på din PC. Som ett resultat, om du verkligen vill spara WhatsApp-konversationer på datorn, skulle du behöva tjänsten från programvaran som är FoneDog WhatsApp Transfer.
FoneDog WhatsApp Transfer har blivit en praktisk applikation som sedan låter vem som helst utan ansträngning överför WhatsApp-chattar mellan två iPhones. Användare kan säkerhetskopiera alla WhatsApp-chattar för att förhindra databasförlust samt återställa allt WhatsApp-innehåll på iPad- eller iPhone-enheter när som helst. De flesta av iOS-versionerna och iPhone-modellerna stöds av denna plattform.
Gratis nedladdningGratis nedladdning
Genom att använda FoneDog WhatsApp Transfer för att spara WhatsApp-chattar från din iPhone-enhet till datorn gör du så här:
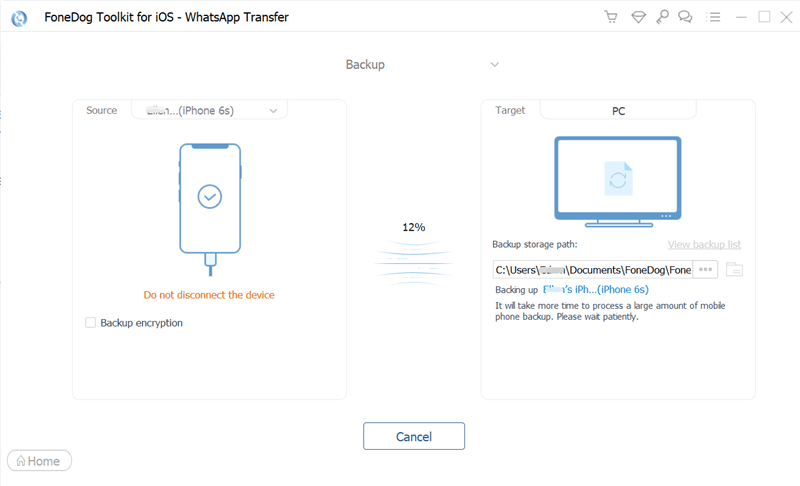
Spara WhatsApp-chattar genom att använda Mail
WhatsApp-chatten kan exporteras till alla enheter som kan komma åt e-post. Oavsett om du vill spara WhatsApp-chattar på en dator eller vilken enhet som helst, kommer metoden att hjälpa dig. Här är stegen för att spara WhatsApp-chattar med e-post:
Hur man sparar WhatsApp-chattar i e-postmeddelandet
Det finns också en funktion i hela WhatsApp-applikationen som låter dig spara dina WhatsApp-konversationsposter. Men förutom Google Drive, som för det mesta automatiskt säkerhetskopierar det mesta av chattposten, kan du bara spara konversationshistoriken via en grupp- eller individkonversation på en gång. Detta innebär också att även om du vill lagra många texter eller chattar, måste du spara chattar flera gånger.
Spara WhatsApp-chattar på Google Drive
Det finns ett annat sätt att spara WhatsApp-chattar med hjälp av Google Drive. På en iOS-telefon har iCloud specificerats som standardmetoden för att säkerhetskopiera WhatsApp-chattar och filer. Google Drive var den föredragna onlinelagringslösningen när du använder Android-enheter. Dessutom kan du aktivera automatiska säkerhetskopieringar eller till och med göra manuella säkerhetskopior, till och med med en iPhone.
Det är verkligen enklare än på vissa sätt bekvämare att spara WhatsApp-meddelanden med Google Drive. Dessutom har Googles tjänster redan kontroll över att samla in våra konversationer, och även i fall av behov, det verkar vara, om du vill återställa konversationer, kommer programvaran automatiskt att ansluta dem så långt om du använder det exakta mobilnumret samt Google-konto som du har använt för att spara eventuell säkerhetskopia. Nackdelen med säkerhetskopiering av Google Drive var att du inte har någon makt över någonting; du kan inte välja när och hur du ska spela in dina chattar.
Följ stegen nedan för att automatiskt spara WhatsApp-chattar på Google Drive:
Och för manuell säkerhetskopiering av WhatsApp till Google Drive:
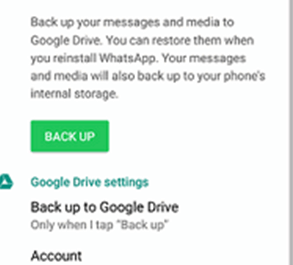
Spara WhatsApp-chattar lokalt
Detta ger dig på något sätt större makt kring de chattar du verkar ha. Således, om du vill spara WhatsApp-chattar, kommer det att ge dig mer kontroll över vad du vill ska hända. Det låter dig därför också spara flera säkerhetskopior av alla dina konversationer och enkelt välja vilket alternativ du ska välja för att återställa när som helst. Även i konceptet bör du kunna återställa WhatsApp-chattar och filer till något liknande ett tillstånd före den senaste säkerhetskopian som genereras automatiskt endast av programmet. Det är verkligen viktigt att komma ihåg att om någon förlust eller stöld bara på den mobila enheten kommer att leda till att varje chatt går förlorad.
Dessutom är det mycket svårare att återställa konversationer än att använda Google Drive. Så du måste verkligen överföra backupens filer mellan en enhet till en annan inom datorn eller kanske en internetleverantör med eget ansvar. Programmet identifierar inte några filer korrekt eftersom det är felaktigt.
Folk läser ocksåHur man överför WhatsApp-säkerhetskopia från Google Drive till iCloudWhatsApp Chat Backup: Hur man gör en kopia av meddelanden
Den här artikeln tar upp hur du sparar WhatsApp-chatt på olika enheter och med några populära plattformar. Vi inkluderar också vad som är vikten av att spara WhatsApp-chattar för alla användare som använder WhatsApp och ger några tekniska guider som du kan använda för att spara dessa viktiga chattar och även för att säkerhetskopiera, överföra och återställa dessa WhatsApp-chattar.
Vi introducerade också användningen av FoneDog WhatsApp Transfer för att spara dina WhatsApp-chattar på din PC, vilket också är till stor hjälp för de användare som inte vill spara sina chattar på molnsäkerhetskopior. Som sådan har du lärt dig hur man gör spara WhatsApp-chattar lätt. Vi hoppas att du har haft en bra dag.
Lämna en kommentar
Kommentar
WhatsApp överföring
Överför dina WhatsApp-meddelanden snabbt och säkert.
Gratis nedladdning Gratis nedladdningHeta artiklar
/
INTRESSANTTRÅKIG
/
ENKELSVÅR
Tack! Här är dina val:
Utmärkt
Betyg: 4.8 / 5 (baserat på 76 betyg)