

Av Nathan E. Malpass, Senast uppdaterad: August 12, 2022
Är det möjligt att överföra WhatsApp-data från iPhone till Mac? Det är det faktiskt! Tekniskt sett är det möjligt att överföra vissa typer av data från iPhones WhatsApp-applikation till din Mac. Du kan också använda olika verktyg som hjälper dig att skapa säkerhetskopior av dina WhatsApp-data och dessa säkerhetskopior kan sparas på din Mac.
Här kommer vi att diskutera hur man överför WhatsApp-data från iPhone till Mac. Vi kommer att prata om sätt att överföra bilder och meddelanden och vissa WhatsApp-överföringsprogram. Vi kommer också att prata om verktyg du kan använda för att säkerhetskopiera dina WhatsApp-data från iPhone till Mac-datorn.
Del #1: Hur man överför WhatsApp-data från iPhone till MacDel #2: Hur man överför WhatsApp-data från en iOS-enhet till en annanDel #3: Att summera allt
För att överföra WhatsApp-data från iPhone till Mac är det första du bör göra här att länka din iPhones WhatsApp-konto till din macOS-dator med WhatsApps skrivbordsapplikation. När det är gjort kan du helt enkelt säkerhetskopiera dina whatsapp-filer och spara bilderna och videorna från skrivbordsprogrammet på din macOS-dator.
Så först måste du länka WhatsApp applikation från iPhone till macOS-datorn. Så här gör du det:
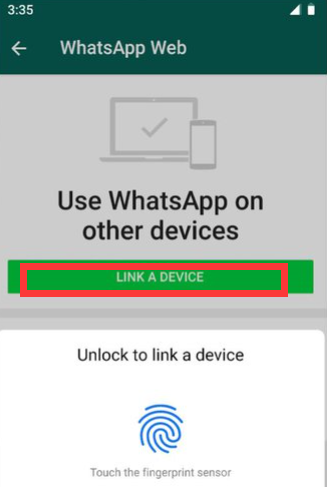
Vid det här laget har du möjlighet att ladda ner foton, videor och filer som skickas och tas emot via mobilapplikationen. Här är stegen för att ladda ner foton, videor och filer:
För att överföra WhatsApp-data från iPhone till Mac är en annan sak du kan göra att överföra hela konversationer från din iPhone till din macOS-dator. För att göra det måste du helt enkelt skicka WhatsApp-konversationen till din e-postadress. Efter det måste du öppna e-postmeddelandena på din macOS-dator och spara dem. Följ stegen nedan för denna uppgift:
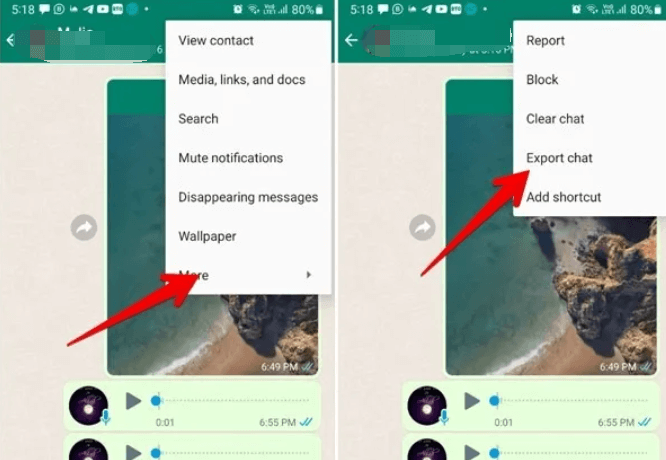
När du gör denna uppgift är det viktigt att notera följande påminnelser:
Du kan också kopiera kontakterna från en viss grupp från iPhone till Mac med ett Chrome-tillägg. Som sådan bör du ha Google Chrome installerat på din macOS-dator.
Gör så här genom att följa stegen nedan:
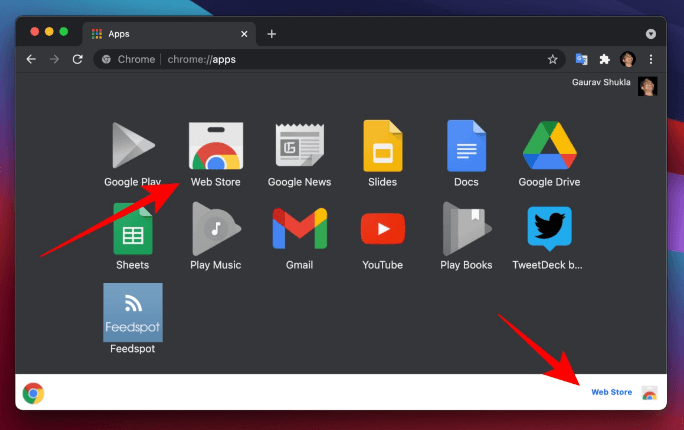
Det fantastiska med detta Chrome-tillägg är att det sparar siffror på ett organiserat sätt. Varje namn kommer att finnas på samma rad som motsvarande nummer. Du behöver alltså inte längre organisera kalkylarket.
Vid det här laget har du lärt dig hur du överför foton, videor, meddelanden och gruppkontakter från WhatsApp. I det här fallet har du lärt dig hur du gör det genom att överföra det till din macOS-dator.
Men vad sägs om att överföra data från en iOS-enhet till en annan? Hur gör du det? Vi kommer att diskutera det i följande avsnitt av den här artikeln.
Det är möjligt att överföra WhatsApp-data från iPhone till Mac. Detta gör att du enkelt kan migrera från en gammal enhet till en ny. Du kan göra detta genom tredjepartsverktyg tillgängliga online.
Alla verktyg är inte lika, så du måste välja rätt för dina behov. Vi rekommenderar att du skaffar FoneDog WhatsApp Transfer som är ett verktyg som används för att säkerhetskopiera data till din dator. Du kan också använda den för att återställa denna säkerhetskopia till din mobila enhet. En annan användbar sak den kan göra är att överföra data från en iOS-enhet till en annan.
Gratis nedladdningGratis nedladdning
Som du kanske vet är WhatsApp-datan du har mycket viktig för dig och andra människor. WhatsApp används för arbete, skola, affärer och för personliga relationer. Som sådan, om du måste titta tillbaka på något för arbete eller för affärer, måste du spara din WhatsApp-data och se till att informationen du har sparat är säker och säker.
Det är det fina med FoneDog WhatsApp Transfer. Det gör att du kan se till att dina data inte går vilse. Du kan hänvisa tillbaka till konversationer du har haft tidigare, oavsett om det är för juridiska ändamål, arbete, skola eller något annat syfte.
Här är stegen du bör följa för att använda verktyget för att överföra WhatsApp-data från en iOS-enhet till en annan:
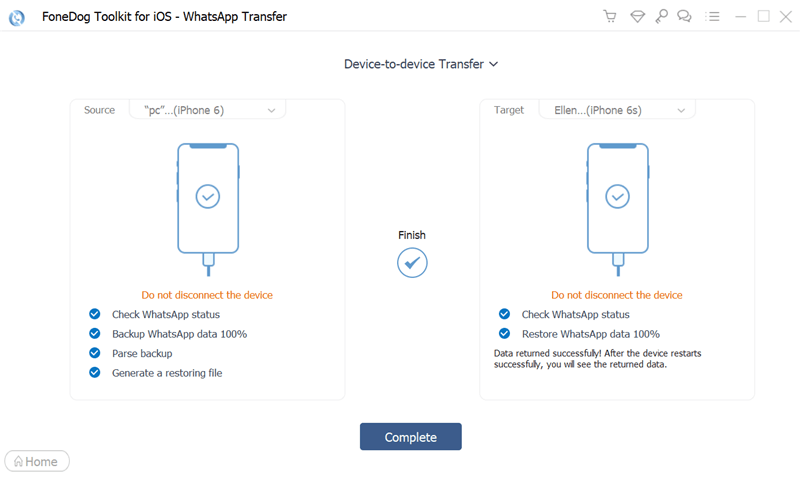
Folk läser också[2024 GUIDE] Hur man exporterar WhatsApp Chat till PDFHur man tar bort WhatsApp-säkerhetskopieringsdata: 2024 OMFATTANDE GUIDE
Den här guiden har gett dig de bästa sätten att överföra WhatsApp-data från iPhone till Mac-datorer. Vi pratade om hur man överför foton, videor och filer via WhatsApp Desktop för macOS.
Vi har gett dig stegen för att överföra meddelanden från din iPhone till din Mac-dator via funktionen Exportera chatt. Dessutom pratade vi om hur man överför gruppkontakter från din iPhone till din macOS-dator via en Google Chrome-tillägg.
Slutligen gav vi dig ett bonustips om hur du överför WhatsApp-data från en iOS-enhet till en annan. Du kan göra det genom FoneDog WhatsApp Transfer-verktyget. Detta är ett bra verktyg för att säkerhetskopiera, återställa och överföra data från WhatsApp.
Du kan ta tag i verktyget på foneDog.com idag för att säkerställa att dina WhatsApp-data hanteras korrekt och säkert!
Lämna en kommentar
Kommentar
WhatsApp överföring
Överför dina WhatsApp-meddelanden snabbt och säkert.
Gratis nedladdning Gratis nedladdningHeta artiklar
/
INTRESSANTTRÅKIG
/
ENKELSVÅR
Tack! Här är dina val:
Utmärkt
Betyg: 4.7 / 5 (baserat på 57 betyg)