

Av Adela D. Louie, Senast uppdaterad: January 8, 2023
YouTubes webbplats är den främsta webbplatsen som vi försöker komma åt när vi vill titta på vissa videor för underhållning. Det finns dock vissa personer som säger att de har några problem när de försöker titta på YouTube med sin webbläsare Google Chrome och en av dem är stammande videor.
Så i den här artikeln kommer vi att visa dig några lösningar som du kan hjälpa dig att fixa det YouTube-videor stammar. Detta kommer säkerligen att ta bort den irriterande känslan när du testar en viss video på YouTube.
Ett annat vanligaste problem med YouTube är YouTubes långsamma buffring. Du kan klicka på den här artikeln för att ta reda på det förresten.
Del 1. Hur man fixar YouTube-videor som stammar på webbläsarenDel 2. Slutsats
Normalt uppstår denna typ av problem när du använder YouTube med din webbläsare. Så med det sagt, här är lösningarna som du kan tillämpa.
En av de vanligaste anledningarna till att YouTube-videorna stammar när du tittar på din Google Chrome-webbläsare är på grund av dina plugin-program. Så för att du snabbt ska kunna fixa detta behöver du bara inaktivera dem så att du kan kontrollera om detta är den verkliga orsaken till problemet. För att göra detta, här är stegen som du kan följa.
Steg 1: Gå vidare och starta en ny flik i din Google Chrome-webbläsare.
Steg 2: Och skriv sedan i adressfältet följande och tryck sedan på Enter: about: plugins
Steg 3: Sedan i det övre högra hörnet av skärmen kommer det att finnas ett plustecken (+) bredvid alternativet Detaljer. Gå vidare och klicka på det plustecknet.
Steg 4: Sedan efter det, från den utökade menyn, gå vidare och leta efter Adobe Flash Player. Och därifrån bör du kunna se en fil som har namnet "pepflashplayer.dll". Och om du inte kan hitta det, fortsätt bara och tryck på Ctrl + F-tangenterna och skriv sedan in pepflashplayer.dll där så att du enkelt kan hitta det.
Steg 5: Fortsätt sedan och stäng av den här filen genom att klicka på knappen Inaktivera.
Steg 6: Stäng sedan webbläsaren Google Chrome och starta den sedan igen. Gå sedan till YouTube och se om dina videor fortfarande stammar. Om problemet fortfarande uppstår kan du gå till de andra lösningarna nedan.
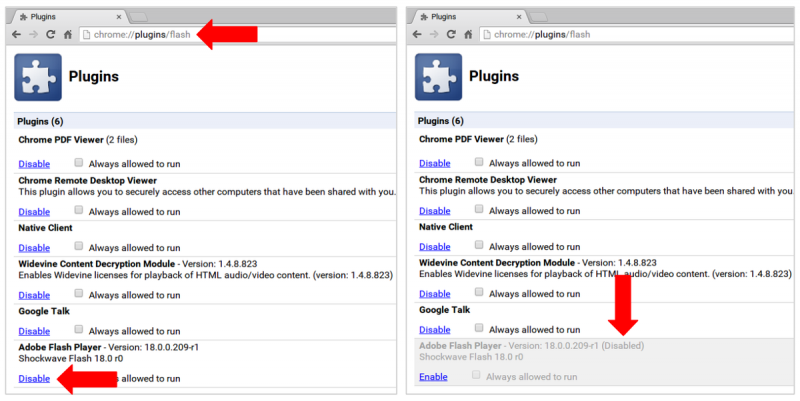
Denna lösning är faktiskt väldigt enkel att göra. Allt du behöver göra är att högerklicka på YouTube-videorna som stammar och sedan välja alternativet Inställningar. Då kommer det att finnas en kryssruta bredvid hårdvaruaccelerationen. Så allt du behöver göra är att avmarkera den rutan och sedan stänga webbläsaren och starta den igen.
Ett annat sätt för hur du kan göra detta är att klicka på knappen Mer i det övre högra hörnet av Google Chrome och sedan klicka på Inställningar. Och fortsätt sedan och klicka på ≡Inställningar på vänster sida av skärmen för att du ska se alternativet Avancerat. Och därifrån klickar du helt enkelt på System och stänger sedan av alternativet "Använd hårdvaruacceleration när tillgängligt".
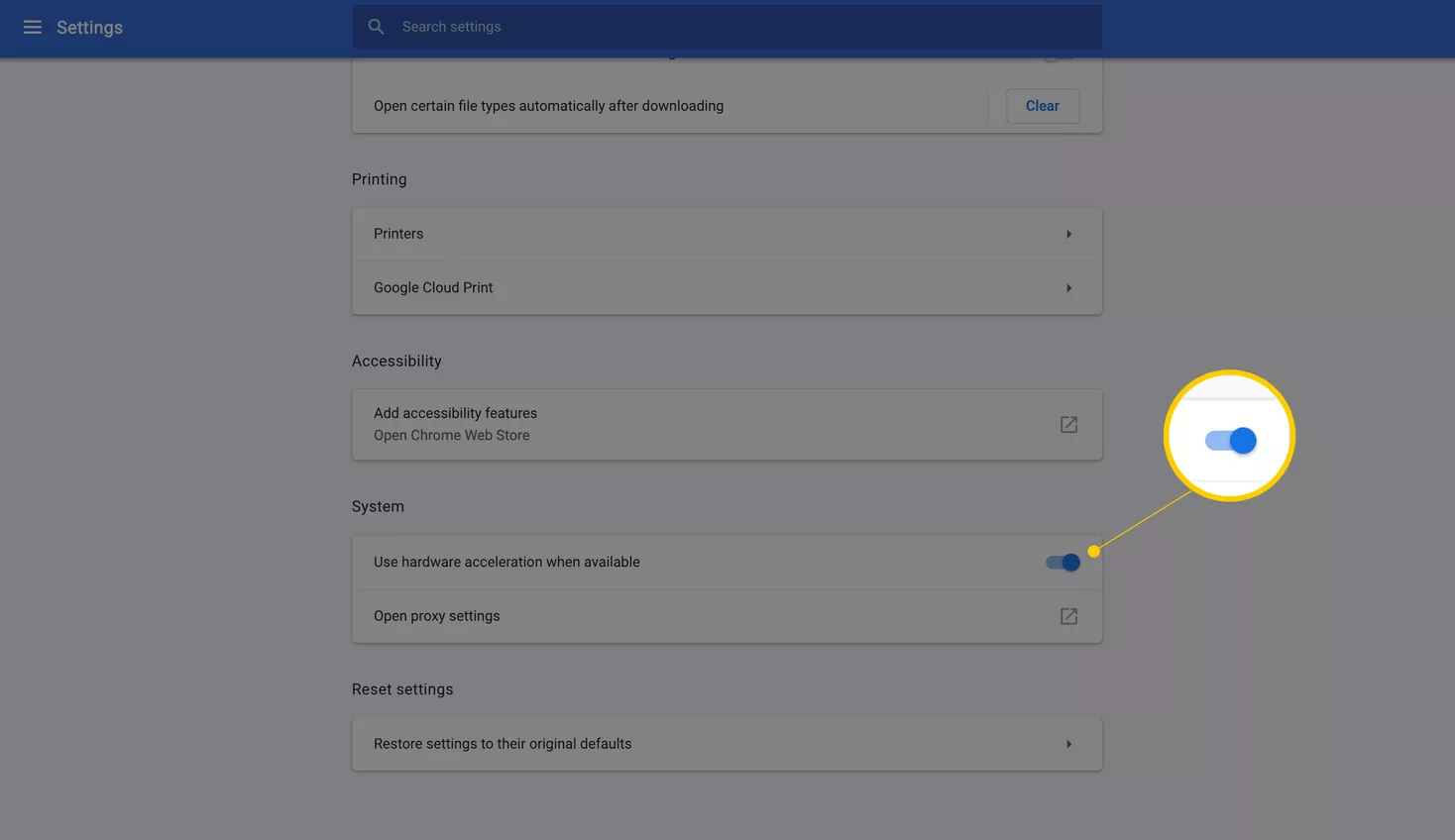
Cachen i webbläsaren Google Chrome kan leda till videon kan inte spelas upp. Så med det, kanske du vill överväga att städa upp cache i din webbläsare Google Chrome. Så, för att du ska bli av med dina cacher, här är stegen som du bör följa.
Steg 1: Gå vidare och klicka på Inställningar i din Google Chrome-webbläsare.
Steg 2: Från Inställningar, gå vidare och klicka på alternativet Avancerat och välj sedan Sekretess och säkerhet.
Steg 3: Och sedan, fortsätt och klicka på alternativet Rensa webbläsardata. Härifrån kan du välja bland alternativ som du vill städa upp. Du kommer att kunna se deras webbhistorik, nedladdningshistorik, cookies och andra webbplatser och mer. Så därifrån är det bara att gå vidare och välja alternativet Rensa webbläsardata.
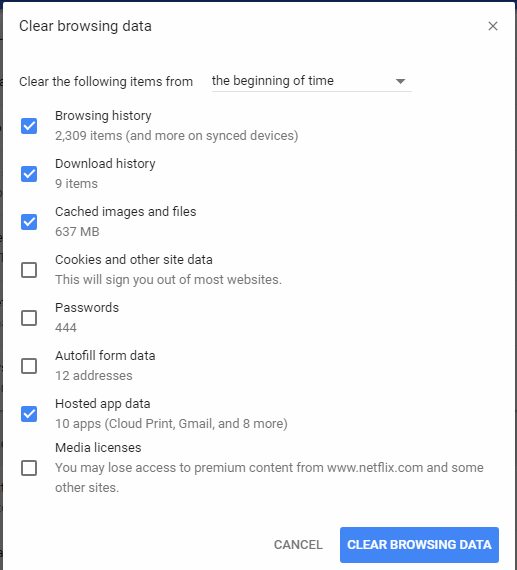
De flesta videor som du kan titta på på YouTube använder Adobe Flash Player. Och på en Google Chrome och Internet Explorer 11 eller på en Windows 10-dator har de alla en inbyggd flashspelare. Men för vissa andra webbläsare kommer du att behöva skaffa ett Adobe Flash Player-plugin som du kan ladda ner från Adobes officiella webbplats. Och när du redan har installerat Adobe Flash Player på din dator kan du nu gå vidare och se till att du har rätt och den senaste versionen.
En annan möjlig orsak till varför du upplever att en YouTube-video stammar är ibland på grund av din nätverksanslutning. De kan vara långsamma vilket resulterar i att YouTube-videorna stammar. Med det sagt, här är de saker som försöker fixa detta.
Steg 1: Gå vidare och avsluta andra program som är kända för att fylla upp användningen av ditt Internet. Gör detta medan du tittar på videor på YouTube. Du kan också stänga de flikar som du har öppnat som du inte längre behöver.
Steg 2: Du kan också uppdatera din nätverkskortläsare så att du kan öka internethastigheten du har.
Om allt misslyckas finns det fortfarande en lösning som definitivt kan låta dig titta på videor på YouTube utan problem. Och det är genom att använda en annan webbläsare. Genom att använda Google Chrome kan du även använda Internet Explorer, Mozilla Firefox och Safari-webbläsare.
Folk läser ocksåEn guide om hur du åtgärdar videor som inte kan spelas på AndroidVad du ska göra när du upplever YouTubes gröna skärm
Så, som du kan se, är det ganska mycket lätt att fixa YouTube-videor stammar problem när du försöker titta på videor på YouTube. Följ bara de lösningar som vi har tillhandahållit dig och du kommer att kunna fixa detta på nolltid. Och en annan sak som vi kan rekommendera dig att göra är att ladda ner videor från YouTube för att du ska ha ett kvävande sätt att titta på dina favoritvideor.
Lämna en kommentar
Kommentar
Android Toolkit
Återställ raderade filer från din Android-telefon och surfplatta.
Gratis nedladdning Gratis nedladdningHeta artiklar
/
INTRESSANTTRÅKIG
/
ENKELSVÅR
Tack! Här är dina val:
Utmärkt
Betyg: 4.5 / 5 (baserat på 88 betyg)