

By Vernon Roderick, Last updated: January 19, 2021
Whatever the reason may be behind your need to transfer Android SMS to PC, it is without a doubt very important. After all, SMS is what we use for important stuff like communication or inquiries. However, it’s not very easy doing this.
While there are a lot of apps out there that can transfer files such as videos or photos, a tool that is capable of transferring messages is quite rare.
Want to get a free software to transfer photos, messages, or files from Android to PC? This article will show you four tools that might help you copy sms from Android to PC. Let’s start with what I consider to be the best among them.
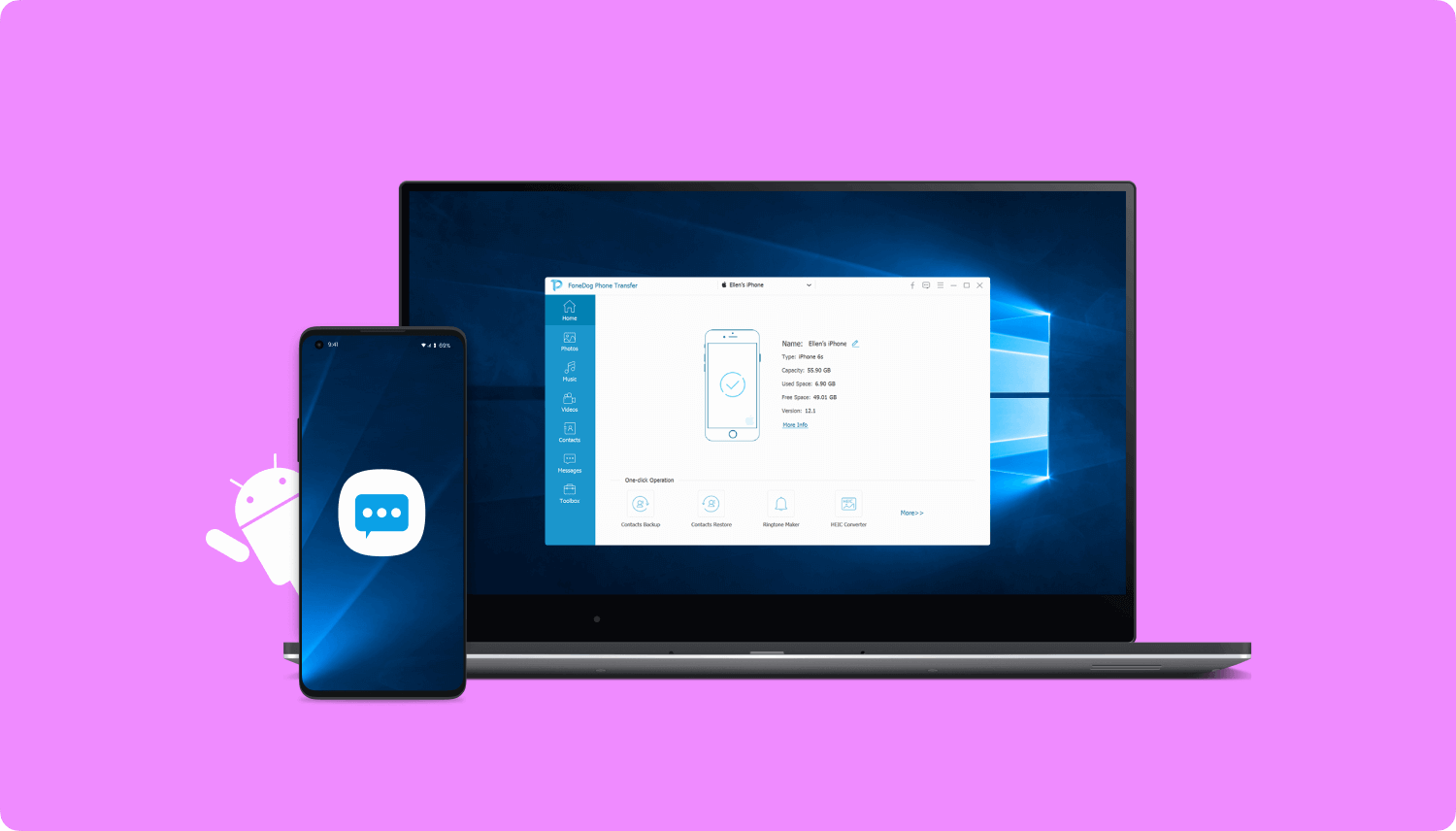
Having Concentrated on coding programs for mobile phones, we have developed a great tool that is easy to use and everyone is able to use.
Check this: Free Download FoneDog Phone Transfer to easily and safely transfer Android SMS directly to PC/Laptop. It is definitely safe and efficient. In case you want to do it all on your own, we have also collected some common solutions below for you.
How to Transfer Android SMS to PC in One-ClickTransfer Android SMS to PC with Mobile AppTransfer SMS from Android to PC with GoogleTransfer Android SMS to PC with Official App (Samsung Only)Conclusion
The best tool to transfer messages would be FoneDog Phone Transfer, and there are many reasons as to why.
Phone Transfer
Transfer files among iOS, Android and Windows PC.
Transfer and backup text messages, contacts, photos, video, music on computer easily.
Fully compatible with the latest iOS and Android.
Free Download

Android file transfer for pc free download
FoneDog Phone Transfer is capable of transferring files between iOS, Android and PC. It supports the transfer of photos, videos, but most importantly, it can transfer messages.
It supports all Android models and you will be able to selectively transfer the messages or other data to your PC. You can also transfer messages in bulk with ease.
Below are the easy steps on how to save Android SMS to computer:

Connect the Android device to the Windows PC using a USB cord. Then, on the tool’s main interface, you will be able to see information about the connected Android device.
On the left side main interface, select Messages to scan for the appropriate files.
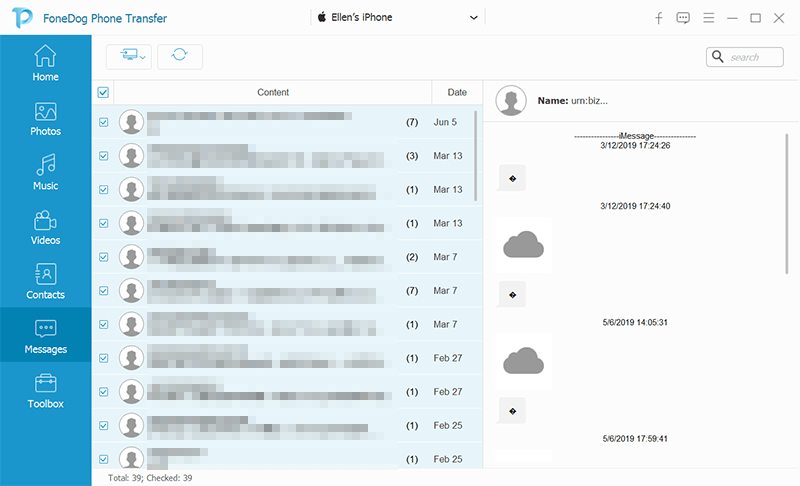
Once the software is finished scanning, select the messages that you want to transfer by clicking on them. You can also choose Select All to export all messages at once. Then, click on the Export to PC button from the top menu bar.
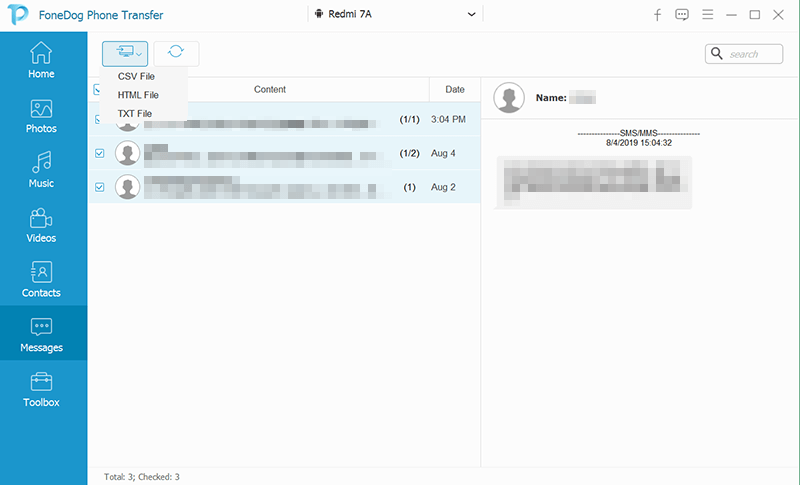
You will be able to transfer text messages from Android to computer quite easily with this method. It is easy yet very effective, making it one of the best tools out there.
Still, if you aren’t quite used to using your PC, let alone a desktop tool, I suggest using a mobile app instead. They’re both quite effective, nonetheless.
One of the top-notch mobile apps that will allow you to download text messages from Android is SMS Backup and Restore.
As the name suggests, SMS Backup and Restore allows you to create backups that only contain SMS, and restore from those backups. It basically compiles all your SMS into one file so you can easily store it as a backup in any storage drives.
Follow the steps below so you can transfer Android SMS to PC:
At this point, the backup file, or in short, all your SMS will now be in your phone is a form of a file. The only thing you need to do now transfers them to PC.
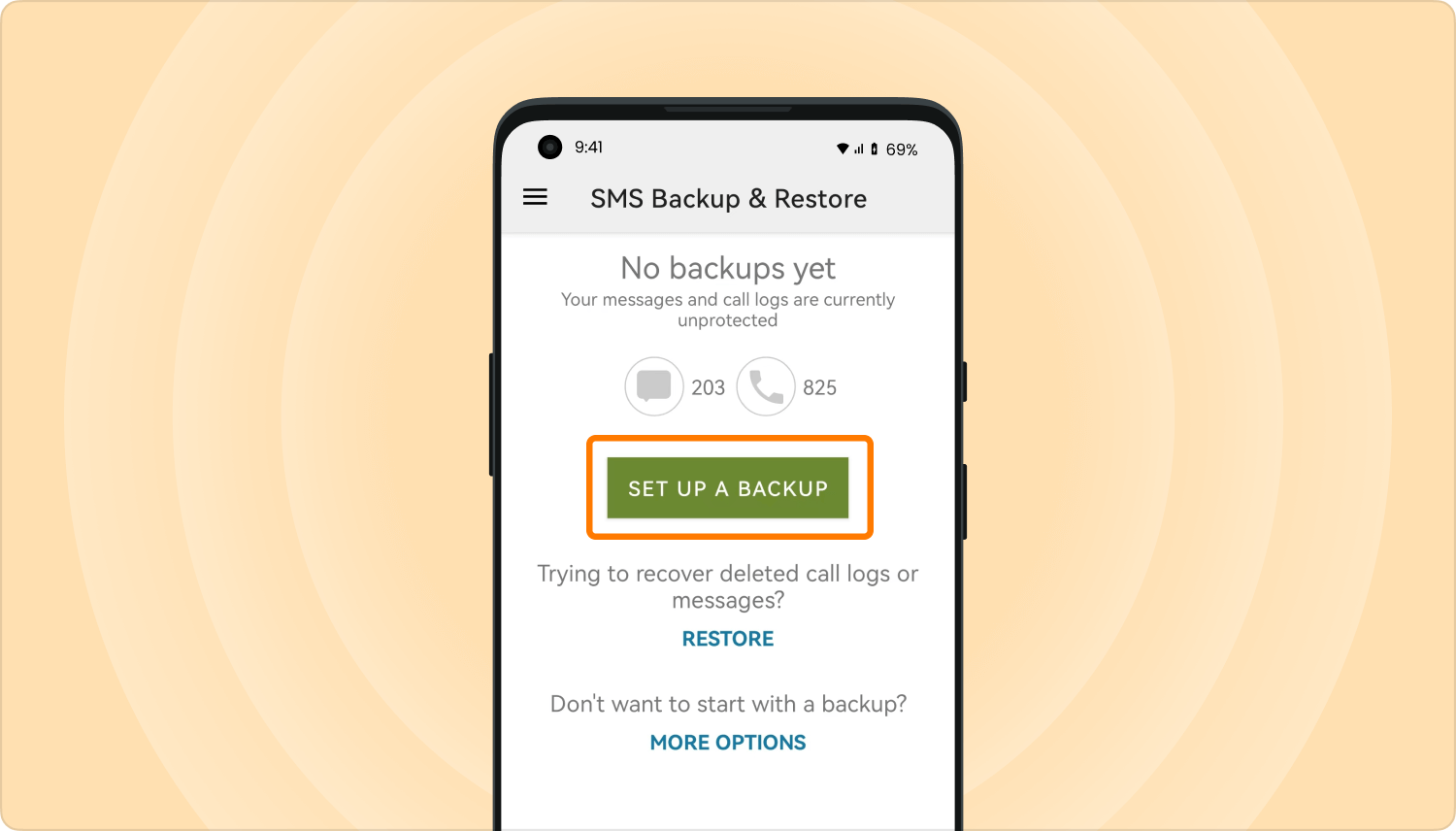
As you can see, it is a bit difficult, but it’s certainly doable.
You have the option to store the backup file into Google. What we need to do is back up all the important files into Google, and access those files on your PC.
Here are the steps that you need to do:
This will create a backup of the following files: (1) App Data, (2) Call history, (3) Contacts, (4) Device Settings, and (5) SMS text messages. The backup file will appear on your Google Drive.
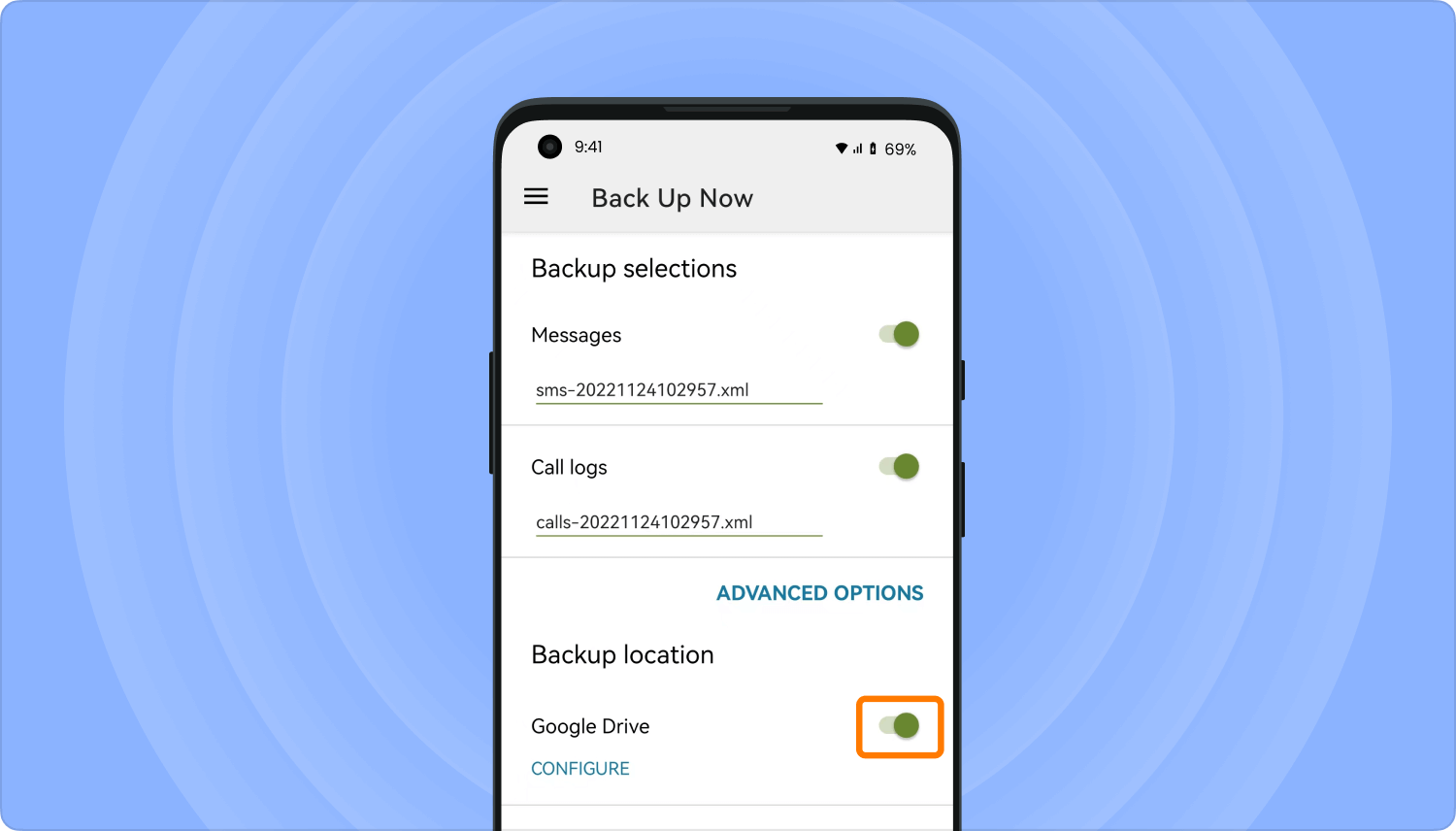
You can rest assured that this is reliable since we are directly using a feature of Google. You can access the backups from the main page of Google Drive. They are downloadable just like any other files that are inside the platform.
Unfortunately, this too requires you to have an internet connection. For that reason, the last method will feature a wired method to export sms from Android to PC.
Samsung Kies is an app developed only for Samsung users, so if you own a smartphone from a different brand, I suggest you look elsewhere.
To backup SMS on Samsung to PC. Here are the steps that you need to follow:

This is only exclusive to Samsung devices. So if you don’t use Samsung, you should look elsewhere. Either way, it’s a very good option similar to FoneDog Phone Transfer.
You’re not the only one who wants to transfer Android SMS to PC. There are a couple of people like you. And just like you, they also struggle in doing this. However, that’s not how it’s supposed to be. In fact, it should be very easy.
With this guide, you should be able to save text messages to computer very easily. After all, you have the help of four tools that are easy to use yet very effective. Hopefully, this should help you achieve whatever it is that you want with your SMS.
Leave a Comment
Comment
Phone Transfer
Transfer data from iPhone, Android, iOS, and Computer to Anywhere without any loss with FoneDog Phone Transfer. Such as photo, messages, contacts, music, etc.
Free DownloadHot Articles
/
INTERESTINGDULL
/
SIMPLEDIFFICULT
Thank you! Here' re your choices:
Excellent
Rating: 4.4 / 5 (based on 81 ratings)