

Nathan E. Malpass가 마지막으로 업데이트 : October 23, 2018
요즘에는 기술 발전을 통해 문서를 공유하는 다양한 방법이 있습니다. 전에, 그리고 그 말은 뒤로 종이를 쓰다가 접어서 달팽이 메일로 보내야한다는 것을 의미합니다.
우리가 비둘기와 올빼미를 택배로 사용할 때가 있습니다. 하지만 이제 우리는 인터넷을 사용합니다. PDF 파일은 공유 할 수있는 한 가지 유형의 문서입니다. PDF 방법 휴대용 문서 형식 (Portable Document Format).
이 파일 형식은 변경하거나 편집 할 수 없지만 여전히 인쇄해야하는 파일을 저장해야 할 때 컴퓨터간에 문서를 쉽게 공유 할 수있는 파일 형식입니다.
네가 가서 서핑을하거나,이 경우 Safari를 iPhone의 브라우저로 사용하면 PDF 형식의 데이터가 있음을 알 수 있습니다.
온라인 상태에서이 유형의 문서를 쉽게 볼 수 있지만 필요한 경우 내용을 다운로드하고 저장하십시오. 미래의 사용을 위해.
페이지를 저장하고 나중에 다시 돌아갈 수있는 방법이 있지만 상황에 따라 온라인에 가지 않고도 액세스 권한이 필요하면 iPhone에 다운로드 한 사본이 있어야합니다.
그렇게 할 수 있으며이를 수행하는 방법에 대한 단계를 컴파일했습니다. 자세한 내용은 계속 읽으십시오.
1 : Safari에서 iPhone으로 직접 PDF 파일 저장2 : 컴퓨터에서 Safari를 사용하여 웹 페이지를 PDF로 변환3 : 저장된 파일을 찾을 수 없습니까? FoneDog Toolkit-iOS 데이터 복구를 사용하십시오.결론
사람들은 또한 읽습니다백업없이 iPhone Safari를 복구하는 방법iPhone에서 삭제 된 Safari 기록을 복구하는 방법
사파리에서 저장하고 싶은 PDF 파일을 다운로드하는 것은 꽤 쉽지만 조금 혼란스러운 경향이있는 것은 실제로 저장되는 곳입니다.
iPhone의 iBook 앱에 직접 다운로드되거나, Amazon Kindle 앱을 설치 한 경우 해당 앱을 볼 수있는 경우도 있습니다.
기기에 PDF 리더 앱이 없어도 iPhone의 내부 메모리에 저장되며 기기에서 읽을 수 있도록 필요한 소프트웨어를 다운로드하면 볼 수 있습니다.
사파리에서 iPhone으로 PDF 문서를 다운로드하려면 아래에 나와있는 단계를 따르십시오.
Step 1 : 사파리 브라우저를 통해 다운로드하려는 문서로 이동하여 검색하십시오.
Step 2 : 페이지 상단에서 파일 다운로드의 대상 폴더를 선택할 수 있습니다. iBooks에 저장하려면 "iBooks에서 열기"를 클릭하십시오. 또는 대체 옵션으로 iCloud Drive 또는 설치된 다른 PDF 리더 앱을 통해 열 수 있습니다.
중요 참고 사항 : 보관 용 계정과 Google 드라이브는 PDF 파일을 저장하는 두 가지 잘 알려진 저장 옵션입니다. 오프라인으로 볼 수 있도록 설정 했으므로 인터넷에 연결되어 있지 않은 경우에도 볼 수 있습니다. 귀하의 문서.
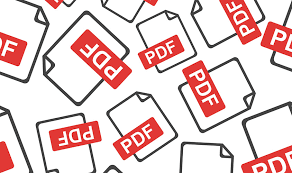
오프라인으로 사용할 문서로 저장하려는 특정 웹 페이지를 찾은 경우 PDF로 변환 할 수 있습니다. 아래에 설명 된 단계를 따르십시오.
1 단계 : Safari 브라우저에서 필요한 페이지로 이동하십시오. 일단 브라우저 메뉴에서 "파일"옵션을 클릭하십시오.
2 단계 : 드롭 다운 선택이있을 것입니다. 그런 다음 "PDF로 내보내기 옵션"을 선택하십시오.
3 단계 : 이제 다음 옵션이있는 프롬프트가 표시됩니다.
4 단계 : 선택 사항을 확인한 후 "저장"을 클릭하십시오.
iPhone에서 Safari의 웹 페이지를 저장하려면 다음을 수행하십시오.
Step 1 : Safari를 브라우저로 사용하여 원하는 정보로 웹 페이지로 이동하십시오. 페이지 하단에 "공유"옵션이 표시되면이를 선택하십시오.
2 단계 : 공유를 클릭하면 더 많은 옵션이있을 것입니다. 더 오른쪽으로 스크롤하면 볼 수있는 "Create PDF"라는 것을 찾으십시오. 이제 웹 페이지가 자동으로 오프라인으로 액세스 할 수있는 PDF 문서로 변환됩니다 (참고 : "공유"를 클릭하면 다른 대상으로 파일을 이동하는 옵션을 볼 수 있습니다)
중요 참고 사항 : iCloud를 사용하여 PDF 파일을 저장하면 즉시 볼 수 있지만 파일 가용성에 시간이 걸릴 수 있으므로 실제로 액세스 할 수없는 경우 WiFi 연결의 안정성에 따라 달라질 수 있습니다. 또한 iPhone에 파일 앱이 있고 PDF 문서를 iCloud 드라이브의 폴더에 저장하려면 백업을 사용하도록 설정해야합니다. 그렇게하기 만하면됩니다. 설정> Apple ID> iCloud를 클릭 한 다음 iCloud Drive 활성화

우연히 저장 한 PDF 파일이 우연히 삭제되거나 보관되어 원래 저장 위치를 찾지 못한 경우가 있습니다.
이와 같은 상황에서 PDF 파일의 다른 사본을 가져 오는 과정을 밟고 싶지 않거나 이미 가지고있는 웹 사이트를 기억할 수 없으며 이미 가지고있는 웹 사이트가 필요합니다. FoneDog 툴킷.
그것은 iOS 데이터 복구 문서, 메시지 및 사진과 같은 손실 된 파일을 복구 할 수있는 기능입니다. 파일을 iPhone에 저장했거나 iTunes 또는 iCloud를 통해 백업 한 경우 세 가지 플랫폼 모두에서 작동하는 데이터 복구 기능에는 영향을 미치지 않습니다.
덮어 쓸 데이터가 없으므로 보장됩니다. 성공 100 % 기존 파일을 지우지 않고도 파일을 검색 할 수 있습니다. 이 단계에 따라 툴킷의 이점과 기능을 경험하십시오.
Step 1 : FoneDog Toolkit을 다운로드하여 설치하십시오. 설치를 완료 한 후 프로그램을 시작하십시오. 이제 iPhone을 컴퓨터에 연결할 수 있습니다 (함께 제공되는 장치의 원래 USB 케이블을 사용하는 것이 좋습니다). "iOS 기기에서 복구" 메인 대시 보드의 왼쪽에서 볼 수 있습니다. 클릭 "스캔 시작".
중요 정보 : 최신 버전의 iTunes를 다운로드 받았는지, 툴킷이 실행중인 동안에는 iTunes를 실행하지 않았는지 확인하십시오.

Step 2 : 삭제 된 파일을 포함하여 사용 가능한 모든 파일이 iPhone에서 검색됩니다. 기기에 저장된 데이터의 양에 따라 2 분 정도 소요됩니다. 검사가 완료되면 발견 된 모든 데이터의 목록을 볼 수 있습니다. 툴킷에는 프로세스가 진행되는 동안 복구되는 파일을 확인할 수있는 진행률 표시 줄이 있으므로 중간에도 클릭 할 수 있습니다. "중지" 네가 찾고있는 걸 이미 발견했다면

3 단계 : 검색하고 싶은 파일을주의 깊게 검토하고 선택하십시오. 선택을 확신하면 "다시 덮다" 파일을 컴퓨터에 저장하려면 (파일을 저장할 위치를 기록해두면 어디에서 찾을 수 있는지 알 수 있습니다)
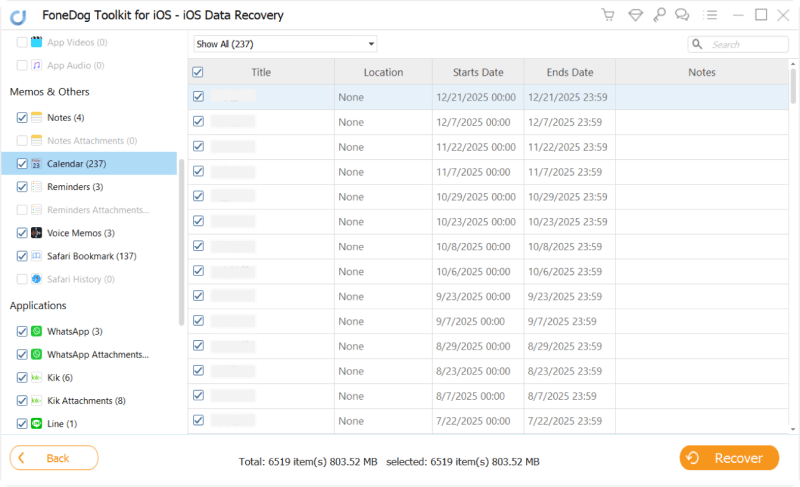
iTunes를 사용하여 파일 백업을 작성한 경우 찾고있는 것을 찾을 수 있다고 생각하면 툴킷을 사용하여 검색 할 수 있습니다.
Step 1 : iPhone을 연결 한 다음 "iTunes 백업에서 복구". 사용 가능한 백업 목록이 표시되고 복원 할 백업을 신중하게 검토하십시오. 클릭 "스캔 시작" 일단 당신이 선택한 백업 파일을 확신합니다.

Step 2 : 스캔이 완료되면 iPhone에서 삭제되었지만 iTunes에서 백업 된 파일을 볼 수 있습니다. 모두 사진, 메시지, 연락처와 같은 파일 유형에 따라 분류 된 것을 볼 수 있습니다. 필요한 항목을 선택했으면 해당 항목을 클릭하십시오. "다시 덮다" 단추. 이렇게하면 컴퓨터에서 선택한 경로에 저장됩니다.
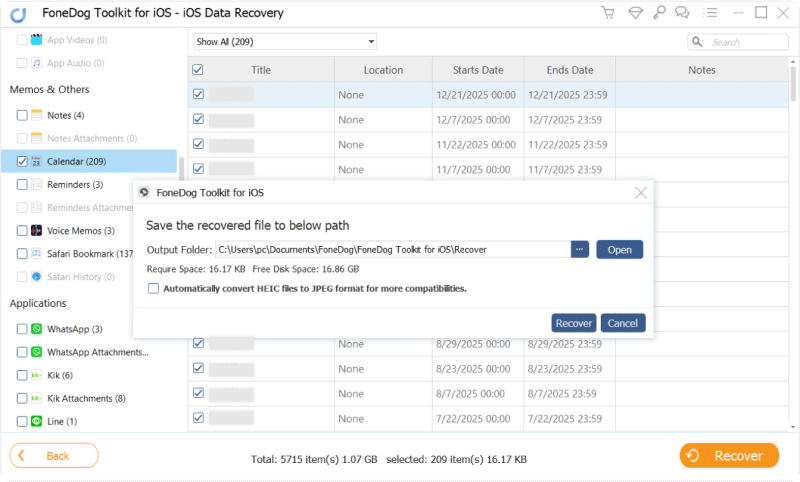
iCloud 드라이브를 사용하여 백업 한 경우 저장된 PDF 파일을 말하지만 장치 또는 iCloud 저장소의 폴더에서 찾을 수 없습니다. FoneDog 툴킷을 사용하여 iPhone에서 복구하고 다시 액세스 할 수 있습니다.
Step 1 : 툴킷을 실행하고 iPhone을 연결하십시오. 메인 대시 보드에서 한 번 선택 "iCloud 백업 파일에서 복구". 다음 프롬프트는 iCloud 자격 증명을 사용하여 로그인하도록 요청할 것입니다 (여러 개의 iCloud 계정이있는 경우 입력 할 때주의해야합니다). FoneDog는 민감한 정보를 중요하게 생각하는 보안 소프트웨어이므로 계정 정보를 저장하지 않을 것이라는 마음을 편하게 둘 수 있습니다.

2 단계 : iCloud에 로그인하면 백업 한 모든 항목을 볼 수 있습니다. 이제 복원 할 백업 파일을 선택한 다음 "다운로드" 단추. 다음을 클릭해야합니다. "다음 것" 버튼을 클릭하여 iCloud 데이터 스캔 프로세스를 시작하십시오. 스캔하는 파일 수에 따라 완료하는 데 몇 분이 걸릴 수 있습니다.
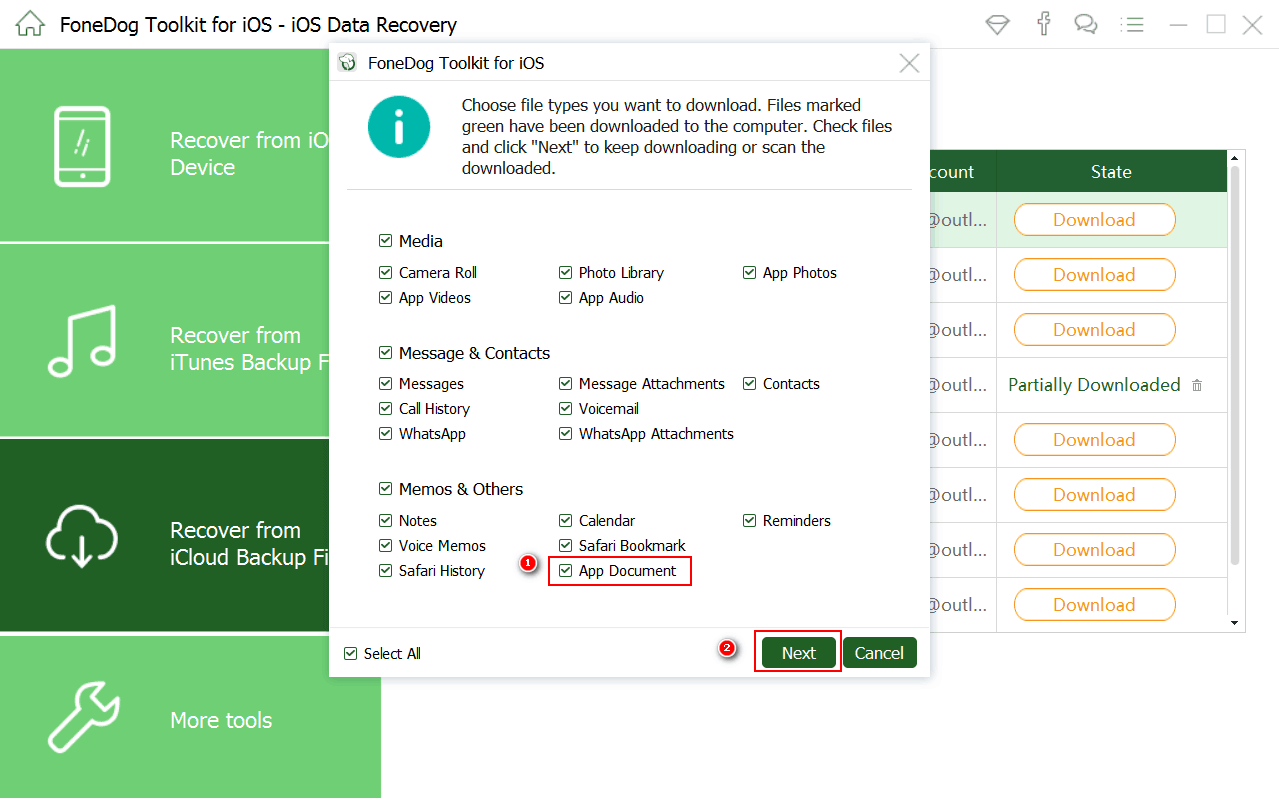
Step 3 : 스캔이 끝나면 창 왼쪽에 분류 된 모든 파일을 다시 볼 수 있으며 모든 파일을 하나씩 미리 볼 수 있으므로 검색해야 할 파일을 선택할 수 있습니다.
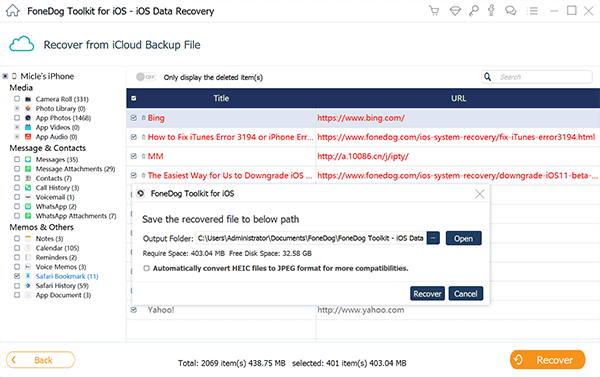
웹 페이지를 PDF 파일로 저장하고 변환 할 수있는 기능은 iPhone 사용자에게 매우 편리합니다. 그것은 당신이 인터넷에 연결할 필요없이 당시에 필요할지도 모르는 정보의 사본을 가질 수있게합니다.
저장된 파일이 실수로 삭제되거나 어떻게 든 찾지 못하는 시나리오가있을 수 있지만, 쉽게 찾을 수는 없습니다. FoneDog Toolkit-iOS 데이터 복구 존재합니다.
소프트웨어 작성의 주된 아이디어는 iOS 사용자가 의도적으로 삭제하지 않고 지워진 중요한 데이터를 복구 할 수 있도록하는 것입니다.
언제든지 iTunes 또는 iCloud를 통해 툴킷의 기능을 사용하여 백업에서 더 이상 가질 수없는 모든 것을 추적 할 수있는 방법이 있습니다.
이는 iDevice의 데이터 덮어 쓰기 또는 손상에 대해 걱정할 필요없이 수행 할 수 있습니다. 툴킷을 다운로드하고 필요할 때 자신의 기술로 혜택을 누리십시오.
코멘트 남김
0 Comment
/
흥미있는둔한
/
단순한어려운
감사합니다! 선택은 다음과 같습니다.
우수한
평가: 4.6 / 5 ( 70 등급)