

By Nathan E. Malpass, Last updated: October 23, 2018
Nowadays there are so many ways to share documents using the advancements in technology. Before, and that means way back you write on a piece of paper fold it up and send it out via snail mail.
There was even a point in time we used pigeons and owls as couriers. But now we use the internet. A PDF file is just one type of document you can share. PDF means portable document format.
It is a file format that allows easy sharing of documents between computers when you would need to save files that cannot be changed or edited but still needs to be printed.
When you go and surf the net, or in this case using Safari being your iPhone's browser you would find that there will be data in PDF format.
You can easily view this type of document while you're online but what if you need to download the content and save it for future use.
There would be a way for you to save the page and go back to it later but if in the situation that you would need to have access to it without going online you would definitely need a downloaded copy on your iPhone.
It is possible to do so and we have compiled the steps on how to do it. Read on to find out more.
Part 1: Save a PDF file directly to your iPhone from SafariPart 2: Convert a web page into PDF using Safari on your ComputerPart 3: Can't find your saved files? Use the FoneDog Toolkit-iOS Data Recovery.Conclusion
People Also ReadHow to Recover iPhone Safari Without BackupHow to Recover Deleted Safari History on iPhone
It is quite easy to download the PDF file you wish to save from safari but one thing that tends to be a bit confusing is where it is actually stored.
You can find that it will be directly downloaded to the iBook app on your iPhone or in some cases you can view it on Amazon's Kindle app if you have it installed.
If ever you don't have a PDF reader app on your device it will still be stored on your iPhone's internal memory and can be viewed once you have downloaded the necessary software for it to be read on your device.
Follow the steps we have for you below to be able to download a PDF document from safari to your iPhone.
Step 1: Go and search the document you wish to download through your safari browser.
Step 2: While on the page you would see at the top portion of the screen that you would be able to select the destination folder for your file download. If you prefer to store it in iBooks just click on "Open in iBooks". Or as an alternative option, you can choose to open it through your iCloud Drive or any other PDF reader app you may have installed.
Important Note: Dropbox and Google drive are two other well-known storage options for you to save your PDF file just make sure that you set it up for "offline" viewing so that if you have no internet connection you would still be able to view your document.

If you found a certain web page that you would want to save as a document for your use offline you can convert it into a PDF. Just follow the steps we have detailed below.
Step 1: Go to the page you need on your Safari browser. Once there click on the "File" option on the browser's menu.
Step 2: There will be a drop-down selection, you then go to select "Export as PDF option"
Step 3: You will now be shown a prompt with the following options:
Step 4: After making sure of your selection click on "Save"
If you are on your iPhone to save a webpage from Safari just do the following:
Step 1: Go to the webpage with your desired information using Safari as your browser. Once there you would see the "Share" option at the bottom of the page, select this.
Step 2: There will be more options once you click on share, look for the one that says "Create PDF" which should be seen if you scroll further right. This would now automatically convert the web page into a PDF document which you can now access offline (Note: You can also see the option to move the file to another destination when you click on "Share)
Important Note: When using iCloud to save a PDF file it will be immediately seen but the availability of the file may take a while so you may not be able to access it which actually depends on how stable your WiFi connection is. Also if you have the Files App on your iPhone and you would want the PDF document to be stored in a folder on your iCloud drive you have to make sure that back up is enabled. To do so just go to Settings>Click on your Apple ID> iCloud>then enable iCloud Drive

There would be cases where the PDF file you have saved gets deleted by accident or it has been archived and you failed to locate where it was originally saved.
In situations like this that you don't want to go through the process of getting another copy of the PDF file or you just can't remember the website you got it from and badly need the old one you already have you can simply download the FoneDog Toolkit.
It has the iOS Data Recovery feature that allows you to recover lost files i.e documents, messages and photos. If you stored the file on your iPhone or had it backed up via iTunes or iCloud it doesn't affect its capability to recover data it works on all three platforms.
No data will be overwritten so your guaranteed 100% success in retrieving your files while keeping the existing ones safe from being erased. Follow these steps to experience the benefits and features of the toolkit.
Step 1: Download and install the FoneDog Toolkit. After completing the installation launch the program. You can now connect your iPhone to your computer (it is highly advised that you use the original USB cable of your device that came with it) then select "Recover from iOS device" which can be seen on the left side of the main dashboard. Click on "Start Scan".
Important Note: Make sure you have the latest version of iTunes downloaded and that you don't launch it while the toolkit is running.

Step 2: Your iPhone will now be scanned for all available files including the ones that may have been deleted. It will take a couple of minutes depending on the amount of data stored on your device. Once the scan is done you will be able to see a list of all found data. The toolkit also has a progress bar that would allow you what files are being recovered while the process is ongoing so even in the middle of it you can click on "Pause" if you already found what you're looking for.
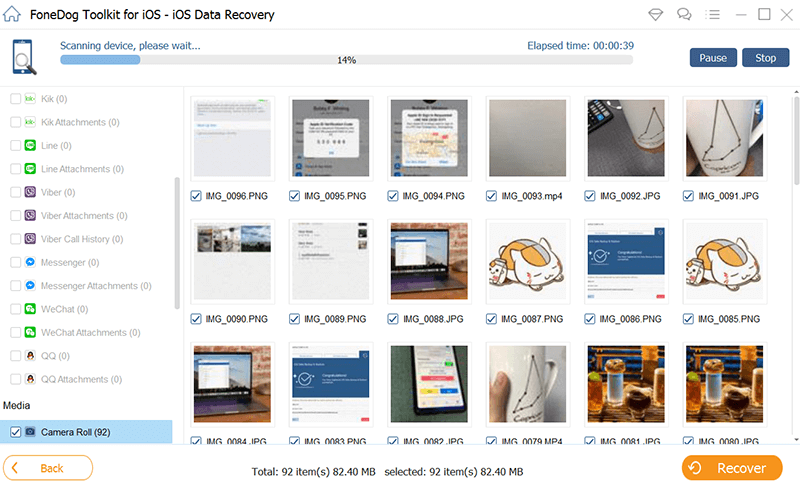
Step 3: Carefully review and select the necessary files you would want to retrieve. Once you are sure of your selection click on "Recover" to have the files saved on your computer (take note of the location where the files will be saved so you would know where to look for it)

If you have created a back up of your files using iTunes and you feel like this is where you will find what you're looking for you can use the toolkit to retrieve it.
Step 1: Connect your iPhone then select "Recover from iTunes Backup". You will be shown a list of available backups, carefully review which one you would like restored. Click on "Start Scan" once you are sure of your selected backup file.

Step 2: Once the scan is completed you will now be able to view the files that were deleted from your iPhone but have been backed up on iTunes. You would see all are categorized based on the type of file i.e. photos, messages, contacts. Once you have chosen which ones you would need, click on the "Recover" button. This will save them on your chosen path on your computer.

In the case where you used your iCloud drive to back up, let's say your saved PDF file, but somehow can't locate it on your device or on any of the folders in your iCloud storage. You can use the FoneDog toolkit to have it recovered and accessible again on your iPhone.
Step 1: Launch the toolkit then connect your iPhone. Once on the main dashboard select "Recover from iCloud Backup File". The next prompt would ask you to log in using your iCloud credentials(if you have several iCloud accounts you have to be mindful of which log in to enter). FoneDog is a secure software that values sensitive information so you can put your mind at ease that it won't store your account information.

Step 2: Once logged in to iCloud you will be able to see all that you have backed up. You can now choose the backup file you want to restore then click on the "Download" button. Then you would need to click on the "Next" button to begin the process of scanning your iCloud data, which would take a few minutes to complete depending on the number of files to be scanned.

Step 3: After the scan is completed you will again be able to see all the files categorized on the left side of the window and all can be previewed one by one so you can choose which ones you would need to retrieve.

Having the ability to save and convert web pages into PDF files is such a convenience to iPhone users. It allows you to be able to have a copy of whatever information you may need at the time without needing to connect to the internet.
Though there may be scenarios that files saved may be accidentally deleted or somehow you just can't seem to find it, you can rest easy knowing that such a software like the FoneDog Toolkit-iOS Data Recovery exists.
The main idea behind the creation of the software is to allow iOS users the ability to recover important data that have been erased without the intent to do so.
There will always be a way for you to keep track of everything you may or may no longer have on your backups either via iTunes or iCloud with the toolkit's features that allow you to restored packed away and deleted data.
This you can do without worrying about data overwrite or corruption on your iDevice. Download the toolkit and enjoy the benefits of being your own tech when you need to be.
Leave a Comment
Comment
iOS Data Recovery
3 Methods to recover your deleted data from iPhone or iPad.
Free Download Free DownloadHot Articles
/
INTERESTINGDULL
/
SIMPLEDIFFICULT
Thank you! Here' re your choices:
Excellent
Rating: 4.6 / 5 (based on 70 ratings)