

By Adela D. Louie, Last updated: December 1, 2023
In an era where video content reigns supreme, the ability to record high-quality videos on your Mac is a skill that's become increasingly valuable. Whether you're a content creator, educator, business professional, or simply looking to capture precious moments, this comprehensive guide is here to empower you.
Our purpose is to provide step-by-step instructions and expert insights on how to harness the full potential of your Mac for video recording. From setting up your Mac for the task to choosing the right software, configuring settings, and sharing your creations, this article is your all-encompassing resource to unlock the world of how to record video on Mac. Let's dive in and unleash your creativity.
Part #1: Introduction: Importance of Video Recording on MacPart #2: Methods on How to Record Video on MacPart #3: Best Video Recording on Mac – FoneDog Screen RecorderConclusion
The importance of knowing how to record video on Mac in this day and age cannot be overstated. The need for video content is expected to continue rising as the popularity of visual storytelling continues to grow. Videos have emerged as a potent new medium for communication and expression; they can now be used for anything from personal blogs to professional presentations to the exchange of information.
When you have a Mac at your disposal, you have access to a wide variety of powerful tools and programs, which gives you the ability to record, edit, and distribute films with relative simplicity. In this piece, we'll discuss the relevance of utilizing the video recording capabilities of your Mac, which is a crucial ability for both artistic and professional efforts. We'll look at some of the benefits of doing so.
There are a few different approaches you can take in order to know how to record video on Mac, and these approaches vary according to the tools that are at your disposal. The following are some frequent approaches, along with detailed explanations of how to carry them out:
QuickTime Player is a pre-installed and readily available application, thoughtfully integrated into your Mac's operating system, enabling you to effortlessly capture video content. A lot of people use it for screen recording on Windows too. This versatile software serves as a valuable tool for video recording, making it incredibly convenient for Mac users to bring their creative or professional visions to life.
Here’s how to make use of it to record video onto your Mac.
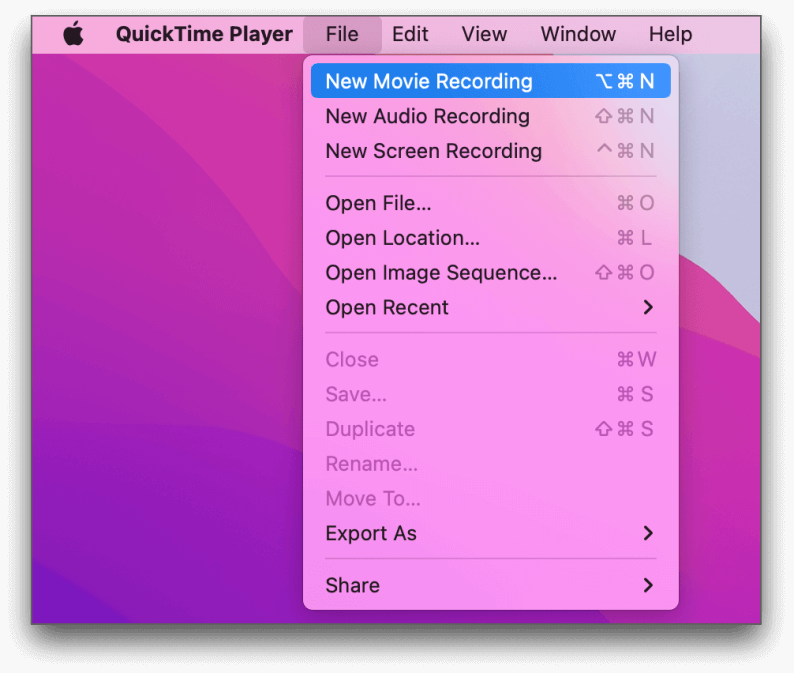
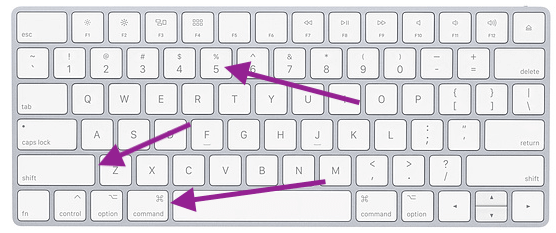
Don't forget to watch the video you produced, use video editing software to modify it if required, and then upload it to the platforms of your choice thereafter. You will have the ability to record a wide variety of material using these techniques, including gaming footage, video tutorials, video blogs as well as video presentations.
You are able to record video and audio from the display of your Mac using the software known as FoneDog Screen Recorder, which is a multifunctional screen recording program that is simple to use.
Free Download
For Windows
Free Download
For normal Macs
Free Download
For M1, M2, M3
You may record tutorials, games, Zoom video conferences, or any other activity that takes place on the screen with the help of FoneDog Screen Recorder, which offers a solution that is both straightforward and efficient.
It provides high-quality recordings as well as the flexibility to adapt to your requirements thanks to the many different settings and features that may be customized. The methods necessary to record the screen of your Mac using FoneDog Screen Recorder are outlined below for your convenience.
Steps on how to record video on Mac with this free video-capturing software:

When it comes to collecting content from your Mac's screen, FoneDog Screen Recorder offers an experience that is both simple to use and packed with features. It is a useful instrument for producing instructional videos, demonstrating software, or simply documenting moments that are meaningful to the user.
People Also ReadUser-Friendly Guide 2023: How to Screen Record on Windows 10Full Guide 2023: How to Record Screen on Windows 11
Indeed, knowing how to record video on Mac offers an array of possibilities, catering to both creative and professional needs. The process can be remarkably straightforward, with built-in tools like QuickTime Player, or more versatile with third-party software like FoneDog Screen Recorder, it's a powerful tool at your disposal.
We encourage readers to harness the ease and versatility of Mac video recording, as it's never been easier to unleash your creativity and share your stories with the world. Start now and explore the realm of video content creation with FoneDog Screen Recorder.
Leave a Comment
Comment
Screen Recorder
Powerful screen recording software to capture your screen with webcam and audio.
Hot Articles
/
INTERESTINGDULL
/
SIMPLEDIFFICULT
Thank you! Here' re your choices:
Excellent
Rating: 4.8 / 5 (based on 96 ratings)