

By Adela D. Louie, Last updated: September 14, 2024
“Does Zoom notify screenshots? When attending calls, I usually need to capture screenshots as I can’t take down all the notes right away. Hopefully, this does not notify the other users, or does it?”
In this era where almost everything is being conducted virtually, most organizations and even schools have shifted to doing business online. Nowadays, only a few are doing face-to-face meetings, conferences, and seminars as they can just create calls through platforms like Zoom. This app is definitely one of the best as it helps people deal with things more conveniently.
In this post, our main goal is to find out if taking screenshots on Zoom or recording on Zoom would notify the other participants. If you aren’t aware of the different methods to capture such images, we’ll have some tutorials highlighted here as well. Let’s start with answering the “Does Zoom notify screenshots?” query as we move into the first section of this article.
Part 1. Does Zoom Notify Once You Take Screenshots?Part 2. The Best Way to Take Screenshots on ZoomPart 3. Other Methods to Take Screenshots on Zoom on Windows PCsPart 4. Other Methods to Take Screenshots on Zoom on Mac ComputersFAQs
“No” – This is the short answer to the “Does Zoom notify screenshots?” question. The app does not actually have a feature that would alert the other Zoom users when screenshots are being taken. This only means that anyone on the call can capture the presenter’s screen freely whenever they wish to. Additionally, if you are interested, sharing your screen on Zoom is also allowed as long as permission is granted by the host.
It is also worth mentioning that capturing screenshots while on a Zoom call isn’t against the app’s terms of service. Most users are already doing it as well. You just have to be cautious enough when taking information or sharing it via Zoom calls.
Upon addressing the “Does Zoom notify screenshots?” question, we’ll now move forward with discussing the best method for you to capture screenshots while you’re on Zoom.
There are lots of third-party software apps that can be utilized to capture snapshots not only on Zoom but on other platforms as well. It also allows you to record on Zoom as a participant. Choosing one might be tedious for you so, we have this section created to make it a bit easier.
You can check out and try the FoneDog Screen Recorder. Capable of assisting with lag-free and HD screen, webcam, and audio recording as well as screenshot-taking, you can’t go wrong with this app. You can be assured you’ll have high-quality output files without watermarks. You can also perform customization on the recording settings as per your preference. Advanced features such as editing menus and annotation tools are also available.
Free Download
For Windows
Free Download
For normal Macs
Free Download
For M1, M2, M3
This app also has a very user-friendly interface so users including novices won’t find it hard to utilize. When it comes to installation, there should not be any issues at all as well since it supports both Mac and Windows OS.
To capture a screenshot while on Zoom via the FoneDog Screen Recorder, here’s what you need to do.
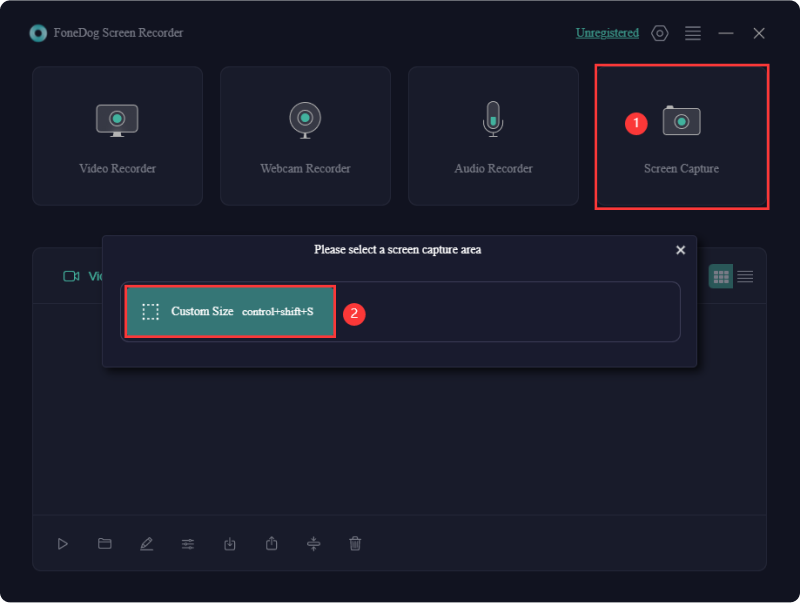
Answering the “Does Zoom notify screenshots?” query won’t surely be enough for you. Apart from sharing how good the FoneDog Screen Recorder is, we have consolidated a list of the other methods you can try to take screenshots if you are a Windows PC user.
If you prefer an efficient and convenient way to capture screenshots on Zoom, utilizing its built-in tool would be good.
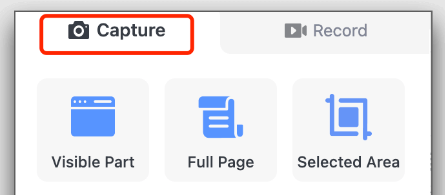
If you feel like using hotkey combinations is more handy for you, you can also select this option of capturing snapshots while on a Zoom call.
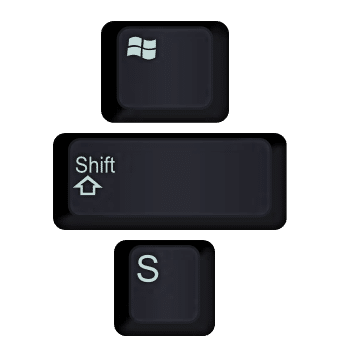
One of your Windows PC’s built-in tools, Snipping Tool, can also be used to capture screenshots on Zoom. The advantage of using it is that no further app installations will be done plus it’s free and easily accessible. It is just that it lacks more advanced features.
Surely, you are not only interested in answering the “Does Zoom notify screenshots?” query but also in knowing the apps that you can utilize to capture screenshots while you’re on Zoom. In this section, we have some methods that you can consider using if you are to take screenshots on your Mac.
People Also Read3 Easy Ways: How to Record Yourself on ZoomTop 6 Zoom Recording Apps for All Devices [2024 Updated]
Here are some FAQs relating to this article’s main topic – “Does Zoom notify screenshots?”.
On your Windows PC, the images taken will be saved to the “Pictures” folder by default. Look for “Zoom” and you’ll then see all the screenshots saved here.
If you’re a Mac user and you took a snapshot while on a Zoom call, you should see the images on your desktop by default.
Leave a Comment
Comment
Screen Recorder
Powerful screen recording software to capture your screen with webcam and audio.
Hot Articles
/
INTERESTINGDULL
/
SIMPLEDIFFICULT
Thank you! Here' re your choices:
Excellent
Rating: 4.7 / 5 (based on 99 ratings)