

By Adela D. Louie, Last updated: September 19, 2024
Working professionals or maybe some students surely prefer the use of dual monitors. This is a great way to increase efficiency and productivity especially when one needs to deal with multiple requests or tasks at the same time. The first monitor could be used for email creation whereas the other could be for counter-checking other files.
Though beneficial in many ways, some users might still find confusion in some functions. An example could be when capturing screenshots from only one monitor. Have you been curious about the same as well? Well, you’ll learn how to screenshot one monitor as you read the content of this post.
There are instances when we would need to take a screenshot of what’s happening with one of his monitors but could find it confusing to do so. Fortunately, there are methods that can be used to ace the process. Those will immediately be exposed as you jump to the first part.
Part 1. How to Screenshot One Monitor on Windows 10 PCsPart 2. How to Screenshot One Monitor on Mac PCsPart 3. Can You Screenshot One Monitor Using the Print Screen Button?Part 4. The Best Way to Screenshot One MonitorPart 5. Conclusion
There are two methods of how to screenshot one monitor on Windows 10 PCs that will be shared in this part. Each will be discussed in detail for your reference.
Windows computers support apps like Snip & Sketch which can be used when capturing screenshots of only one monitor. If you don’t have this yet, you can install it and get it from the Microsoft Store. It’s just that you have to be aware that it lacks advanced features when it comes to editing. If you’re aiming to enhance the screenshots that you’ll take, another app is suggested to be used to do that.
Here’s also a guide on how to screenshot one monitor via the Snip & Sketch if you prefer to try using it.
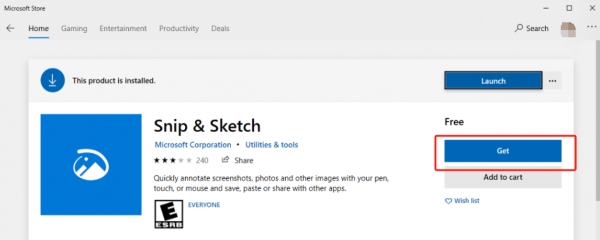
You have to take note that using the “Fullscreen Clip” option isn’t recommended as it won’t capture screenshots from only one monitor when 2 monitors are in use.
Though there have been lots of apps that can’t assist with the process of how to screenshot one monitor, you can treat ShareX differently. It has an option that lets the users select which monitor to capture when taking screenshots on laptops like Samsung laptops. It’s an open-source tool that can be used by just hitting a few clicks on one’s keyboard. Plus, it’s free to use.
If you wish to try ShareX, here’s a simple tutorial guide for your reference.
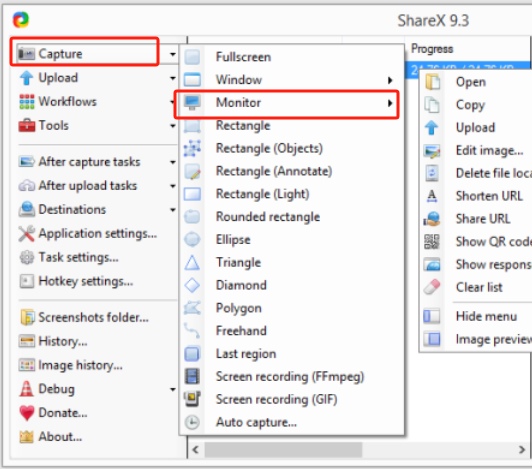
If you’re a Mac user, we also have this easy way of how to screenshot one monitor that we are about to share with you. You can try applying some screenshot shortcuts.
On your Mac, you just have to press the “Command + Shift + 4” key combination to choose which of the monitors you are to screenshot. You’ll then notice that the cursor will transform into a camera icon with a light blue overlay. All you need to do is click on the selected screen to take the screenshot you need!
You perhaps find the “Print Screen” button on your keyboard helpful enough that you could wonder if it can be used in the process of how to screenshot one monitor. Unfortunately, it won’t work. It’s quite hard to use it given that it’s originally dedicated to capturing the screen of the monitor that’s in use. This means that when dual screens are being used with one keyboard, they will be both selected when the button is pressed. There is no way to choose just one screen to screenshot.
Though we have already provided you with free and easy ways of how to screenshot one monitor, you might still find some limitations on them such as those advanced menus when it comes to editing. Good thing, there are alternative and professional options that are available for you to use. One of the most recommended is the FoneDog Screen Recorder.
Mainly created to assist with screen, webcam, and audio recording, the abovementioned tool has enormous other features offered including the ability to screenshot. Of course, it can function even if you’re using dual monitors at the same time. Moreover, what is good about the app is that it’s packed with advanced features that every user can take advantage of. It’s easy to use and install and supports both Windows and Mac OS.
Free Download
For Windows
Free Download
For normal Macs
Free Download
For M1, M2, M3
Here's a quick guide on how you can use the FoneDog Screen Recorder to take screenshots.
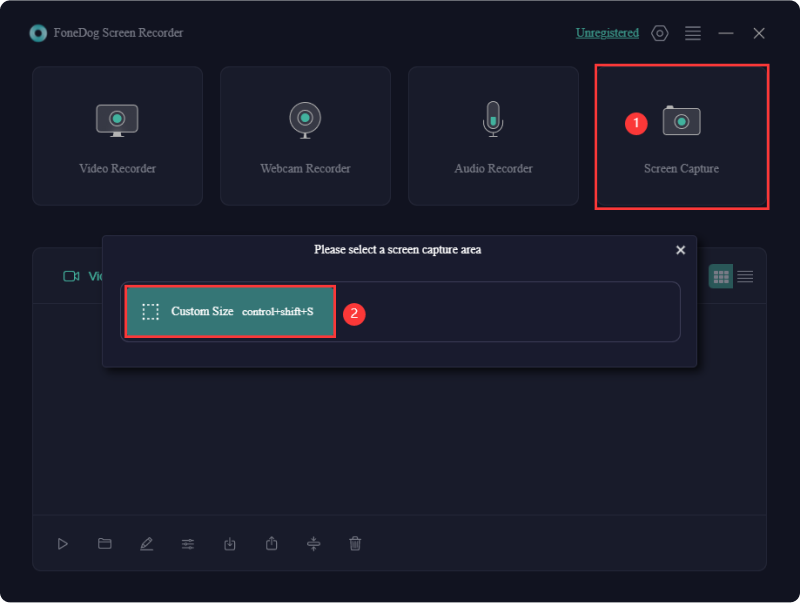
People Also ReadHow to Screenshot on Acer Laptop (Easy Ways)14 Best Video Capture Software [2024 Guide]
When using dual monitors, you might have been confused about how to screenshot one monitor. Fortunately, it’s easy to resolve. Hopefully, all the information presented in this post is beneficial enough. Just keep in mind that when screen recording or taking screenshots, it’s always suggested to rely on professional apps like the FoneDog Screen Recorder.
Leave a Comment
Comment
Screen Recorder
Powerful screen recording software to capture your screen with webcam and audio.
Hot Articles
/
INTERESTINGDULL
/
SIMPLEDIFFICULT
Thank you! Here' re your choices:
Excellent
Rating: 4.8 / 5 (based on 72 ratings)