

By Adela D. Louie, Last updated: September 11, 2024
Why are you using Google Slides? Well, regardless if your reason is work-related or school-related, at the end of the day, having a great presentation would be the goal. A key and vital thing that most creators tend to forget is finding out about adding audio to their Google Slides presentations. Doing so can actually make the file more attractive and allow the viewers to easily understand the topic that’s being conveyed.
So, how to add audio to Google Slides then? This is actually simple. As you head over to the first part, you’ll right away be exposed to a detailed tutorial about it. However, there is also a crucial stage that you must be well aware of – how you can easily record the audio you are to use in your presentations. Of course, we’ve got that covered here as well!
Part 1. Adding Audio to Google Slides PresentationsPart 2. Is Recording Audio on Google Slides Possible?Part 3. How to Record Audio for Your Google Slides PresentationsPart 4. Conclusion
As promised, you’ll be exposed right away to the detailed tutorial on how to add audio to Google Slides. Check out the below guide.
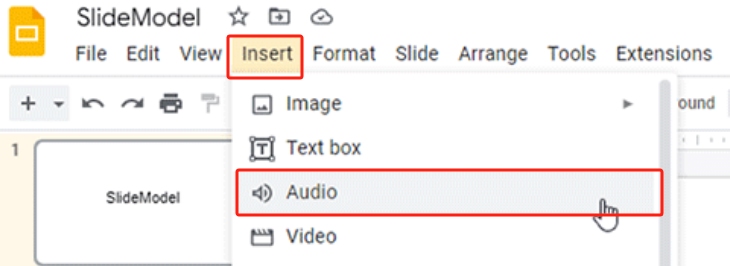
As simple as following the above steps, you’ll be able to successfully add your preferred audio to use on your Google Slide presentation.
The process of how to add audio to Google Slides is totally easy but, you’re surely curious when it comes to recording Google Slide and add the audio to your presentations as well. In most cases, narration and explanations are the usual audio clips that are being used. Is there an easy way for you to create those? Let’s find out as we move to the succeeding parts
Perhaps, the idea of recording audio via Google Slides has come across your mind already so, you might be curious if you can actually capture audio directly via Google Slides. Unfortunately, this isn’t possible. This is simply because this tool does not have a built-in recorder. But don’t worry. As you move into the next section, you’ll learn bunches of methods to create audio recordings for your Google Slide presentations.
Learning how to add audio to Google Slides won’t be enough unless you’re fully aware of how you can capture audio recordings knowing that most clips that are used are narrations and voiceovers. We know that adding this section will truly be beneficial to you so read on.
When capturing audio, the use of freeware or online tools is good. However, for more advanced features and the best experience, it’s highly recommended that you rely on professional software applications. A good example of such is the FoneDog Screen Recorder.
It’s an app that’s created to capture one’s screen activities and is also capable of recording audio while ensuring that high-quality output files will be produced. It’s even packed with bunches of great features including editing menus and annotation tools. Taking screenshots using it is possible as well.
Free Download
For Windows
Free Download
For normal Macs
Free Download
For M1, M2, M3
Since we’re looking at audio recording, you may refer to the below guide on how you can ace the process via the help of the FoneDog Screen Recorder.
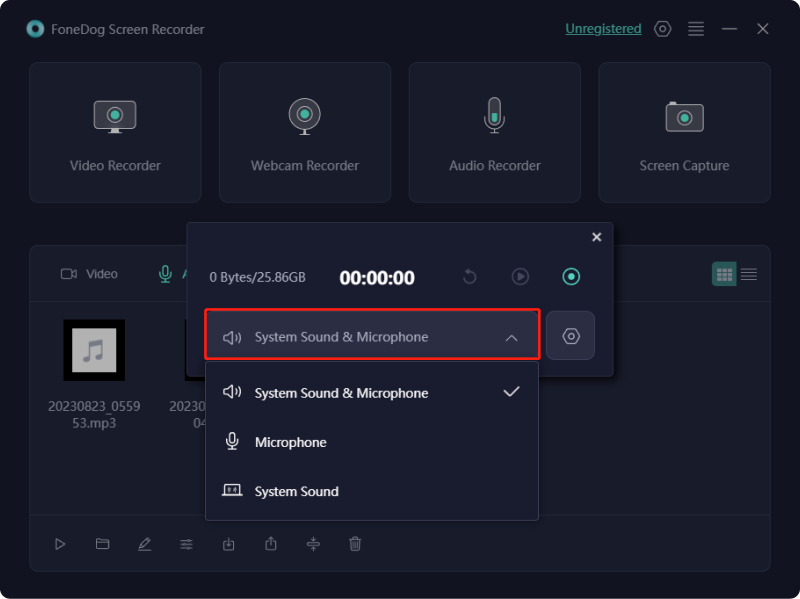
You’ll have the high-quality recordings saved to your PC afterward.
Upon sharing how to add audio to Google Slides and how you can capture audio via a professional app, it could also be good to learn more about an option that will let you do the same online.
An online tool named “Online Voice Recorder” is a simple and efficient one that you can just access on your browser. You can record your microphone sound and be able to save the file as MP3. The good thing with this option is that it’s totally free and won’t require any payments even for the extra features that you can use. You may also modify the recording settings in case you wish to.
It’s just that you need to make sure your device is connected to a stable network when this is in use to make sure no problems will be encountered along the way.
People Also ReadHow Long Does a Google Meet Recording Take to Process?Recording Unavailable Google Meet: 12 Solutions to Fix!
In this article, hopefully, you have finally learned how to add audio to Google Slides easily. Methods to capture and record your audio for narration are even shared here as well. Just keep in mind that when recording, it’s always suggested to utilize professional apps like the FoneDog Screen Recorder to ensure the best experience and results.
Leave a Comment
Comment
Screen Recorder
Powerful screen recording software to capture your screen with webcam and audio.
Hot Articles
/
INTERESTINGDULL
/
SIMPLEDIFFICULT
Thank you! Here' re your choices:
Excellent
Rating: 4.6 / 5 (based on 83 ratings)